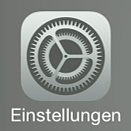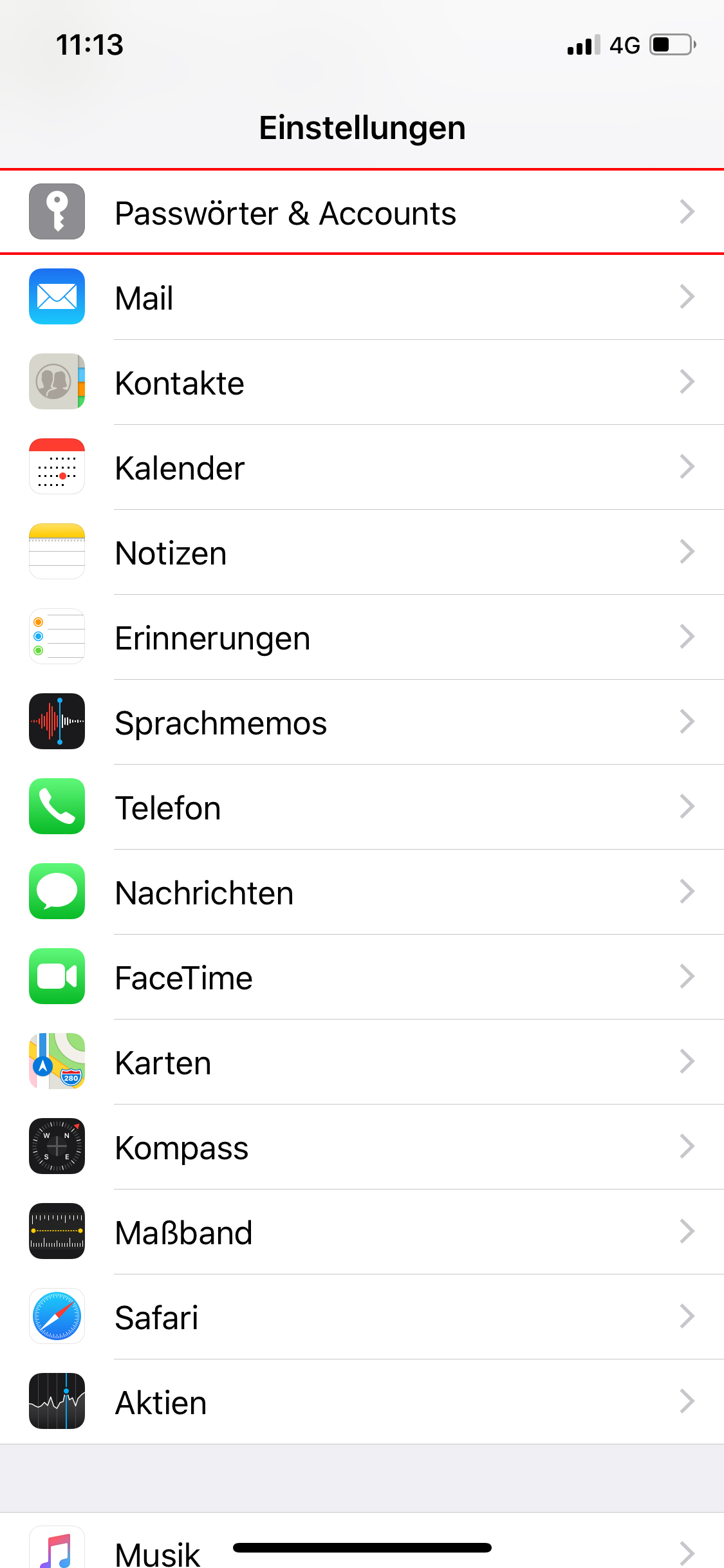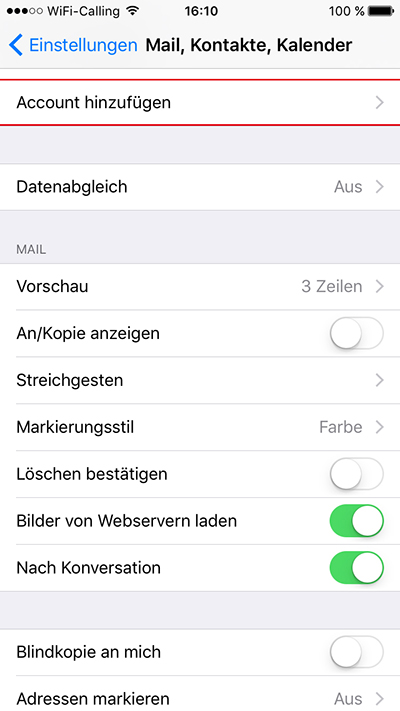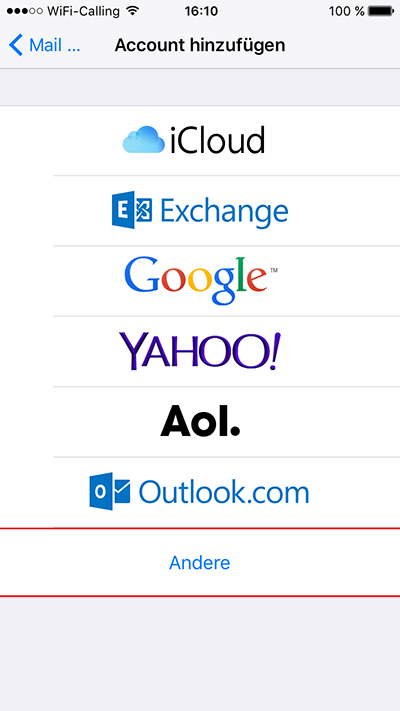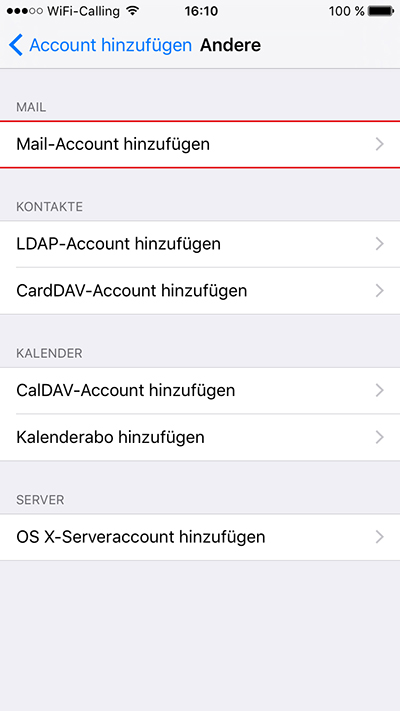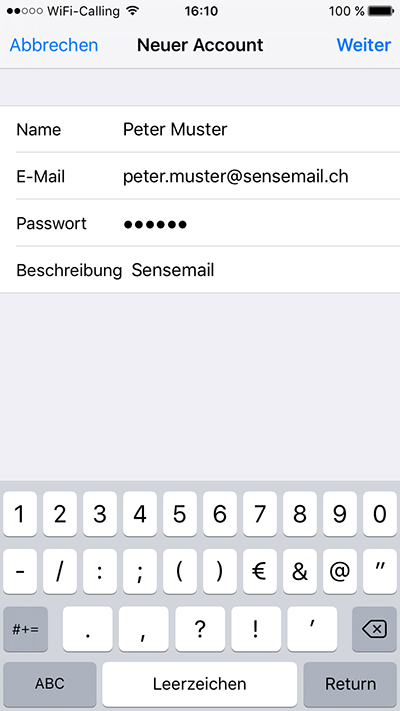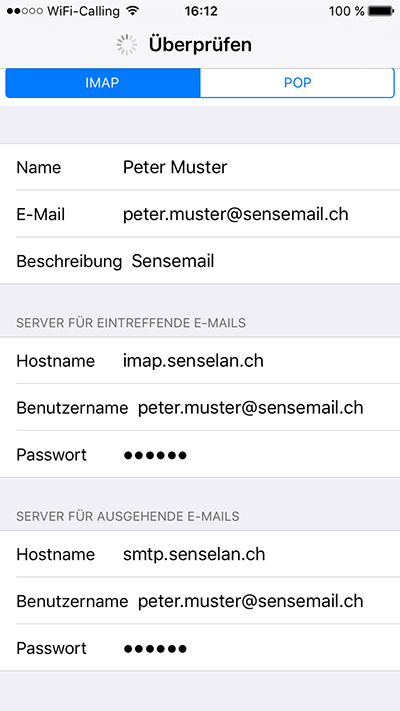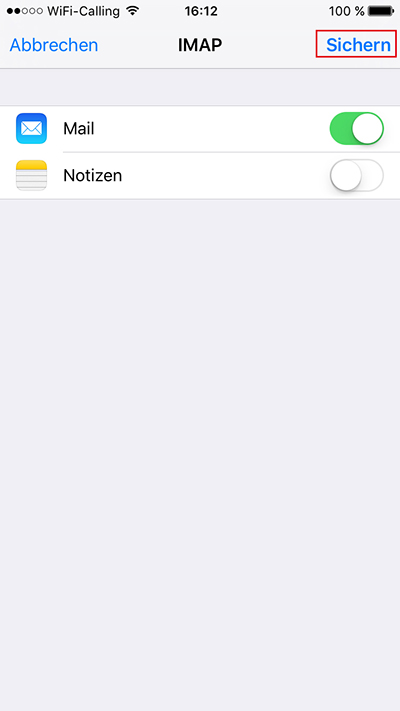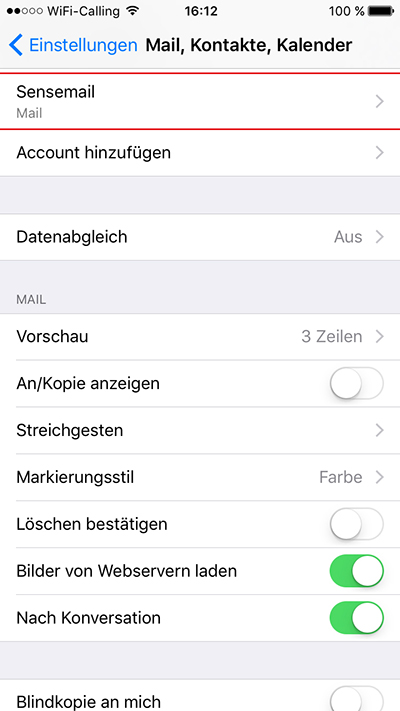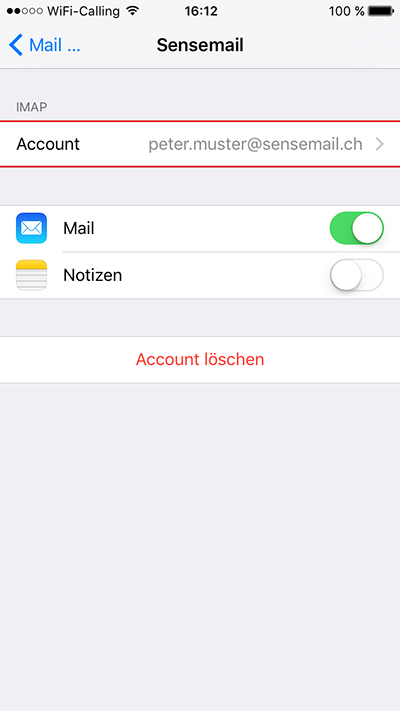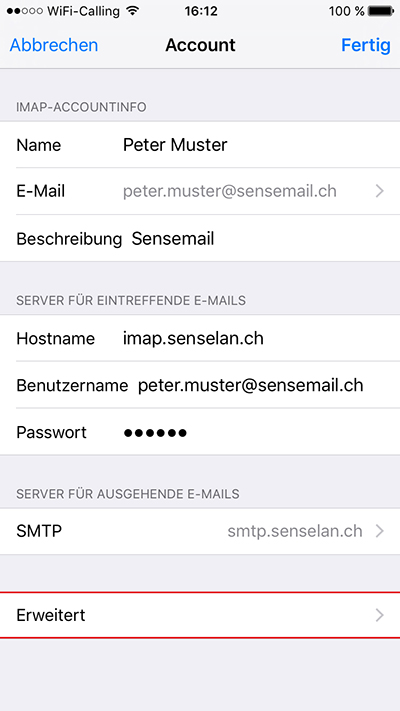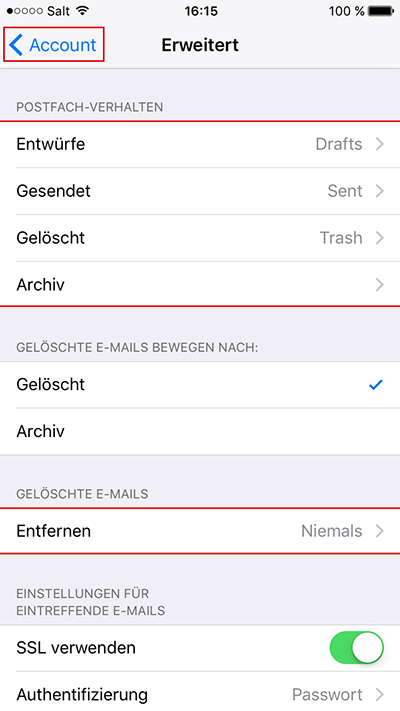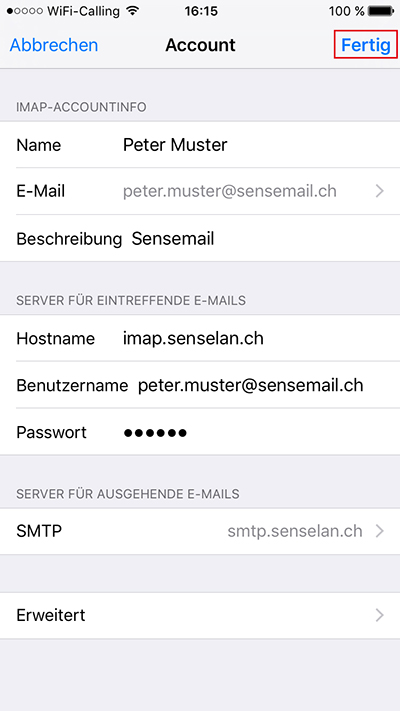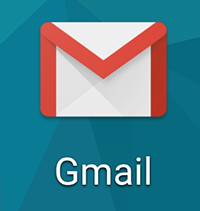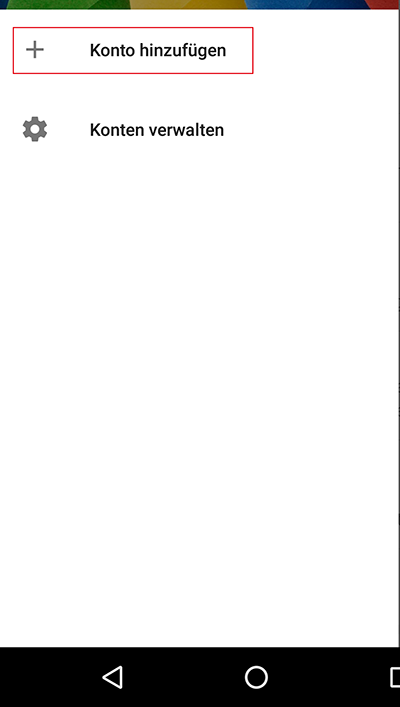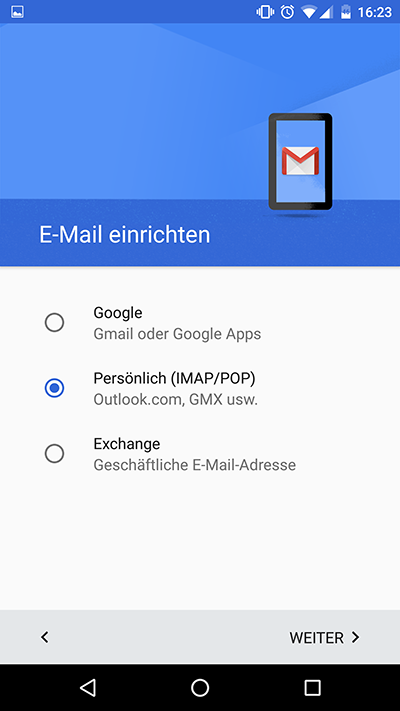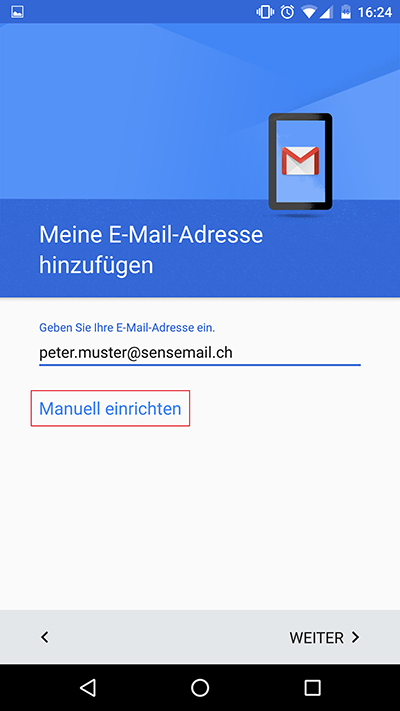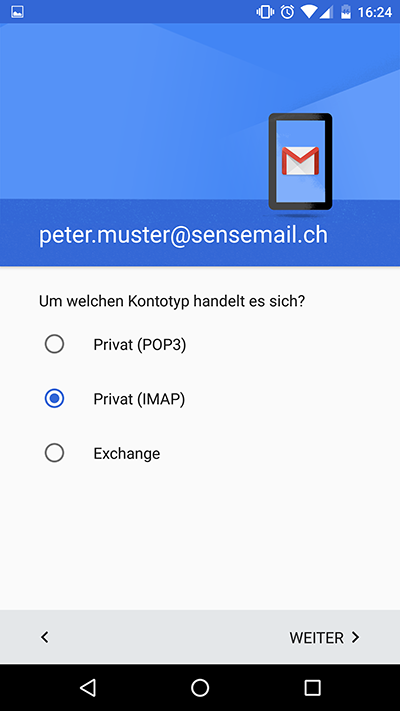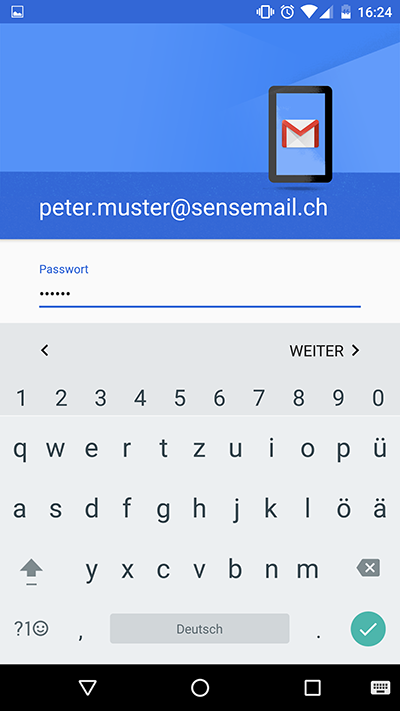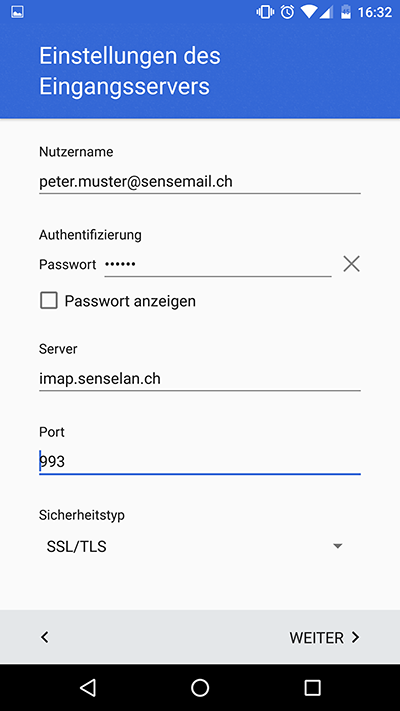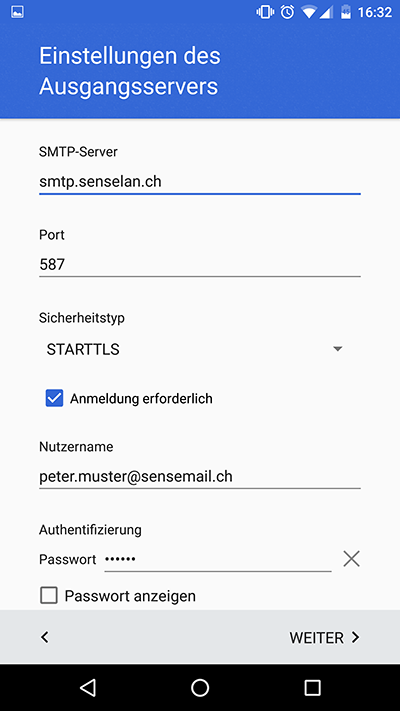E-Mail einrichten
Hier finden Sie Anleitungen zur Einrichtung der wichtigsten E-Mail Programme.
Rechts können Sie zwischen Windows, Apple, Tablet & Smartphone auswählen.
Allgemeine Einstellungen
Servertyp
IMAP (empfohlen) oder POP
Posteingang IMAP
imap.senselan.ch, Port 993 (SSL aktiviert)
Postausgang SMTP
smtp.senselan.ch, Port 587 (STARTTLS / TLS aktiviert)
Die Authentifizierung für den Postausgangserver muss aktiviert sein.
Posteingang POP
pop.senselan.ch, Port 995 (SSL aktiviert)
Benutzername
Ihre vollständige E-Mail-Adresse (peter.muster@sensemail.ch)
Passwort
Ihr E-Mail Passwort
IMAP Stammorder
INBOX (erforderlich für Outlook 2013)
#email einrichten
Mozilla Thunderbird einrichten
Nach der Installation erscheint direkt die Konto Einrichtung. Tragen die Ihren Namen, E-Mail Adresse und das E-Mail Passwort ein und klicken Sie auf Weiter.
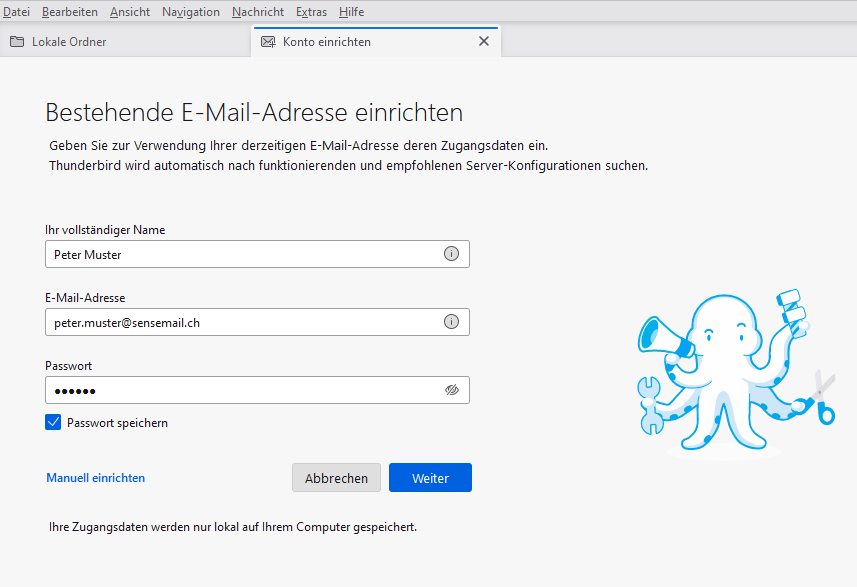
Die Server Einstellungen werden von Thunderbird automatisch übernommen.
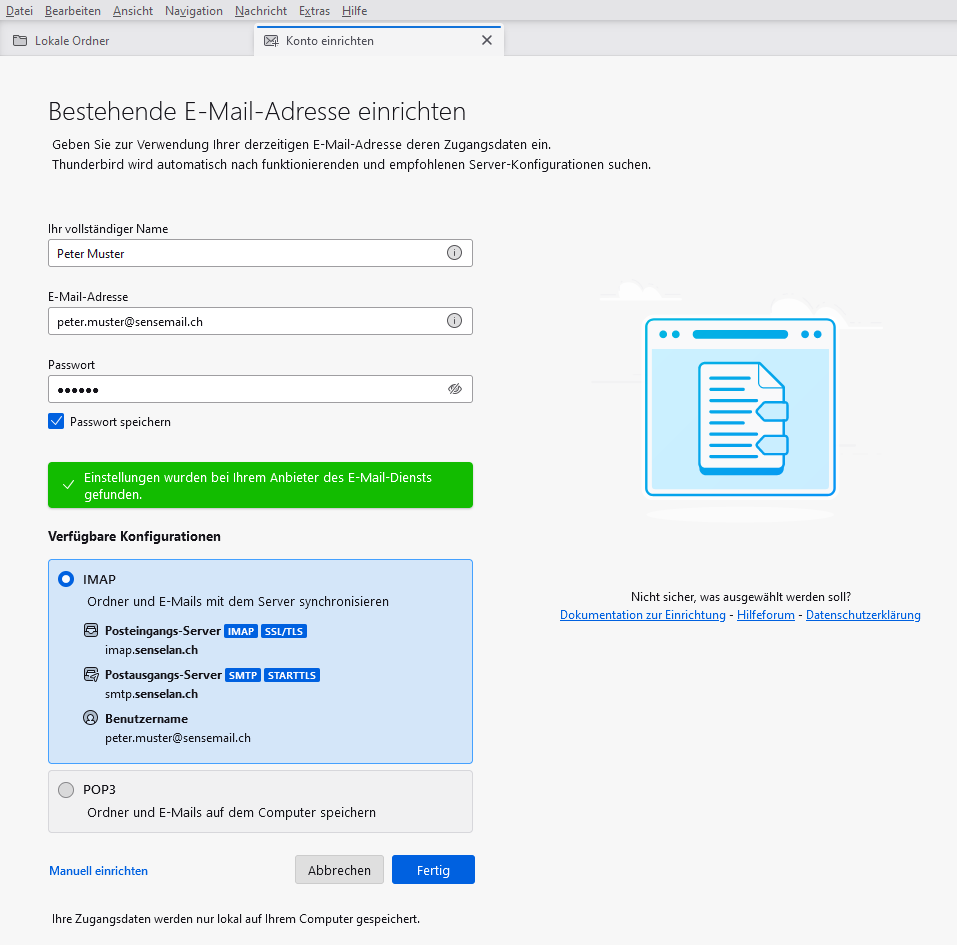
Klicken Sie auf Fertig.
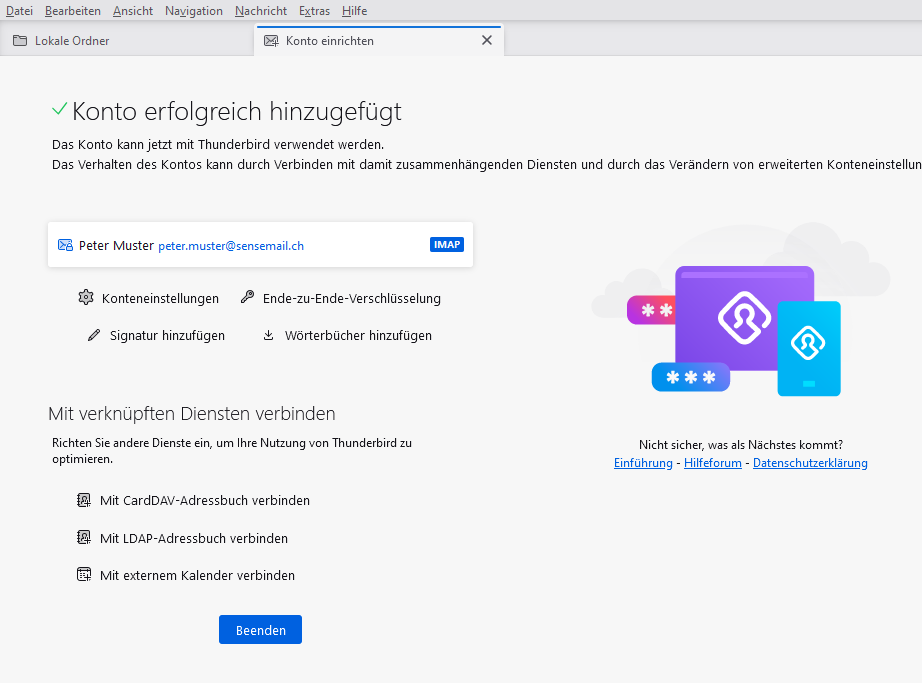
Die Einrichtung ist damit abgeschlossen. Klicken Sie auf Beenden.
Windows Mail einrichten
Klicken Sie oben auf Konten > Konto hinzufügen.
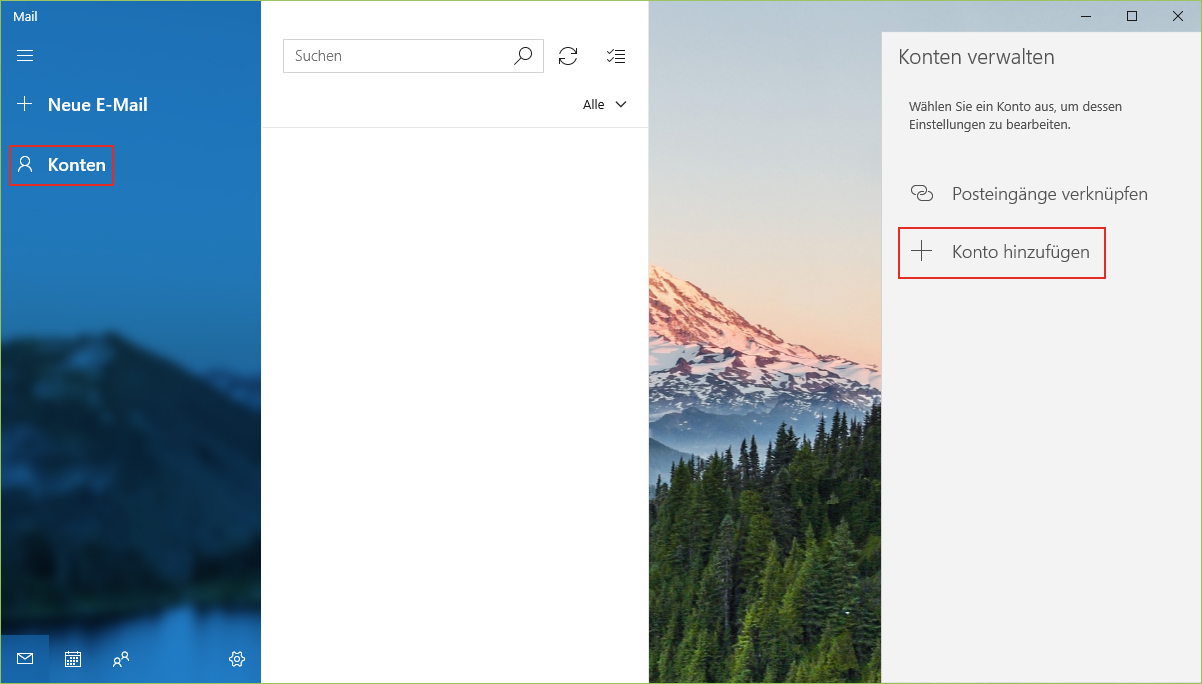
Wählen Sie Erweitertes Setup.
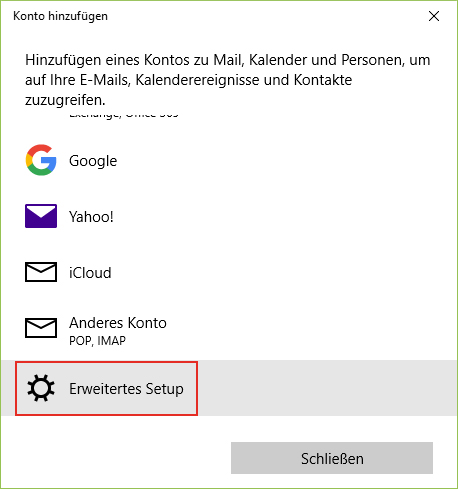
Wählen Sie Internet-E-Mail.
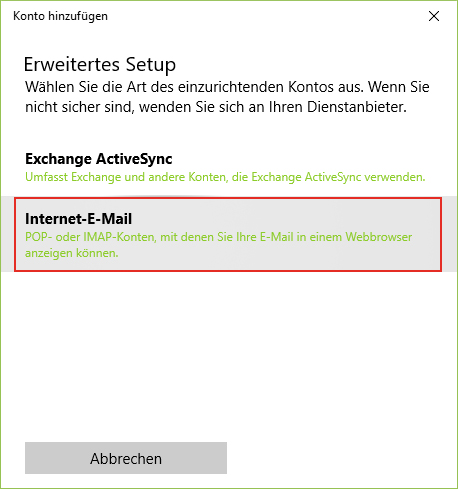
Tragen Sie folgende Information mit Ihren Angaben ein und klicken Sie auf
Anmelden.
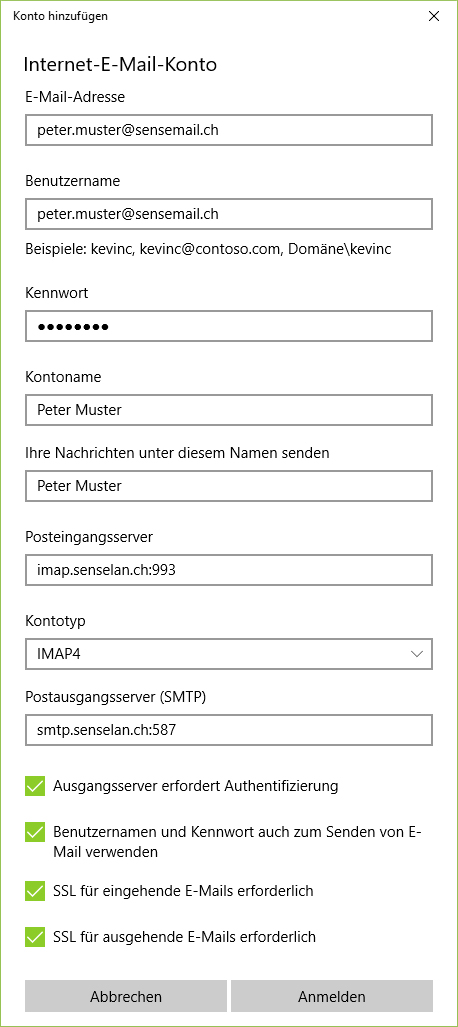
Klicken Sie auf
Fertig. Ihr Konto ist nun eingerichtet.
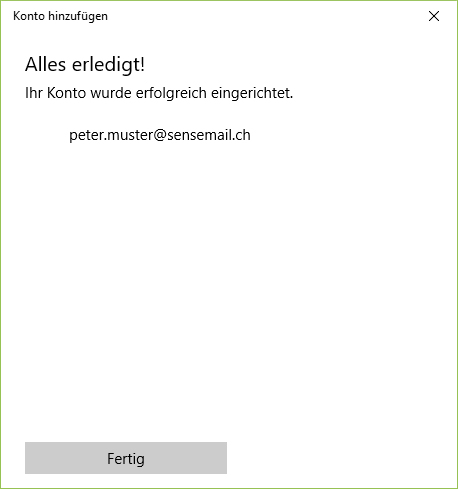
Microsoft Outlook 365 (2024) einrichten
Beim Erstmaligen Aufstarten von Outlook geben Sie Ihre
Mailadresse ein.
Geben Sie
Ihre E-Mail Adresse ein und klicken Sie auf
Weiter.

Geben Sie
Ihr Kennwort ein und klicken Sie auf
Mehr anzeigen.
 Korrigieren Sie die Einstellungen wie in der Abbildung
Korrigieren Sie die Einstellungen wie in der Abbildung unten und klicken Sie danach auf
Weiter.

Klicken Sie auf
Weiter.
 Klicken Sie auf Weiter.
Klicken Sie auf Weiter.
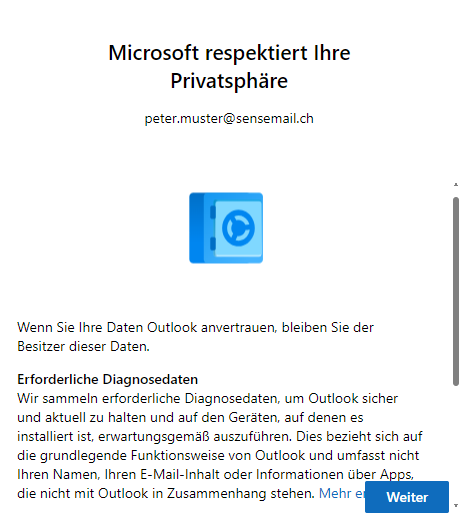
Klicken Sie auf Weiter.
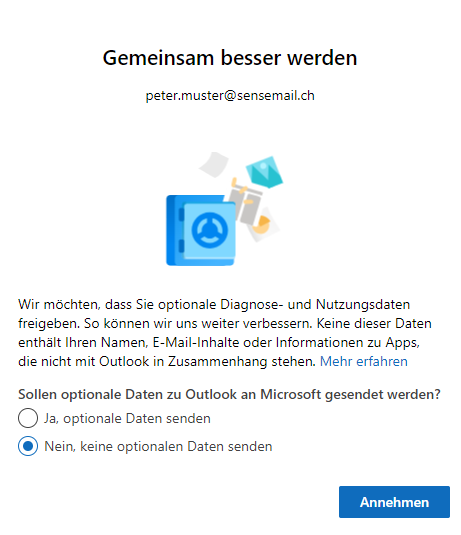
Klicken Sie auf Annehmen.
 Klicken Sie auf Weiter.
Klicken Sie auf Weiter.
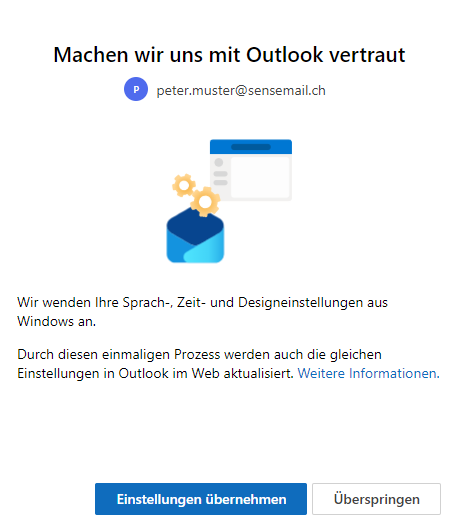
Klicken Sie auf Einstellungen übernehmen. Fertig!
Microsoft Outlook 365 einrichten
Beim Erstmaligen Aufstarten von Outlook geben Sie Ihre
Mailadresse ein.
Klicken Sie dann auf
Erweiterte Optionen und aktivieren Sie
Ich möchte mein Konto manuell einrichten.
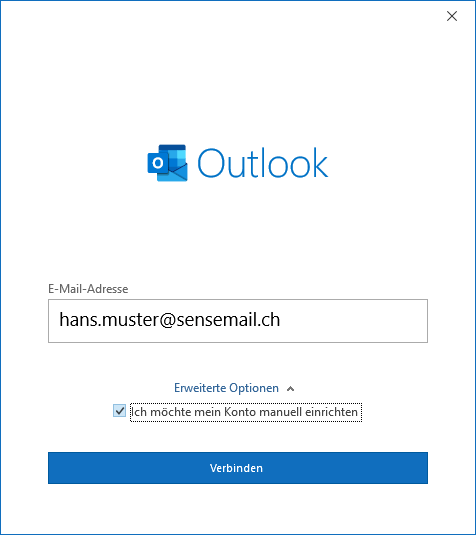
Klicken Sie auf
IMAP.
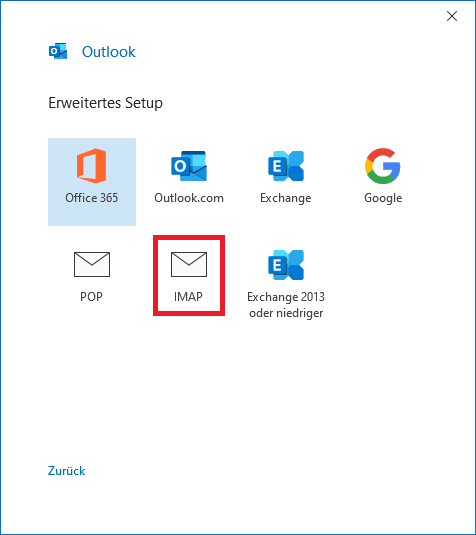
Tragen Sie folgende Information ein, dann klicken Sie auf
Weiter.
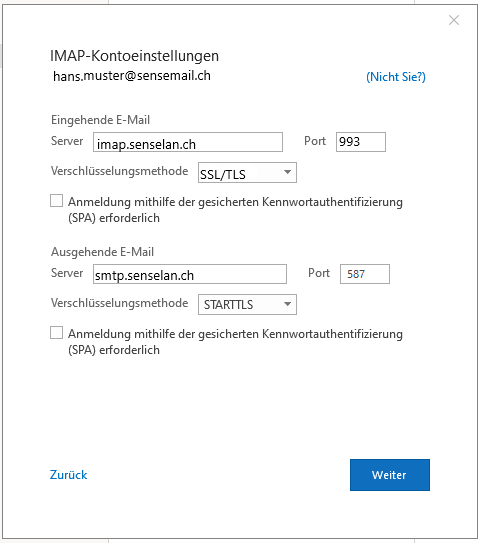
Das Konto wurde erfolgreich hinzugefügt. Beenden Sie die Einrichtung mit Klick auf
Vorgang abgeschlossen.
Alternativ können Sie noch weitere Mailadressen hinzufügen.
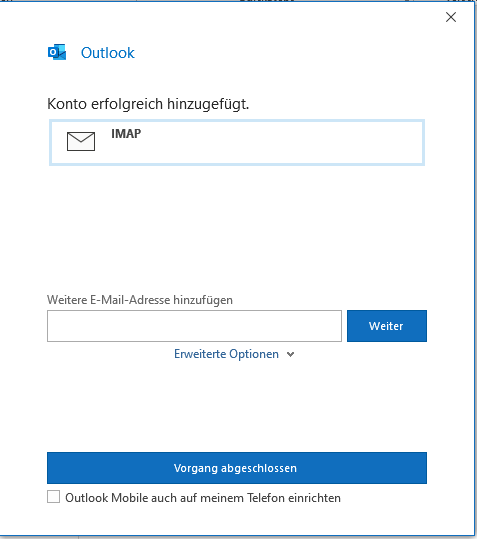
Microsoft Outlook 2013/2016 einrichten
Klicken Sie in der Menüleiste auf
Datei.
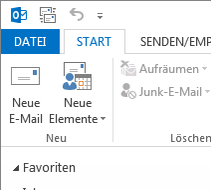
Klicken Sie jetzt auf
Konto hinzufügen.
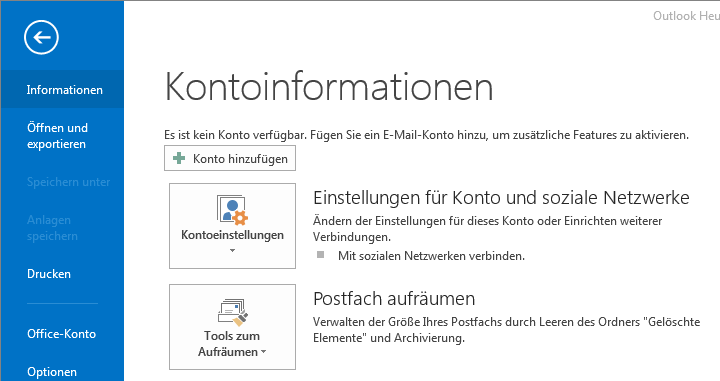
Wählen Sie
Manuelle Konfiguration oder zusätzliche Servertypen und klicken Sie auf
Weiter.
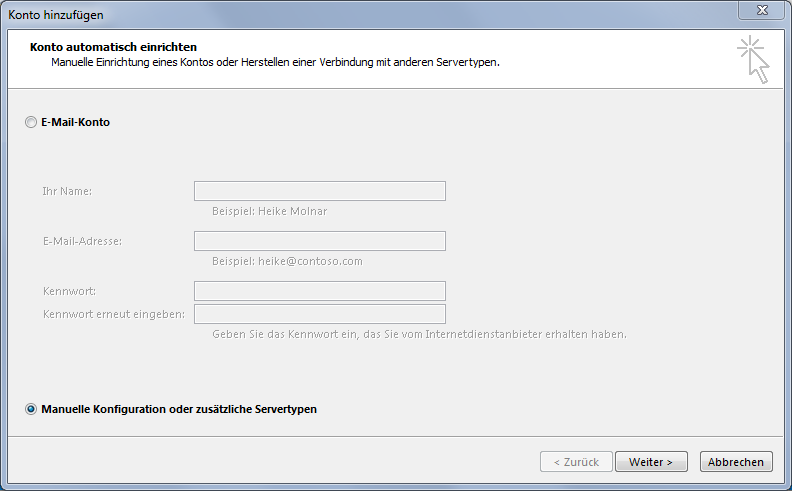
Wählen Sie
POP oder IMAP und klicken Sie auf
Weiter.
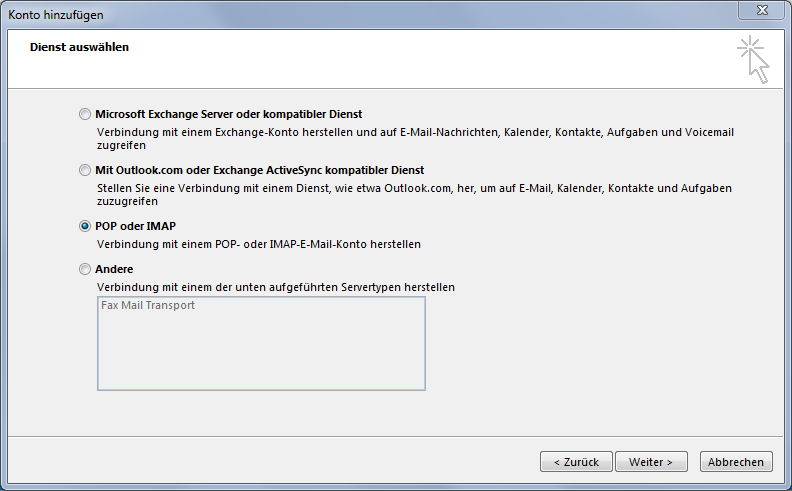
Tragen Sie folgende Information ein mit Ihren Angaben und klicken Sie auf Weitere Einstellungen.
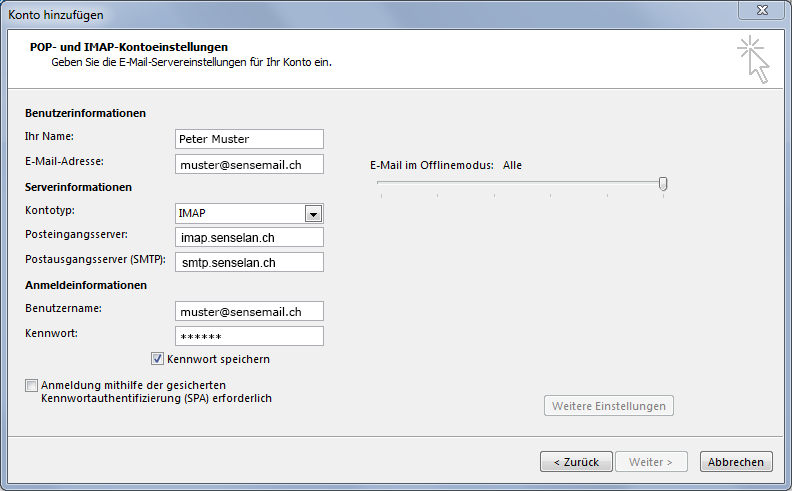
Wählen Sie
Postausgangsserver und aktivieren Sie
Der Postausgangsserver (SMTP) erfordert Authentifizierung.
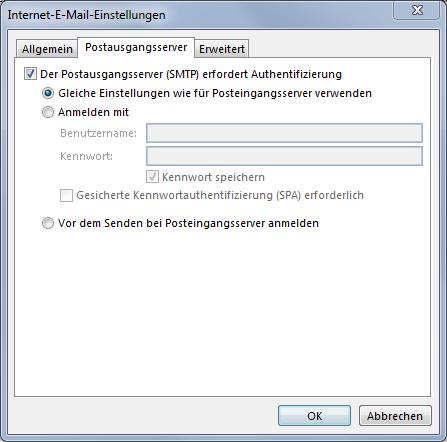
Wählen Sie
Erweitert und tragen Sie die Informationen ein. Klicken Sie danach auf
OK.
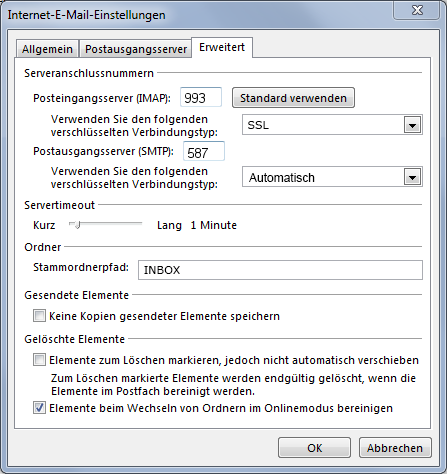
Klicken Sie auf
Weiter.
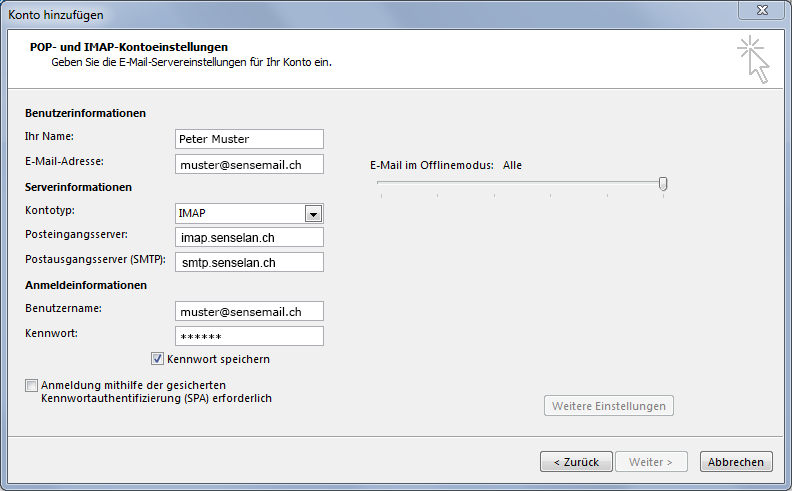
Klicken Sie auf
Schliessen.
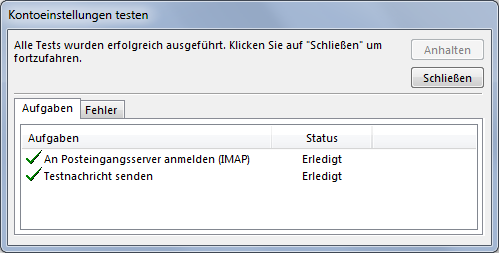
Klicken Sie auf
Fertig stellen und Ihr E-Mail Konto ist eingerichtet.
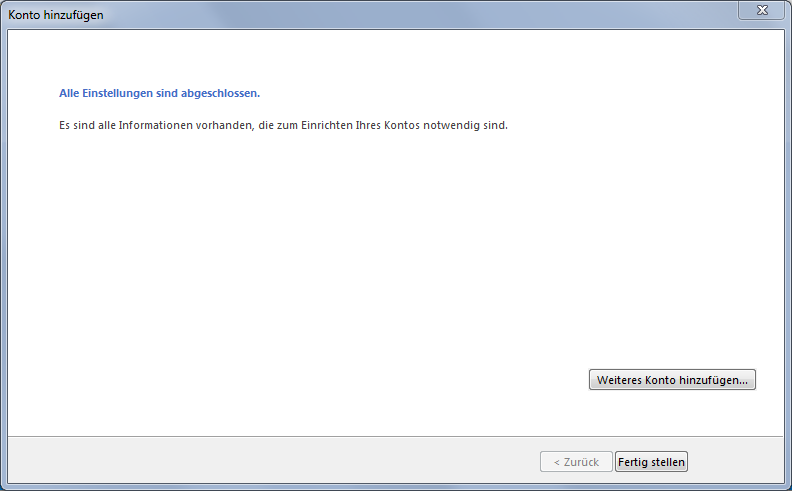
Microsoft Outlook 2010 einrichten
Klicken Sie im Menü auf
Datei ->
Informationen und danach unter Kontoinformationen auf
Konto hinzufügen.
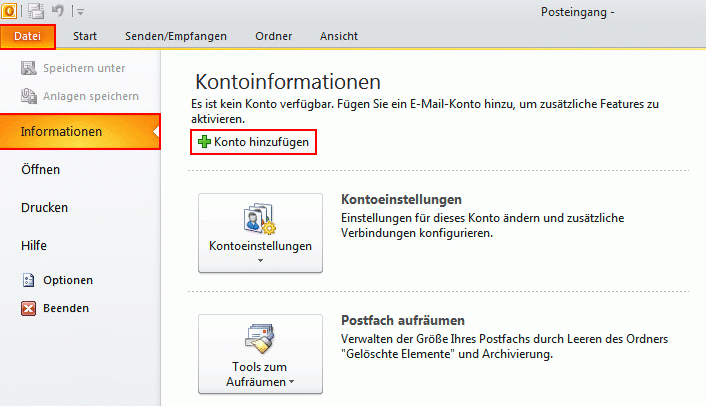
Wählen Sie Servereinstellungen oder zusätzliche Servertypen manuell konfigurieren aus und klicken Sie auf Weiter.
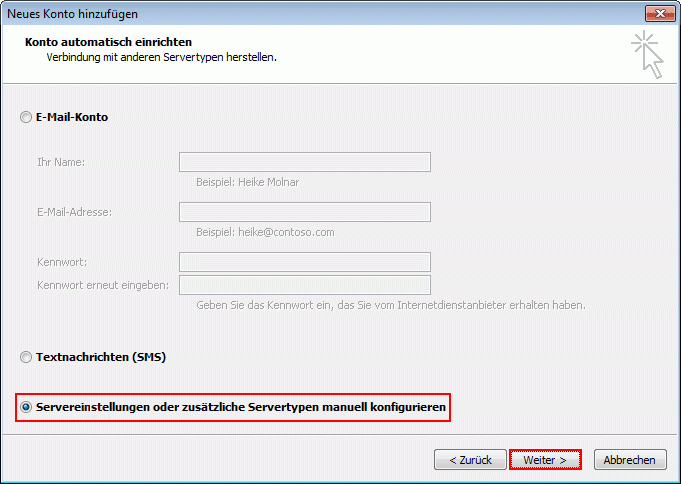
Wählen Sie Internet-E-Mail aus und klicken Sie auf Weiter.
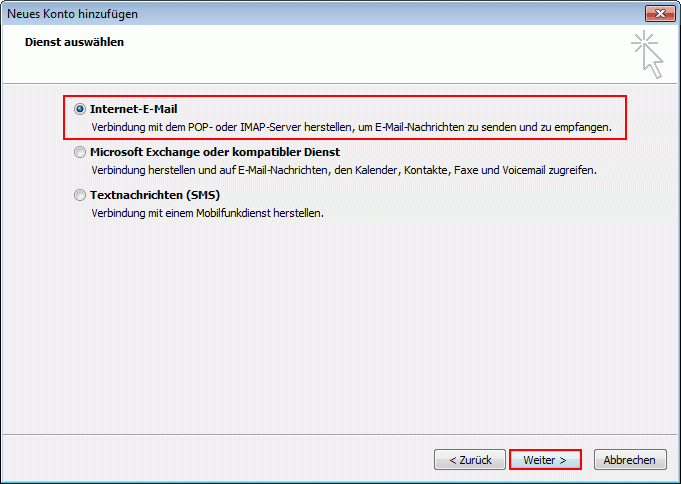
Tragen Sie folgende Information mit Ihren Angaben ein und klicken Sie danach auf Weitere Einstellungen.
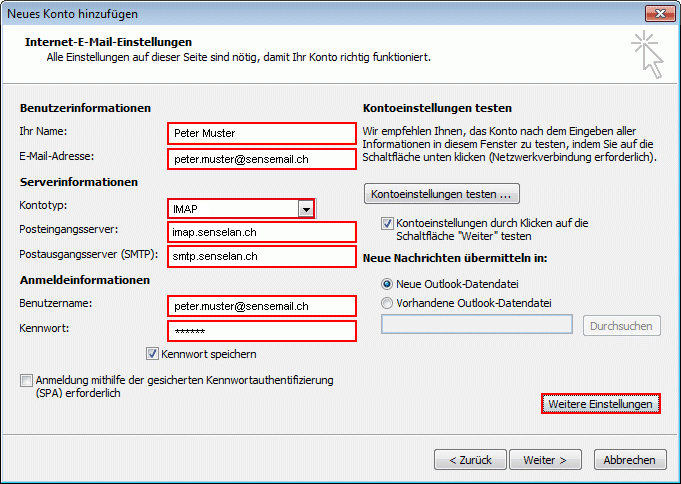
Wählen Sie das Register
Postausgangsserver und aktivieren Sie
Der Postausgangsserver (SMTP) erfordert Authentifizierung.
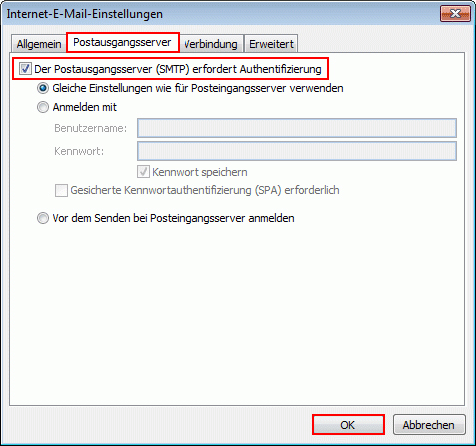
Wählen Sie das Register Erweitert und tragen Sie die Informationen ein. Klicken Sie danach auf OK.
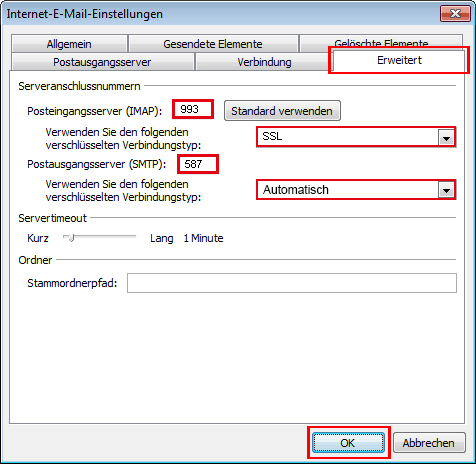
Klicken Sie auf
Weiter.
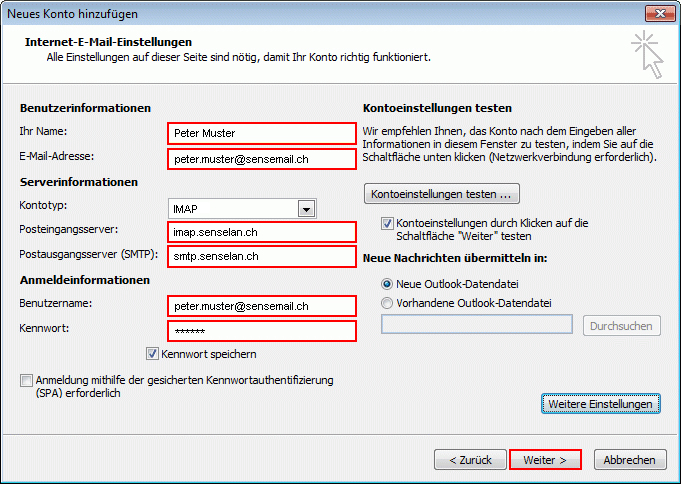
Ihr E-Mail Konto ist nun fertig eingerichtet. Klicken Sie auf Fertig stellen.
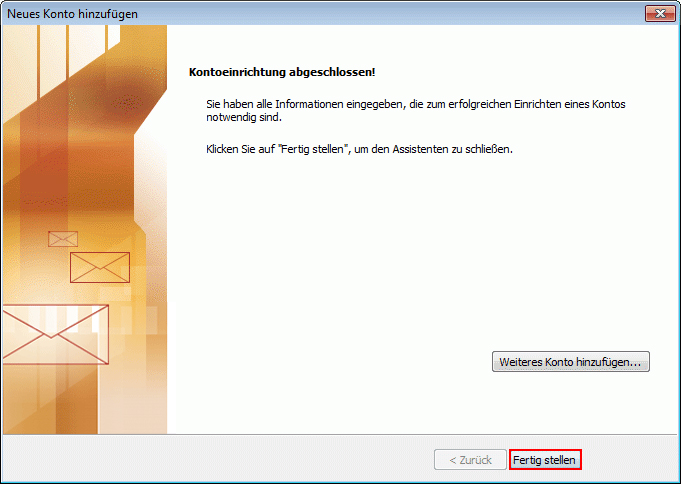
Apple OS X Mail einrichten
Klicken Sie in der Menüleiste auf Mail > Account hinzufügen.
/1.png)
Wählen Sie Anderer Mail-Account und klicken Sie auf Fortfahren.
/2.png)
Tragen Sie die Ihre Angaben ein und klicken Sie auf Anmelden.
/3.png)
Tragen Sie folgende Informationen mit Ihren Angaben ein und klicken auf Anmelden.
/4.png)
Tragen Sie folgende Informationen mit Ihren Angaben ein und klicken auf Weiter.
/5.png)
Klicken Sie auf Fertig.
Ihr E-Mail Konto ist nun vollständig eingerichtet.
Apple OS X Mail einrichten
Klicken Sie in der Menüleiste auf Mail > Account hinzufügen.
/1.png)
Wählen Sie Anderen Mail-Account hinzufügen und klicken Sie auf Fortfahren.
/2.png)
Tragen Sie die Ihre Angaben ein und klicken Sie auf Erstellen.
/3.png)
Tragen Sie folgende Informationen mit Ihren Angaben ein und klicken auf Weiter.
/5.png)
Tragen Sie folgende Informationen mit Ihren Angaben ein und klicken auf Weiter.
/6.png)
Klicken Sie auf Erstellen.
/7.png)
Klicken Sie in der Menüleiste auf Mail > Einstellungen.
/8.png)
Klicken Sie nun unter der Rubrik SMTP-Server auf das Dropdown-Menü und wählen Sie SMTP-Serverliste bearbeiten ...
/Bildschirmfoto%202015-04-09%20um%2010.55.33.png)
Klicken Sie auf Erweitert und tragen Sie die angegeben Informationen ein. Klicken Sie anschliessend auf OK
/test.png)
Sie befinden sich nun wieder im Account-Fenster. Klicken Sie auf das Register Erweitert.
Tragen Sie folgende Informationen ein und schliessen Sie danach das Fenster.
Klicken Sie auf Sichern.
Ihr E-Mail Konto ist nun vollständig eingerichtet.
/erweitert.png)
iPhone & iPad einrichten
Wählen Sie
Einstellungen.
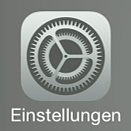
Wählen Sie Passwörter & Accounts.
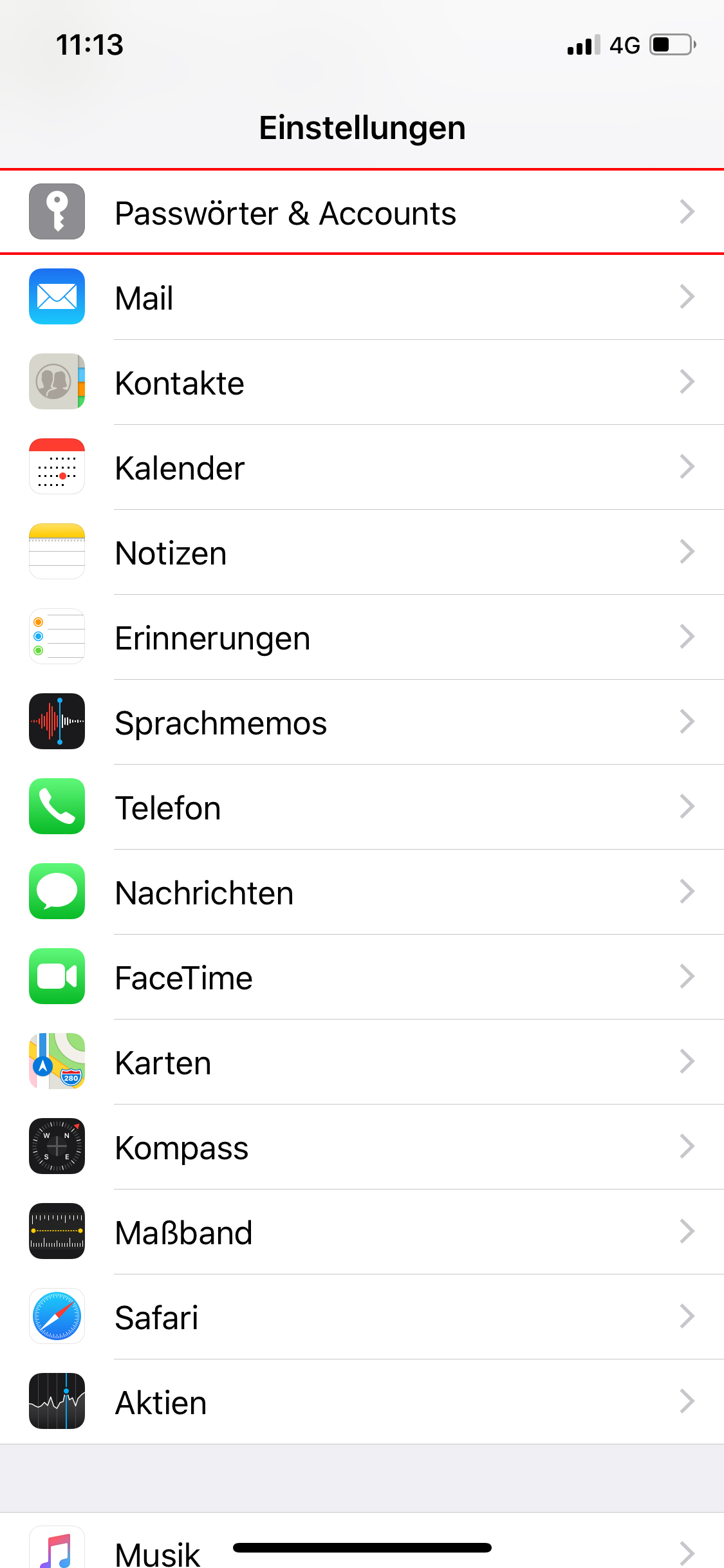
Wählen Sie Account hinzufügen.
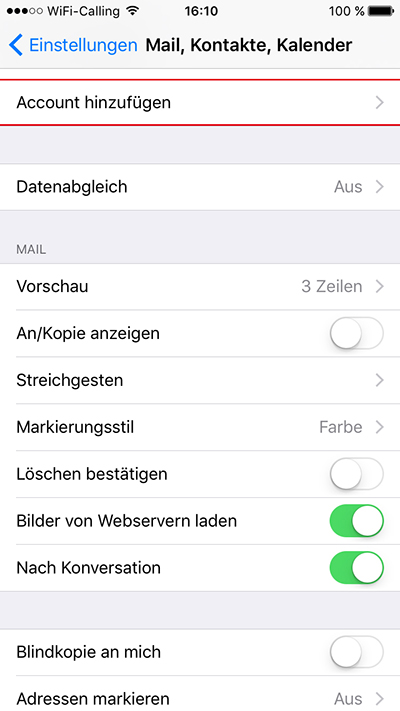
Wählen Sie Andere.
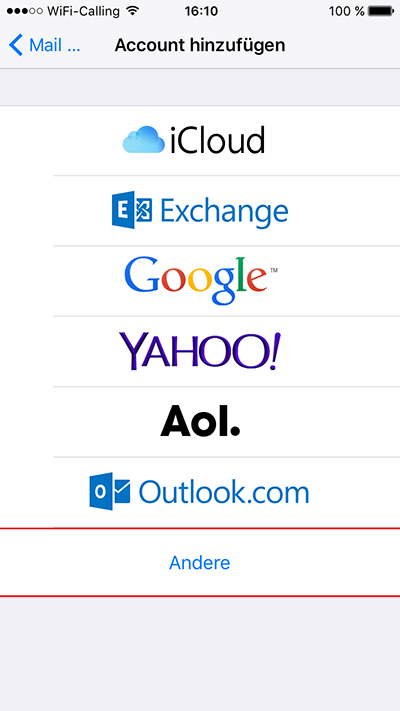
Wählen Sie Mail-Account hinzufügen.
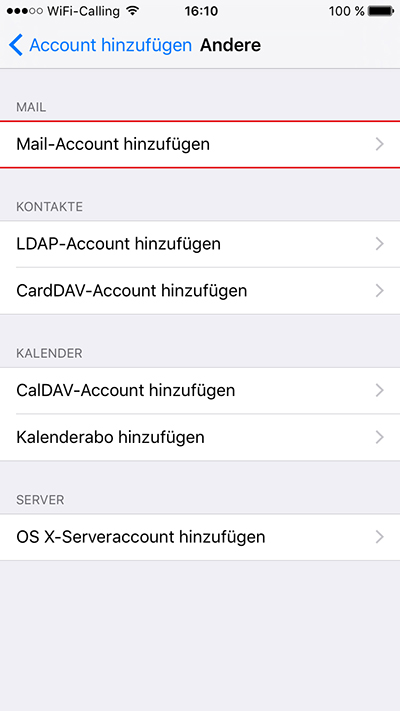
Tragen Sie folgende Informationen ein, dann auf Weiter.
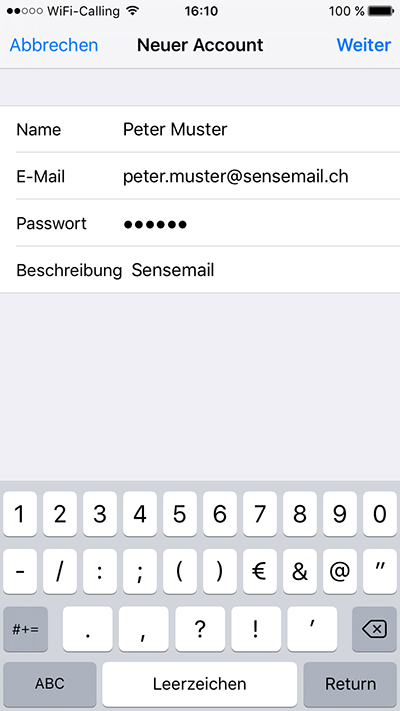
Tragen Sie folgende Informationen ein, dann auf Weiter.
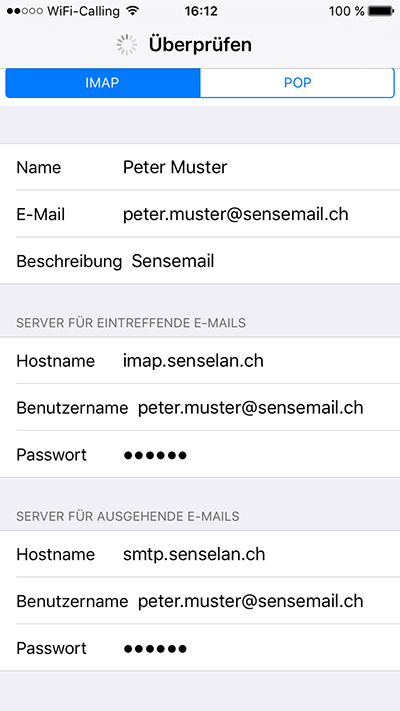
Wählen Sie Sichern.
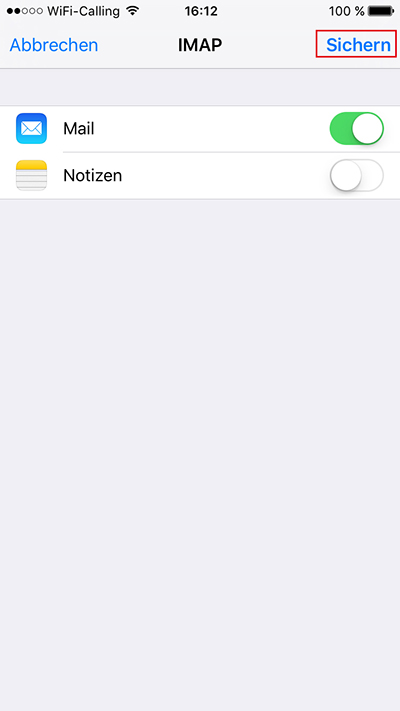
Wählen Sie Ihr E-Mail Konto.
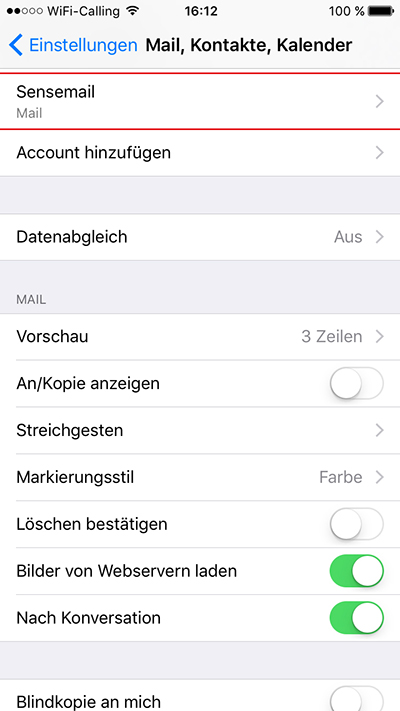
Wählen Sie Ihren Account.
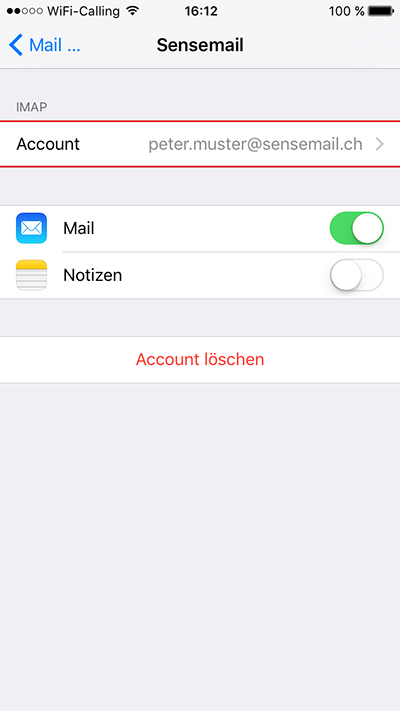
Gehen Sie auf Erweitert.
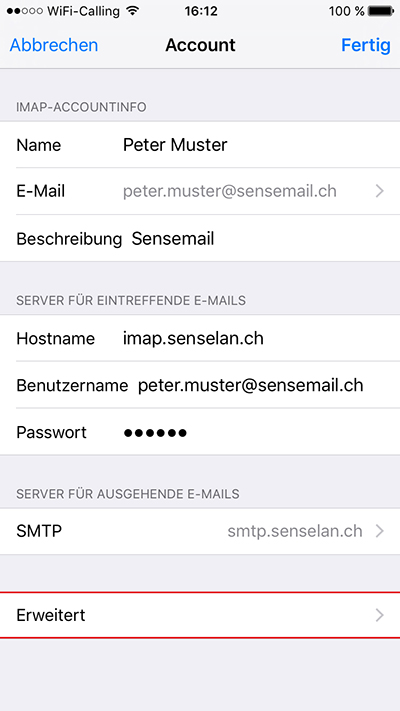
Unter Postfach-Verhalten gehen Sie auf die jeweiligen Ordner und weisen diese wie oben angegeben zu. Danach auf < Account, dann auf Fertig
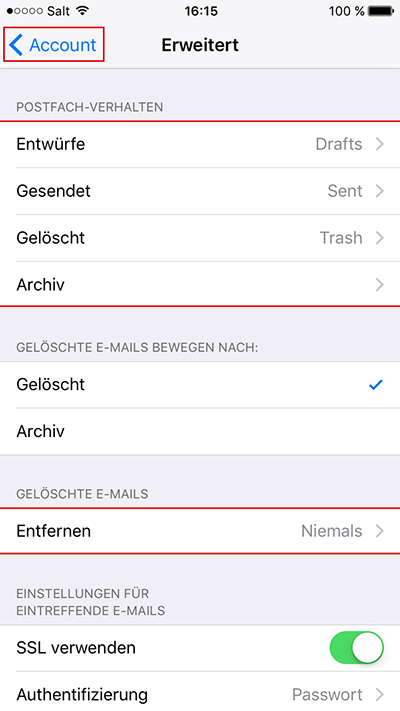
Gehen Sie auf Fertig dann < Mail... und die Einstellungen sind abgeschlossen
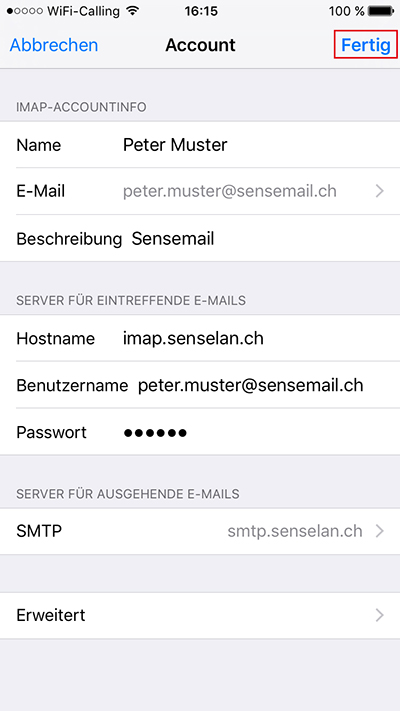
Fertig.
Android Gmail einrichten
Wählen Sie die Gmail App.
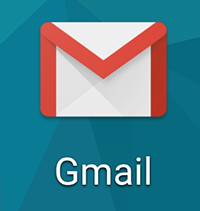
Wählen Sie Konto hinzufügen.
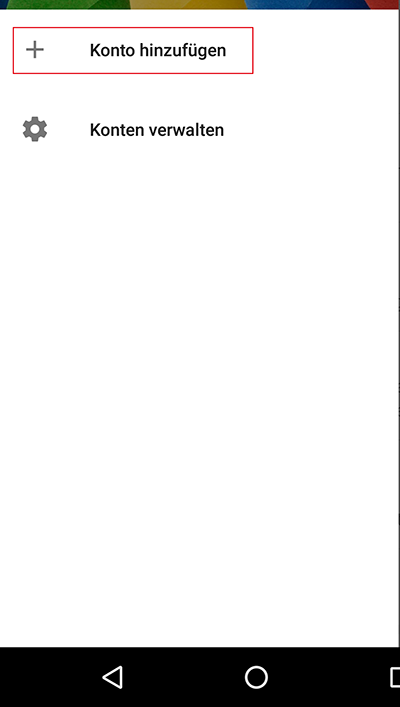
Wählen Sie Persönlich (IMAP/POP) und danach auf Weiter.
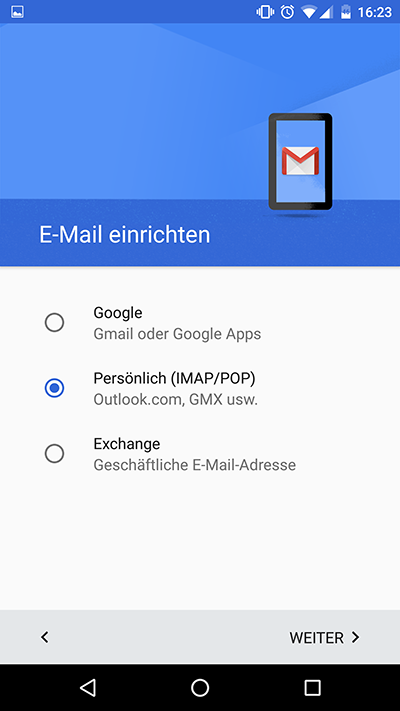
Tragen Sie Ihre E-Mail Adresse ein und drücken Sie auf Manuell einrichten.
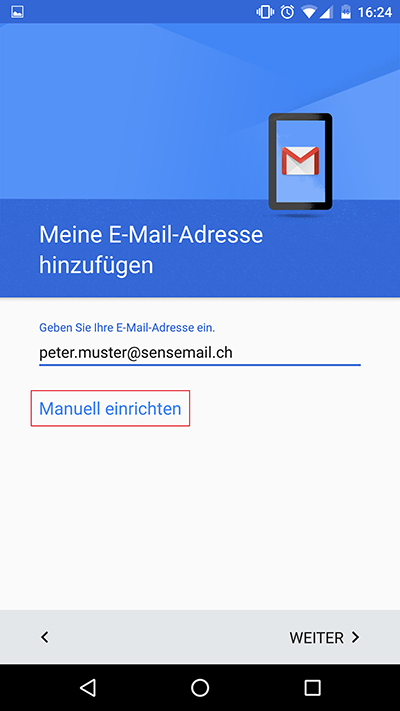
Tragen Sie folgende Information ein und drücken Sie auf Weiter.
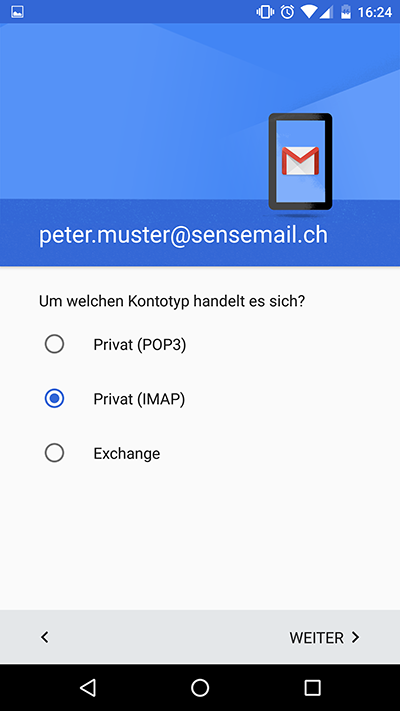
Tragen Sie Ihr E-Mail Passwort ein und drücken Sie auf Weiter.
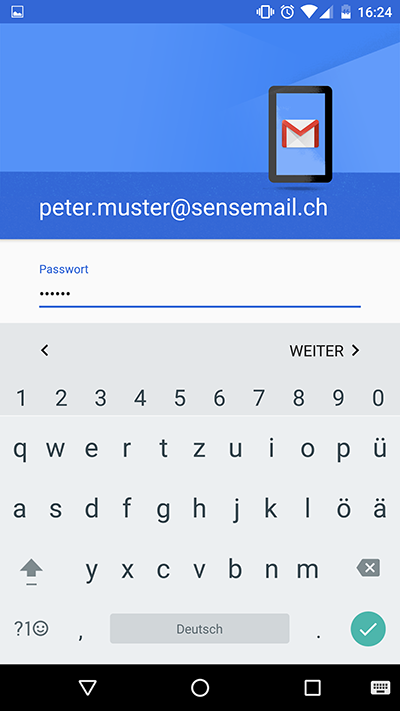
Tragen Sie folgende Information mit Ihren Angaben ein und drücken Sie auf Weiter.
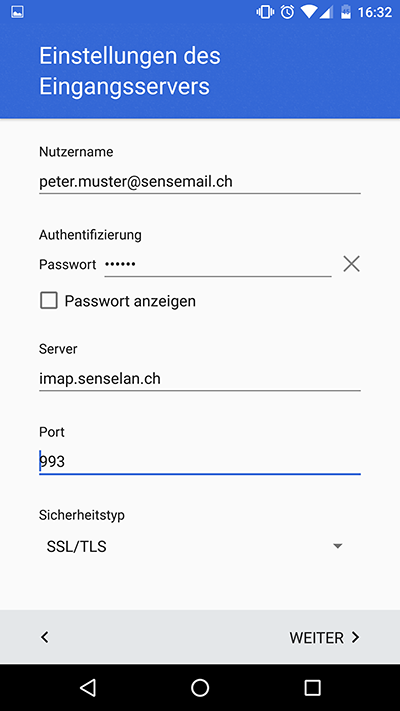
Tragen Sie folgende Information mit Ihren Angaben ein und drücken Sie auf Weiter.
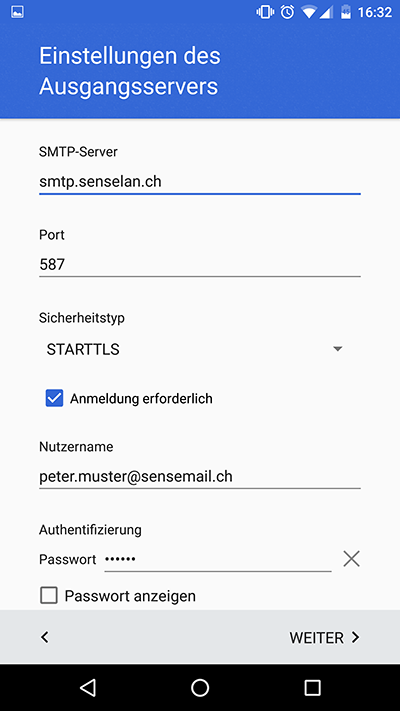
Fertig.

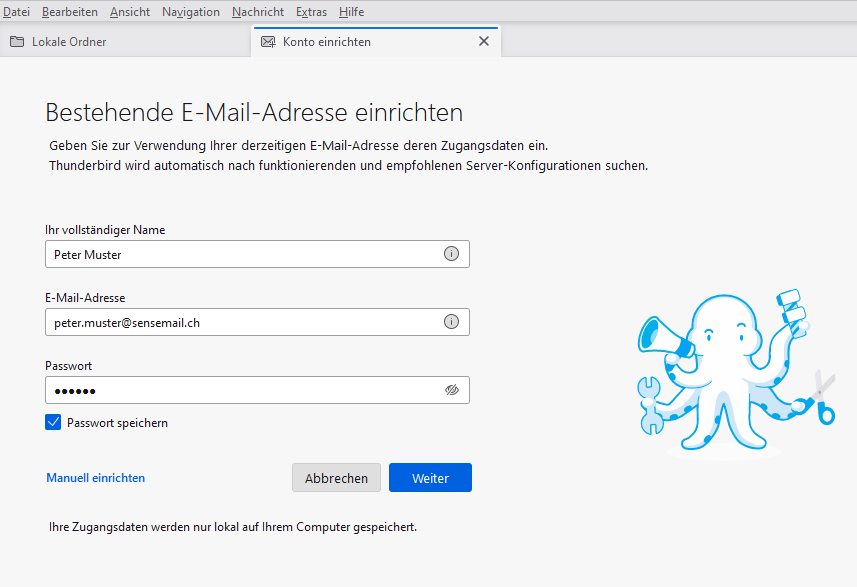
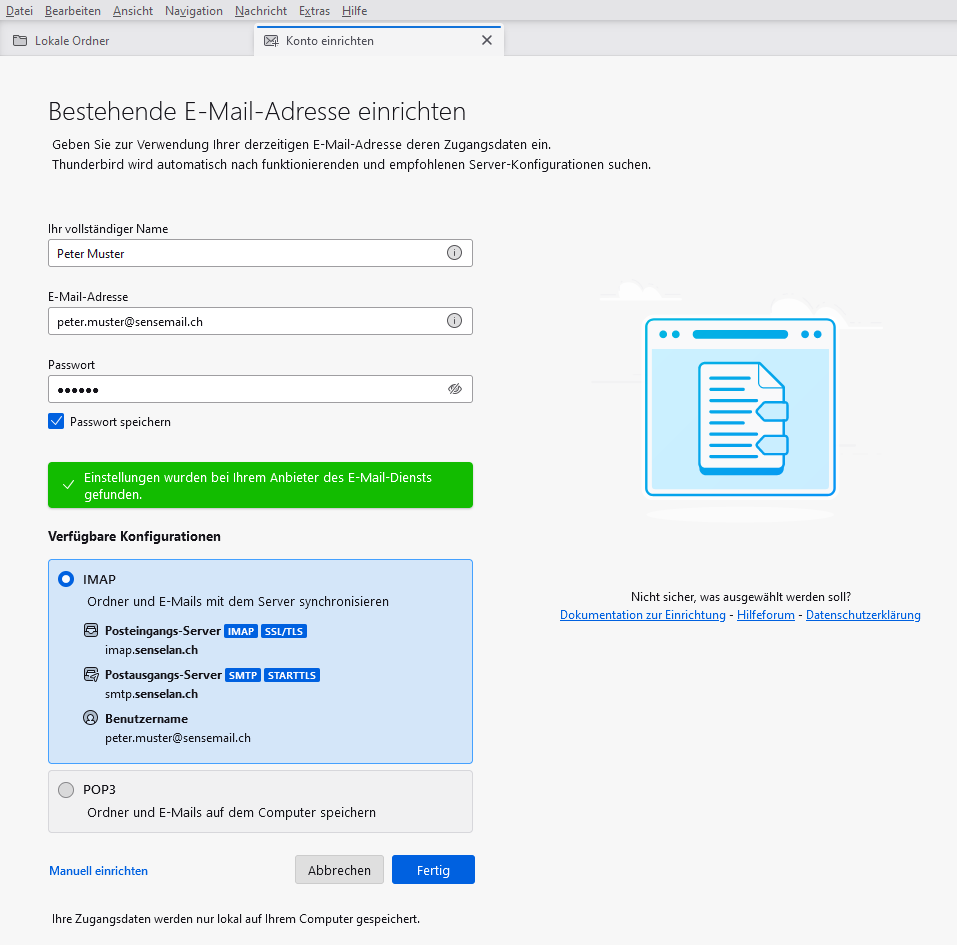
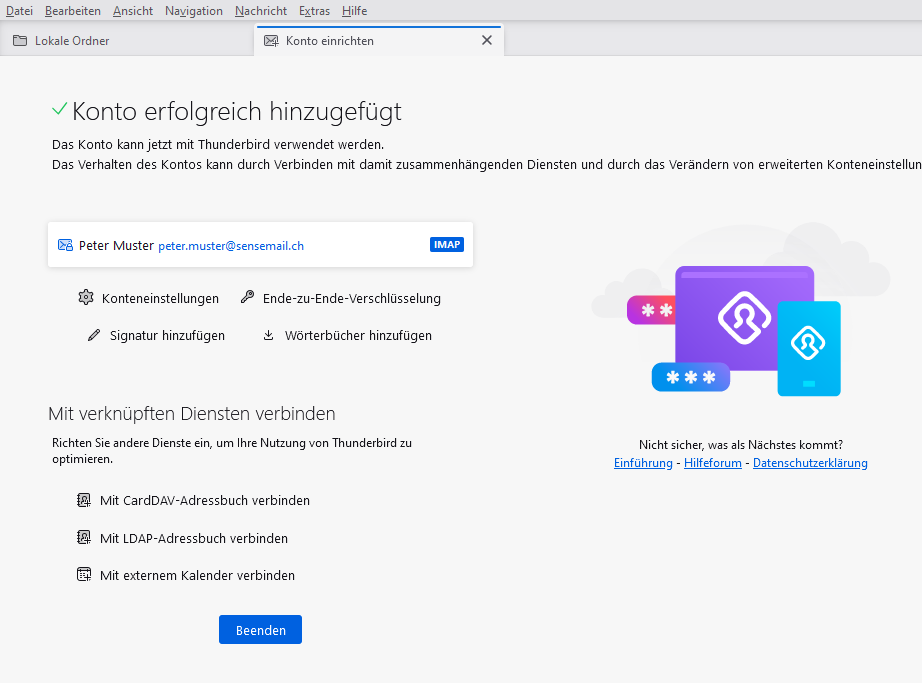
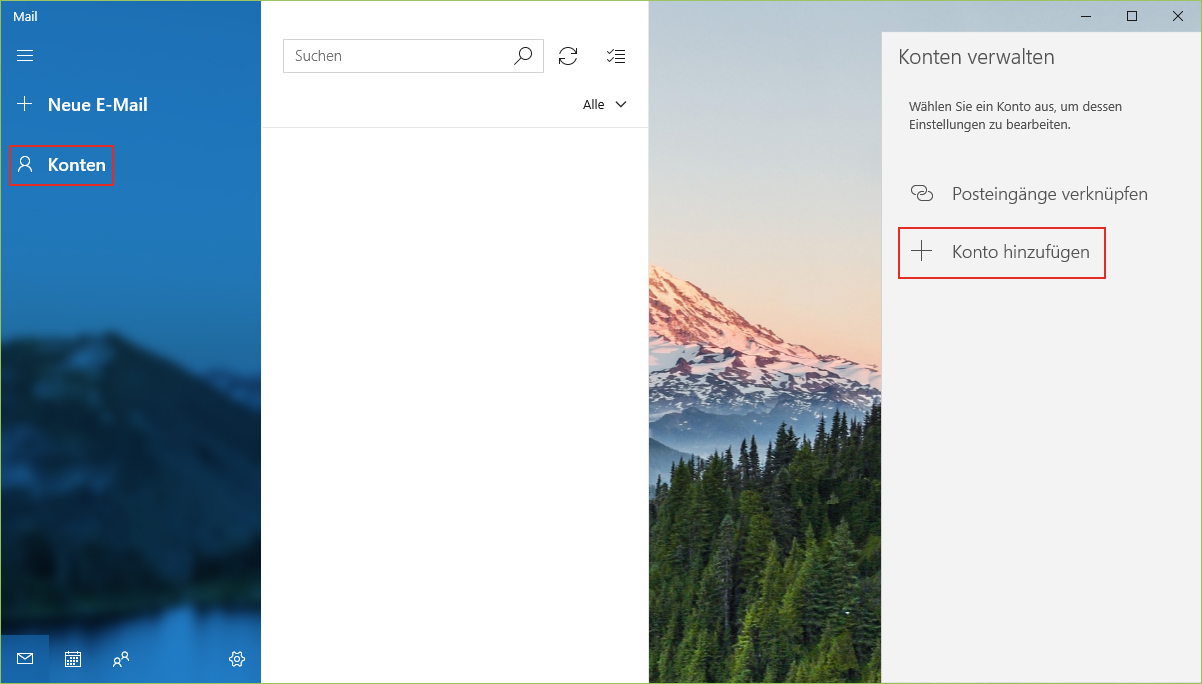
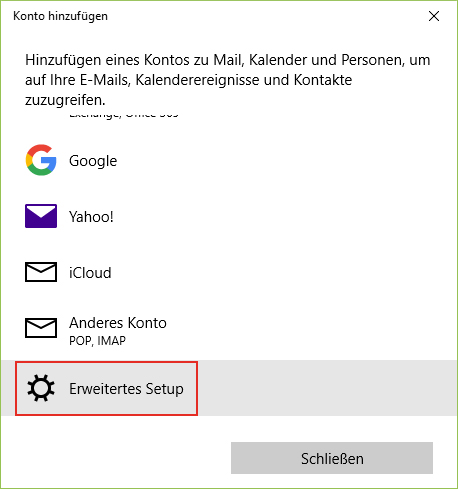
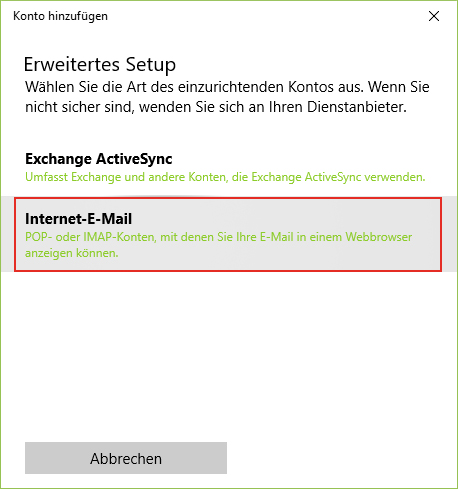
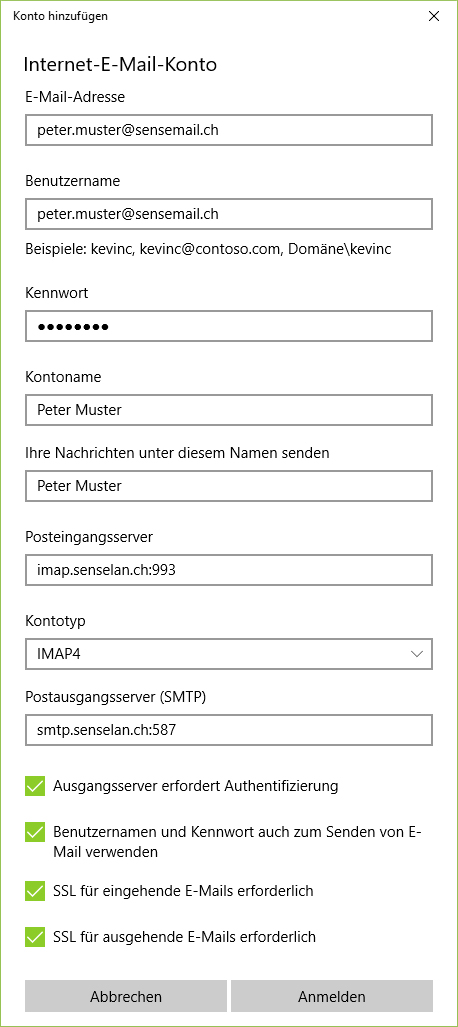
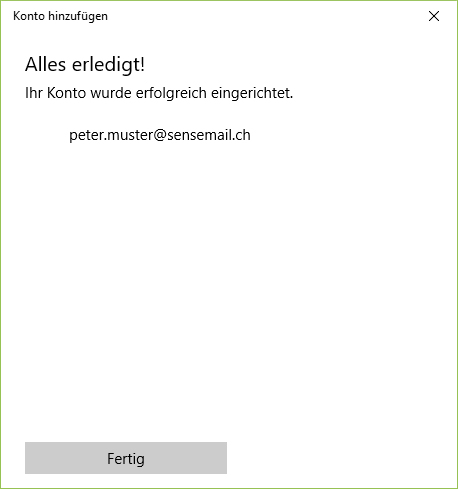




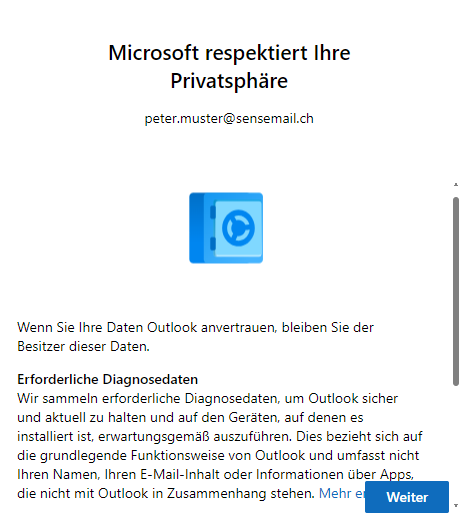
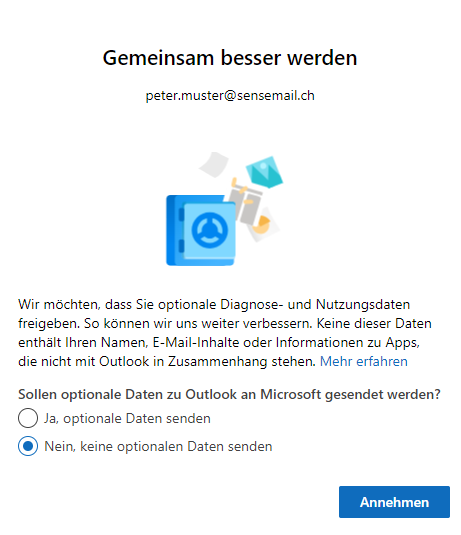

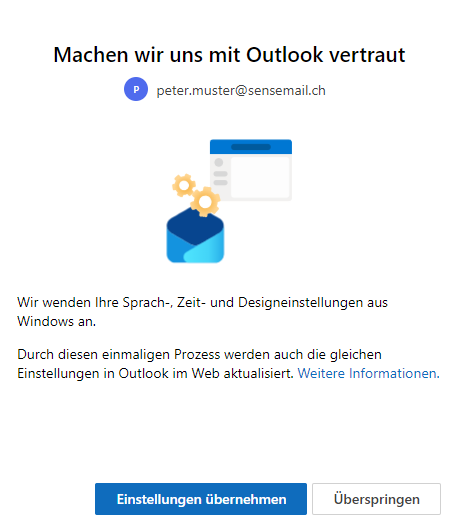
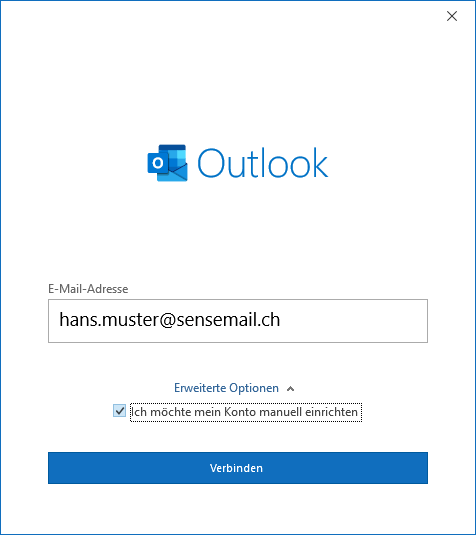
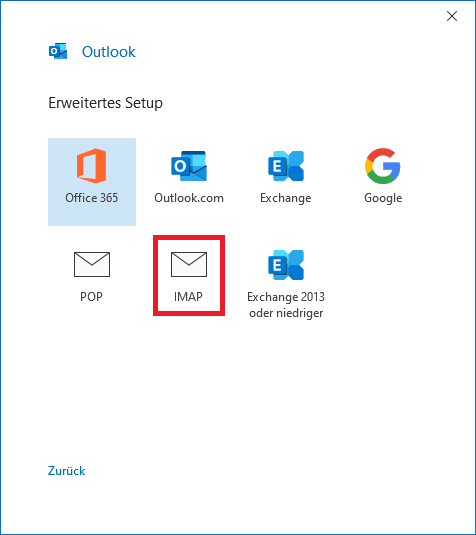
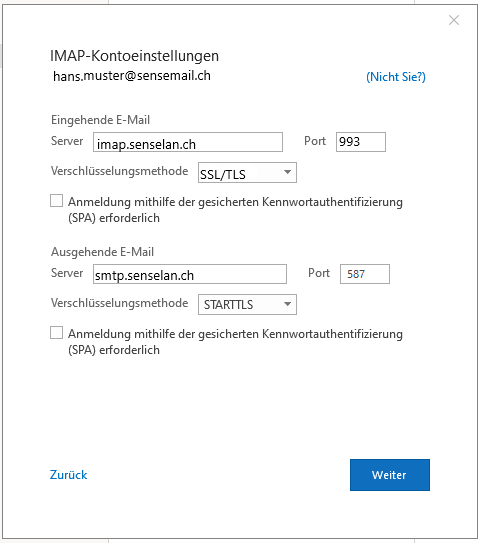
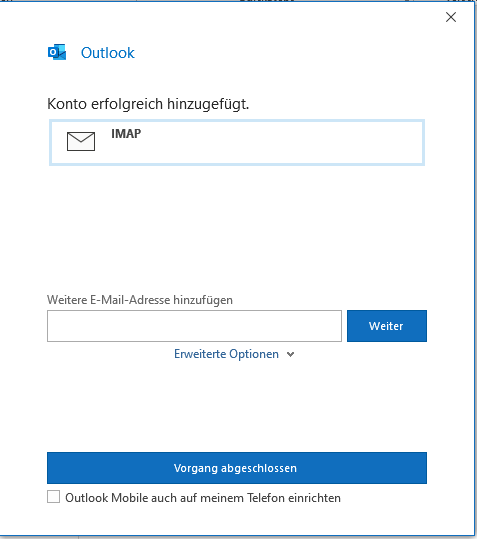
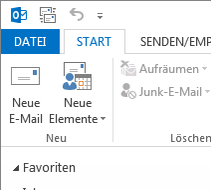
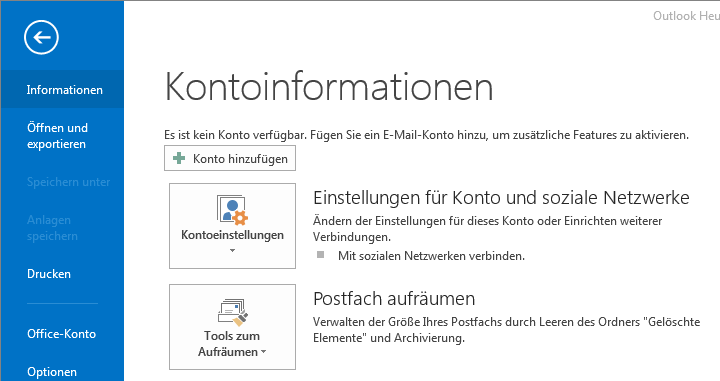
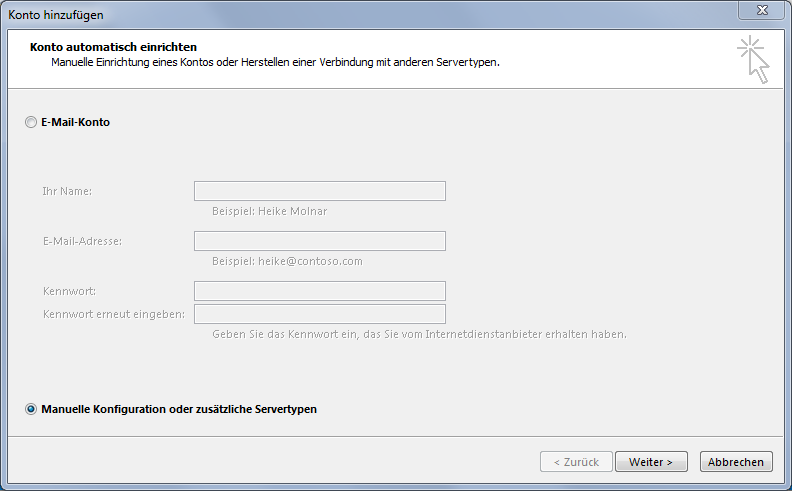
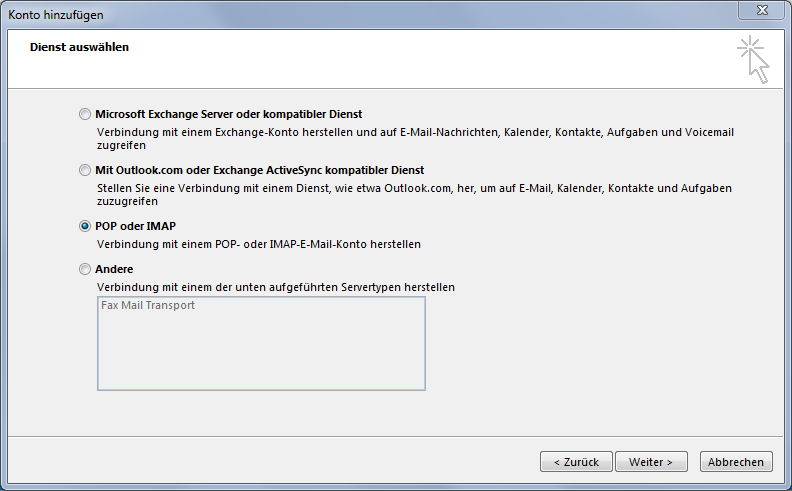
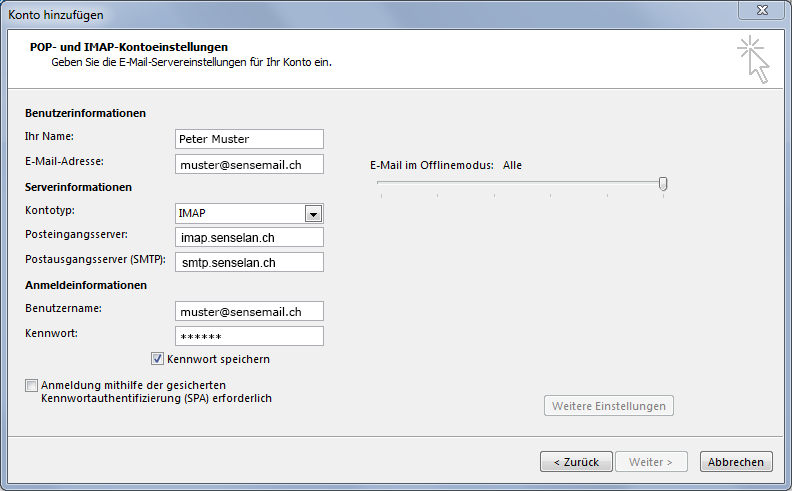
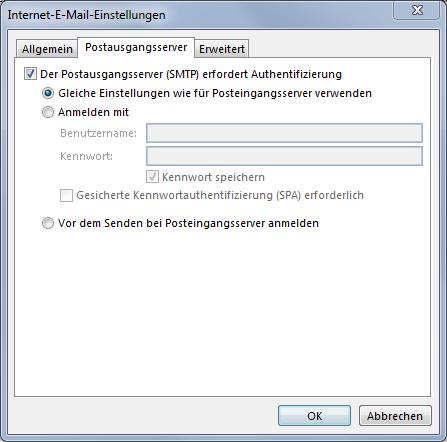
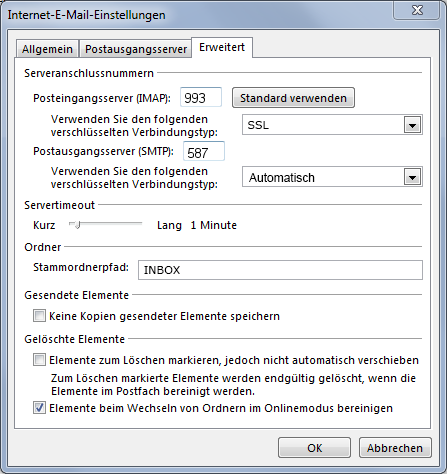
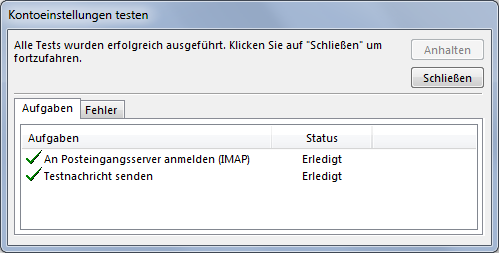
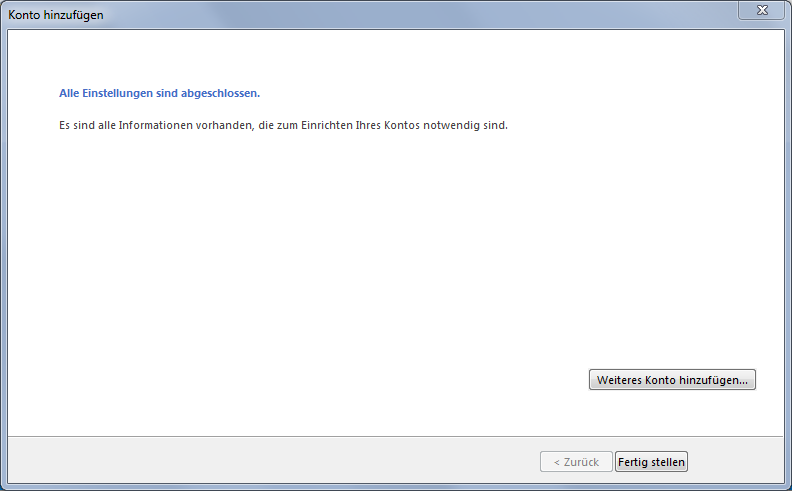
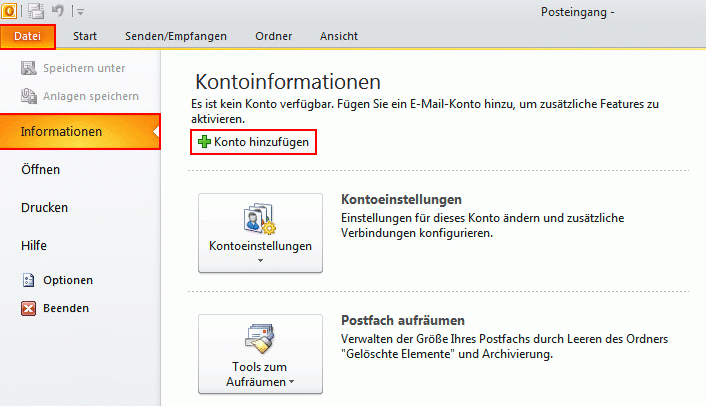
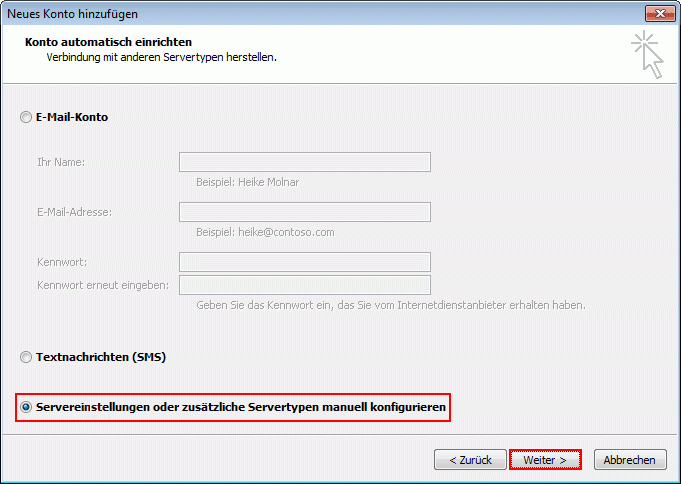
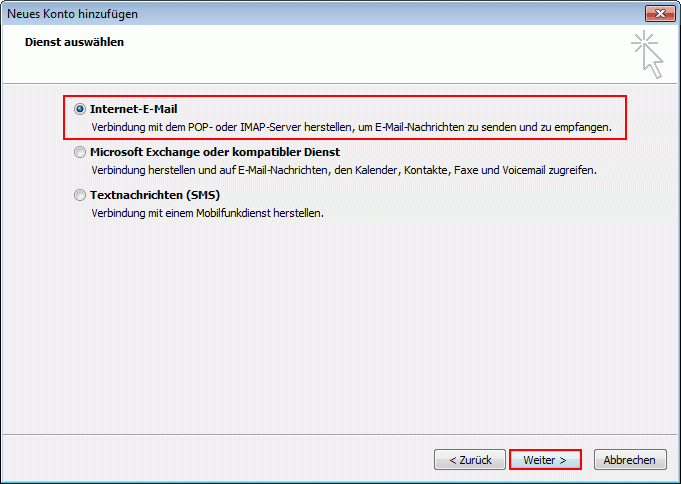
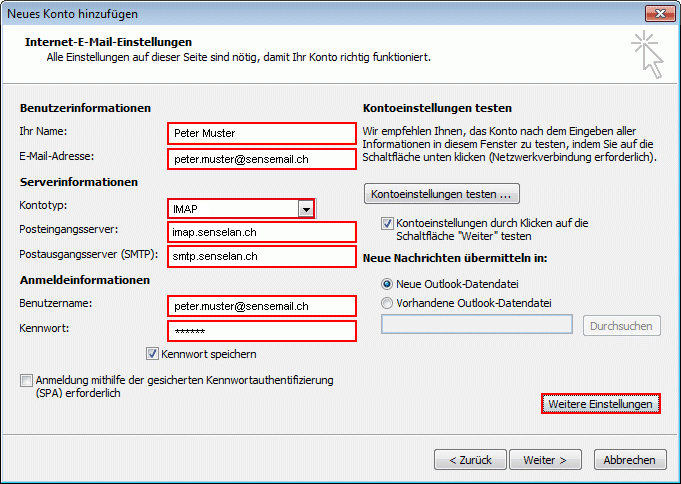
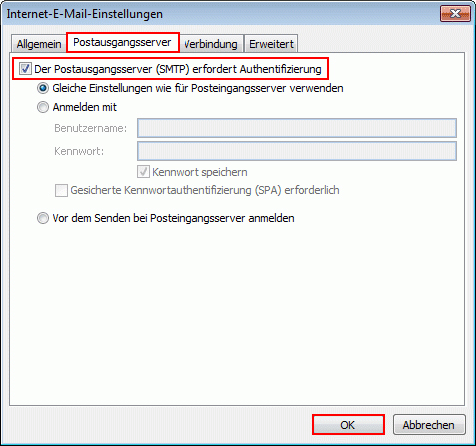
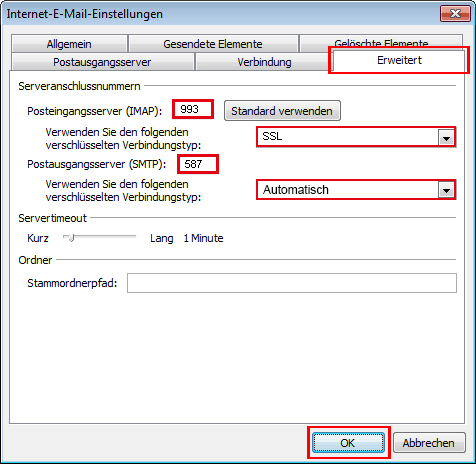
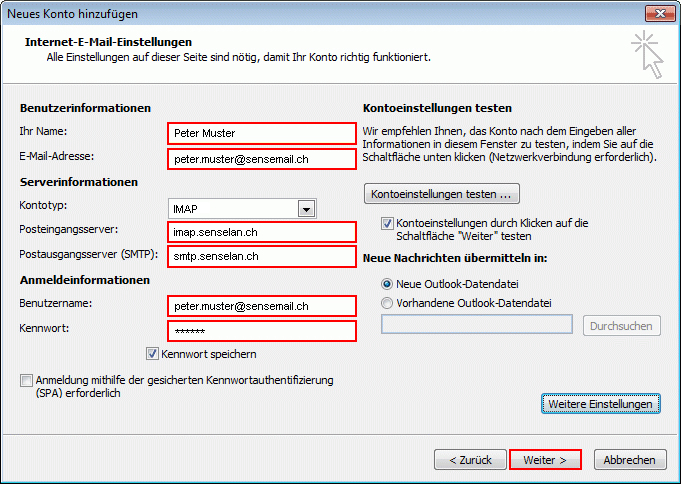
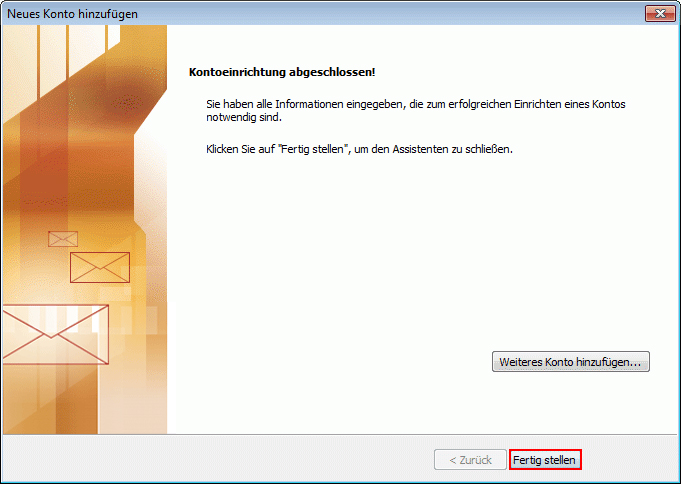
/1.png)
/2.png)
/3.png)
/4.png)
/5.png)
/1.png)
/2.png)
/3.png)
/5.png)
/6.png)
/7.png)
/8.png)
/Bildschirmfoto%202015-04-09%20um%2010.55.33.png)
/test.png)
/erweitert.png)