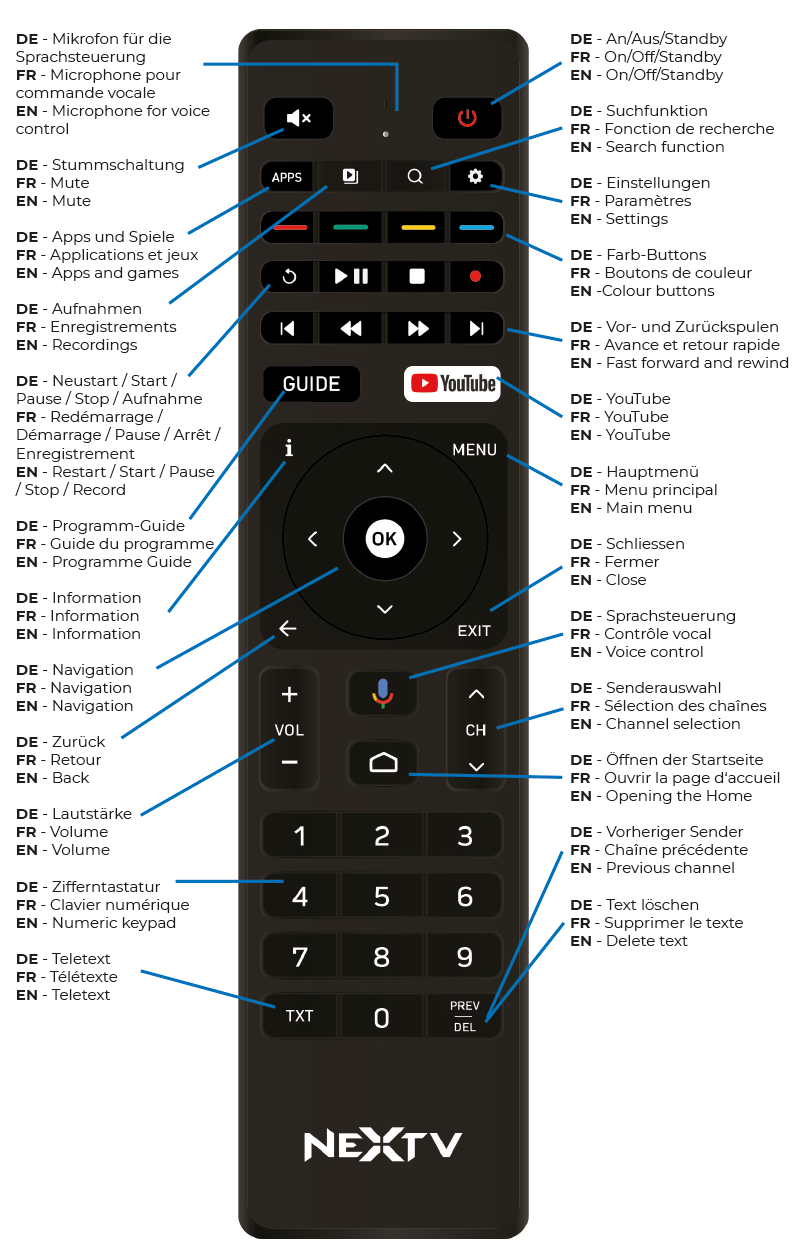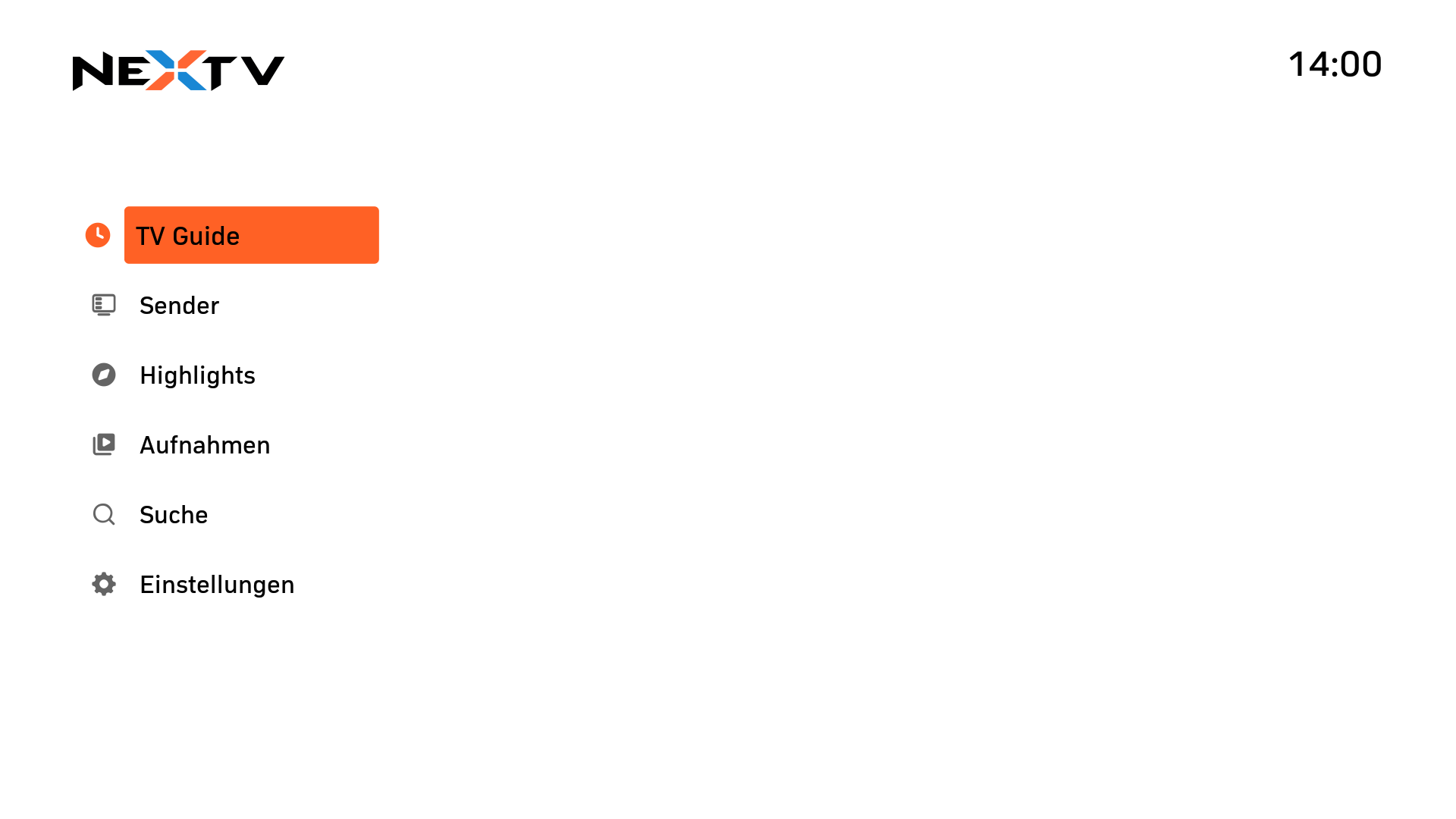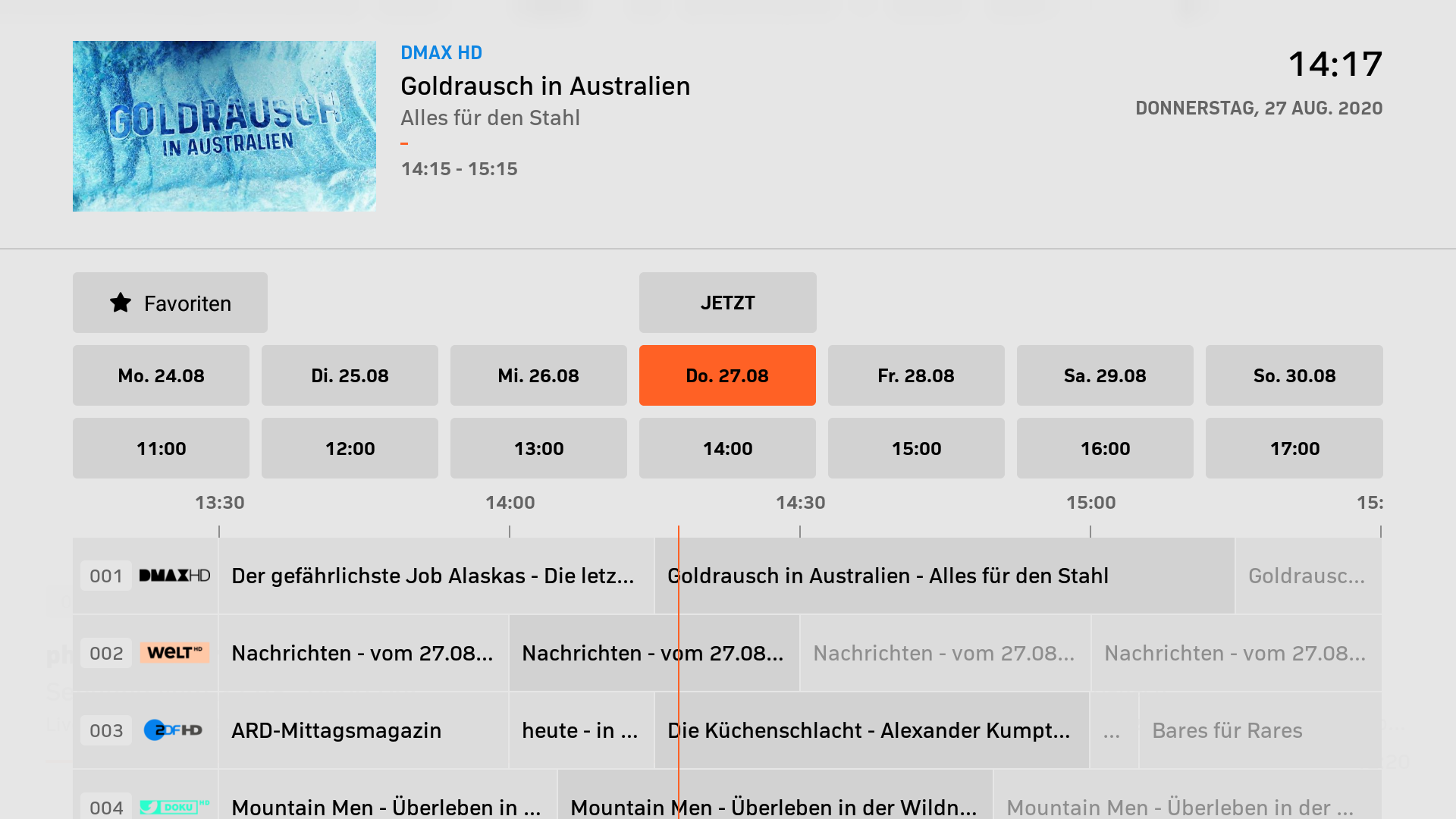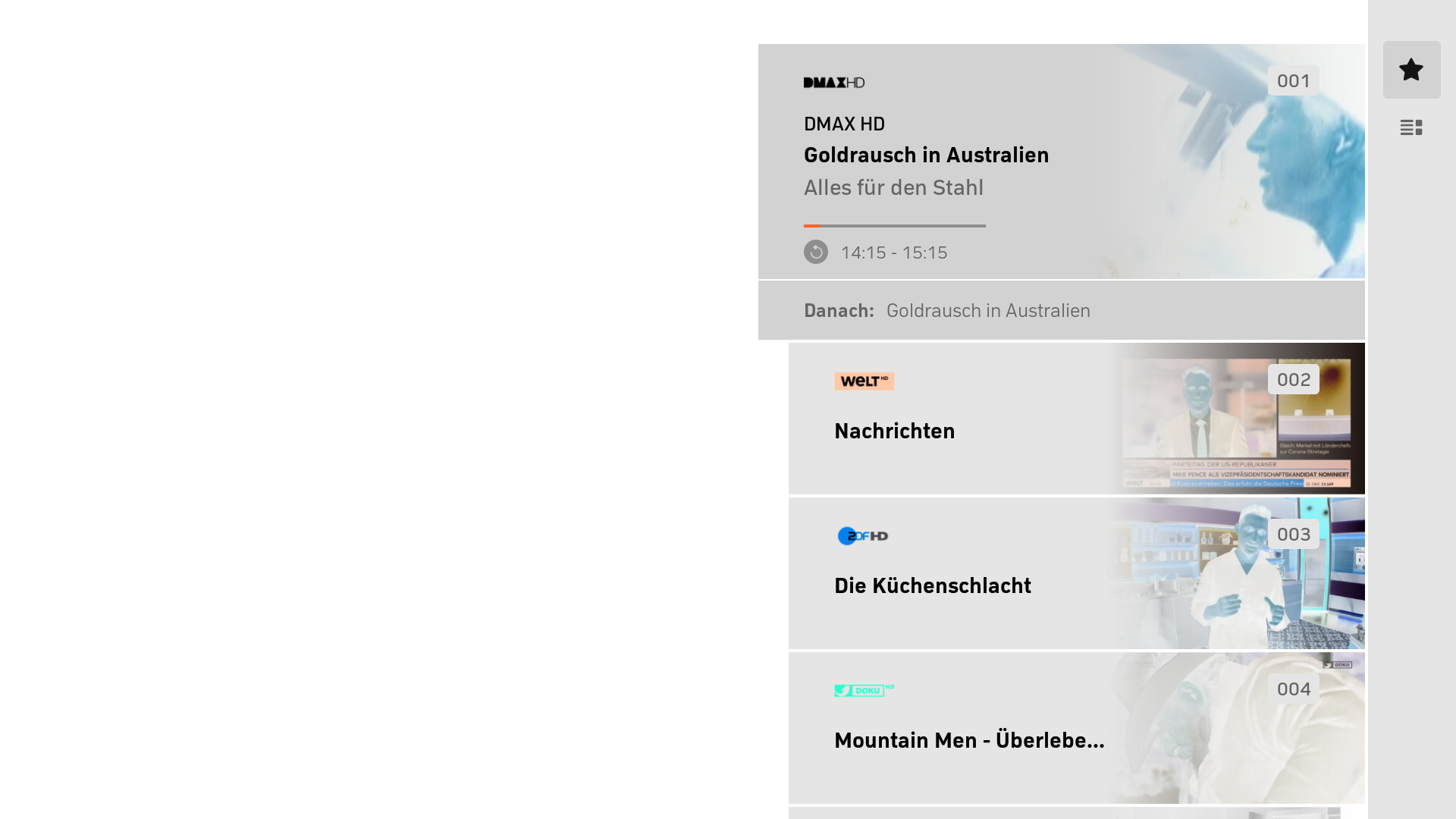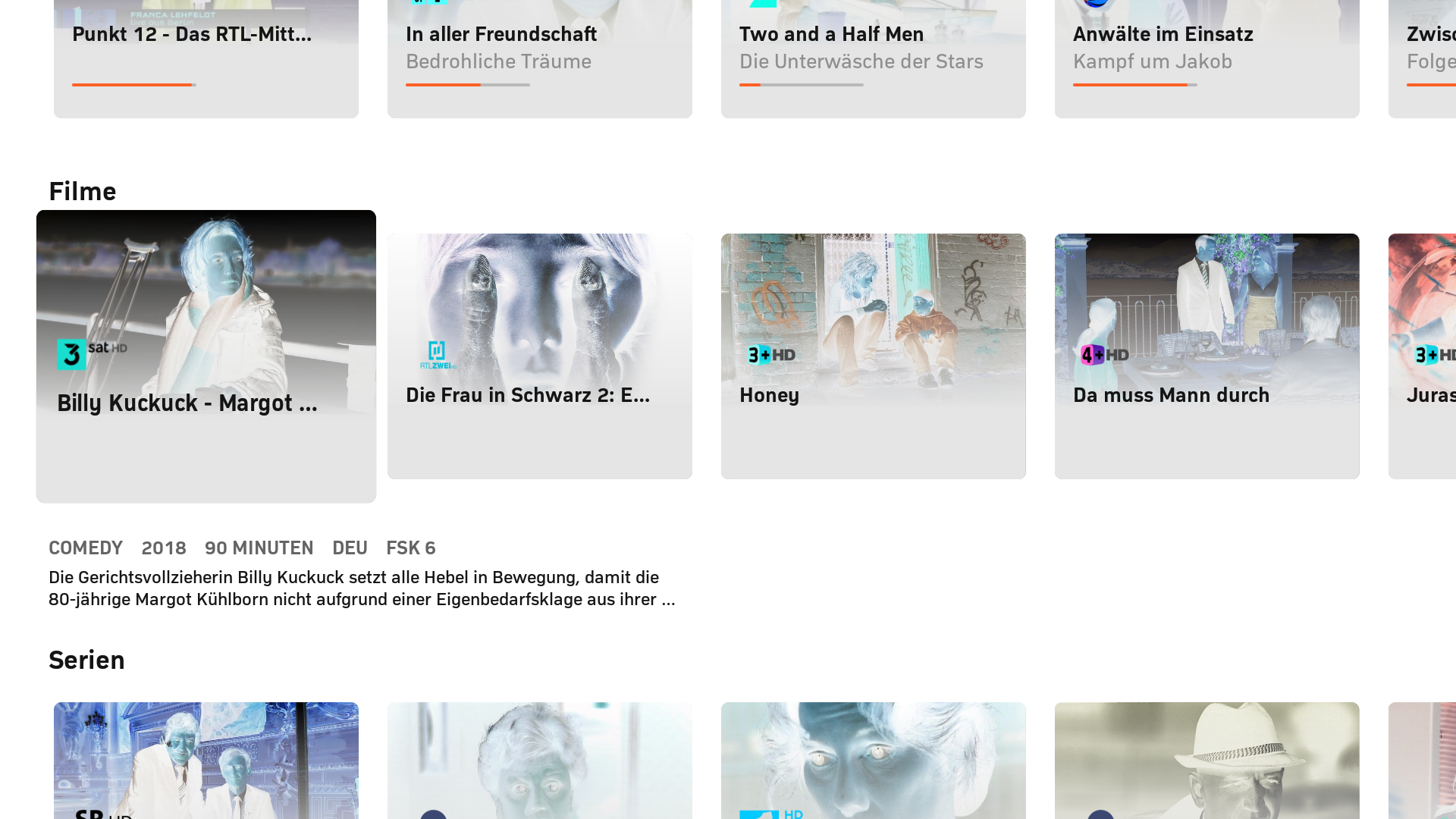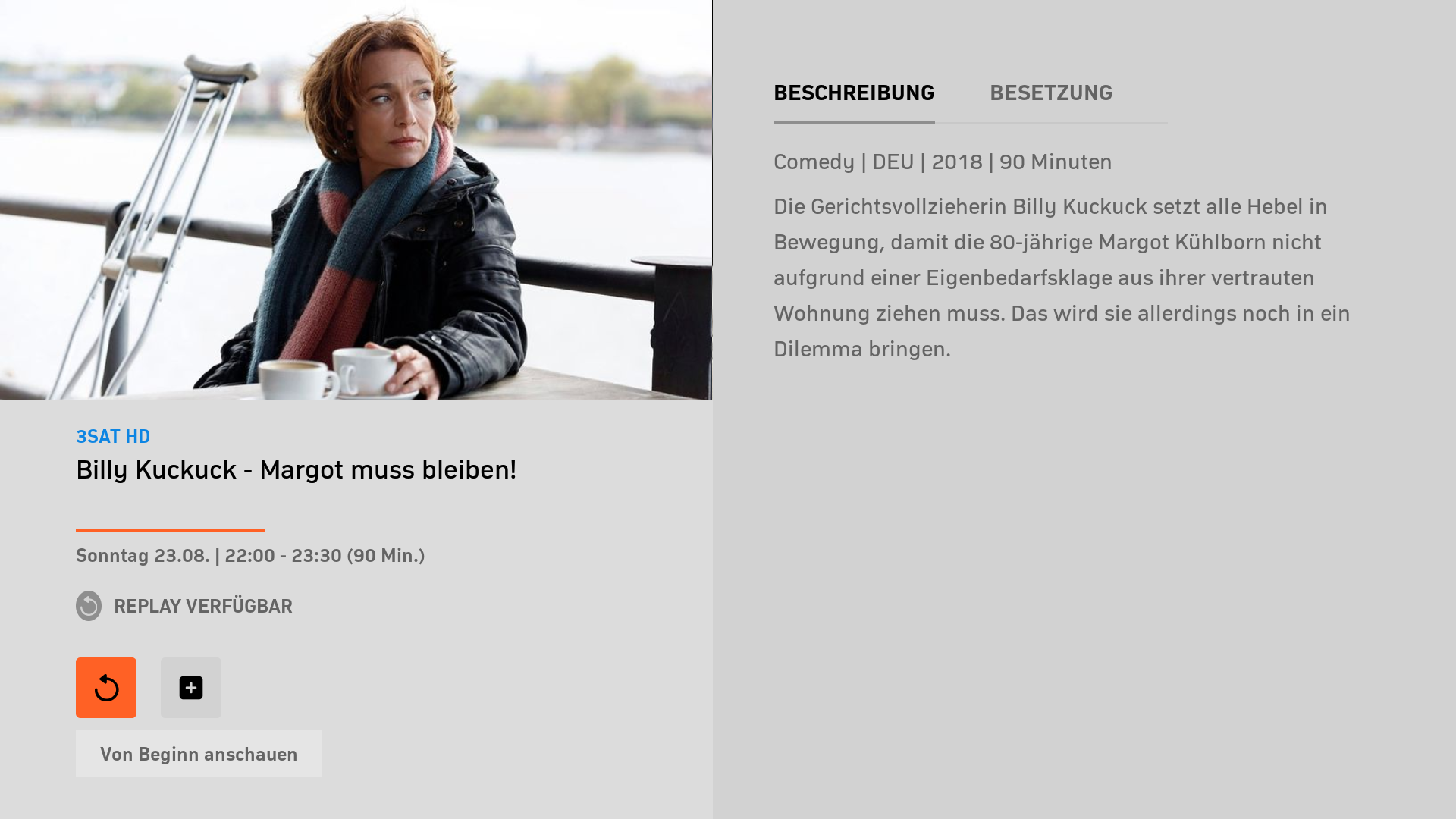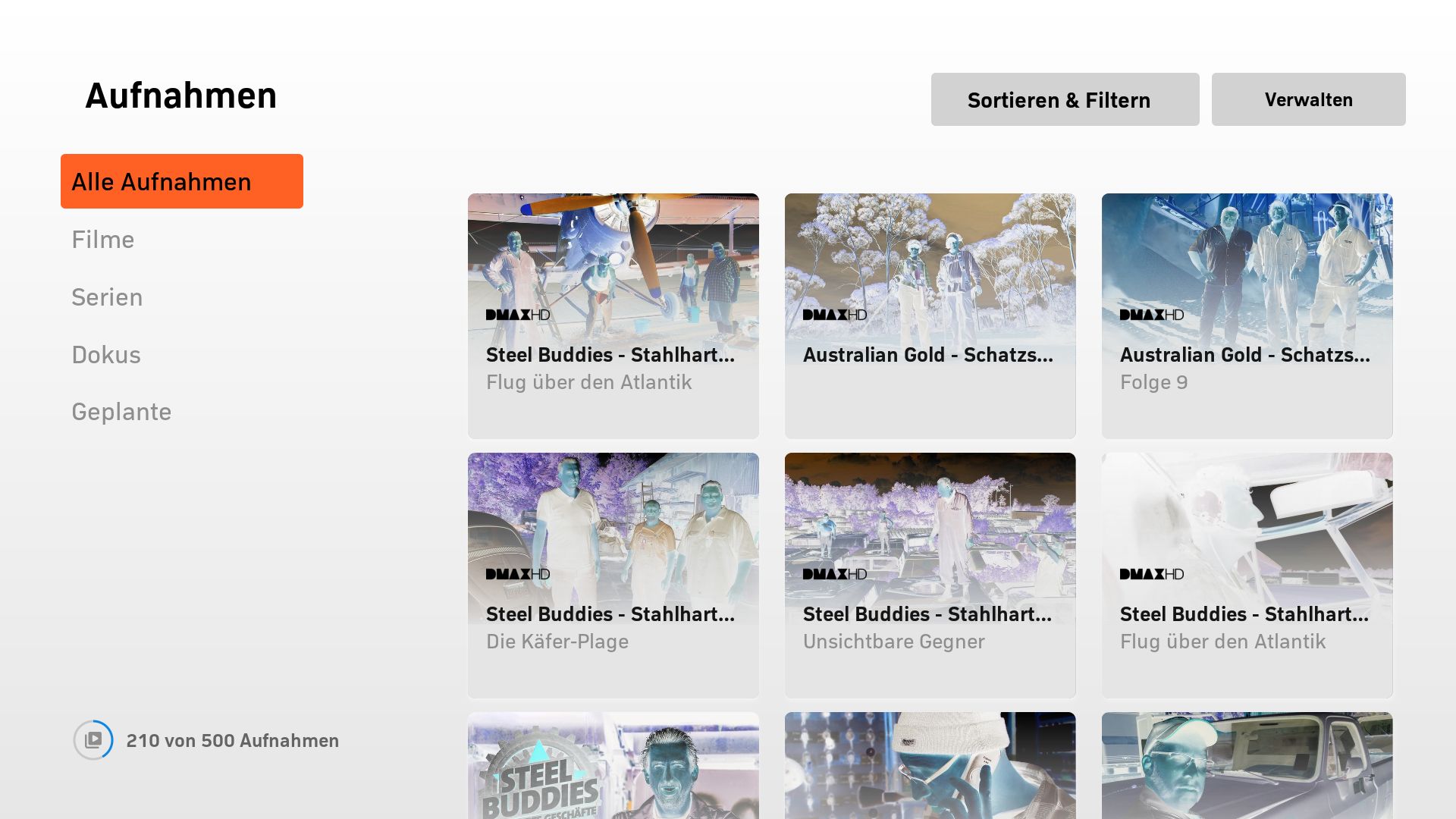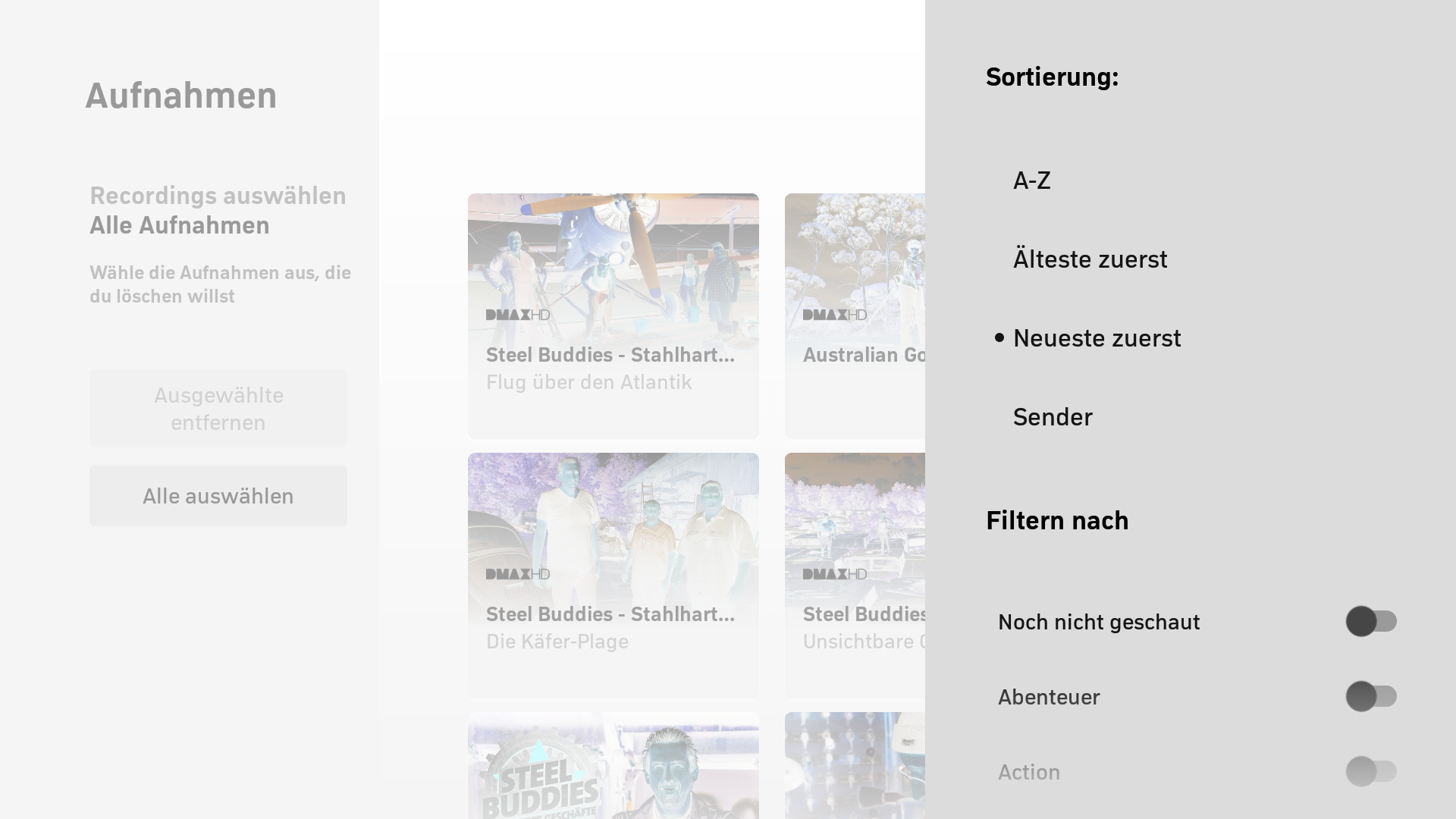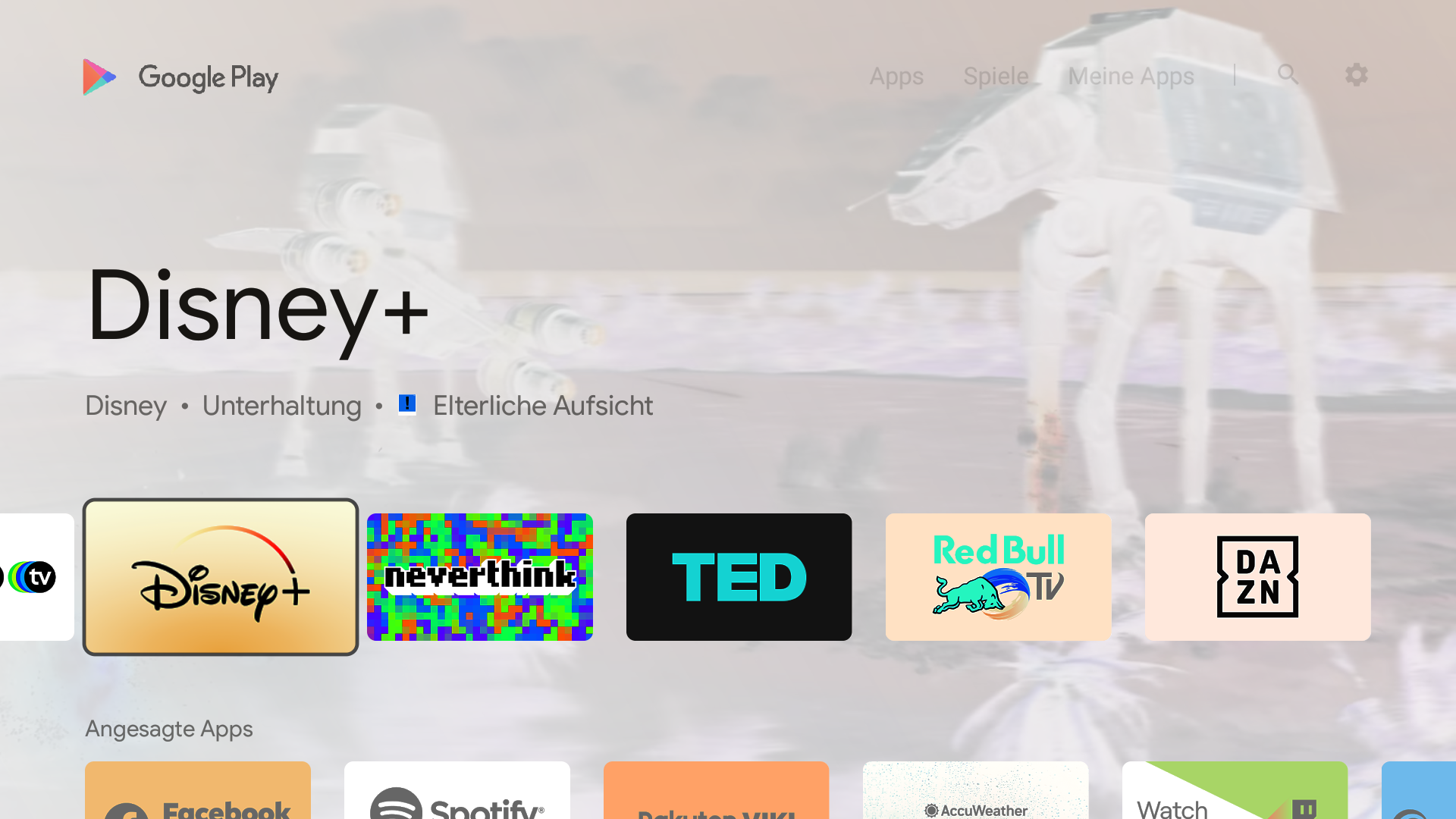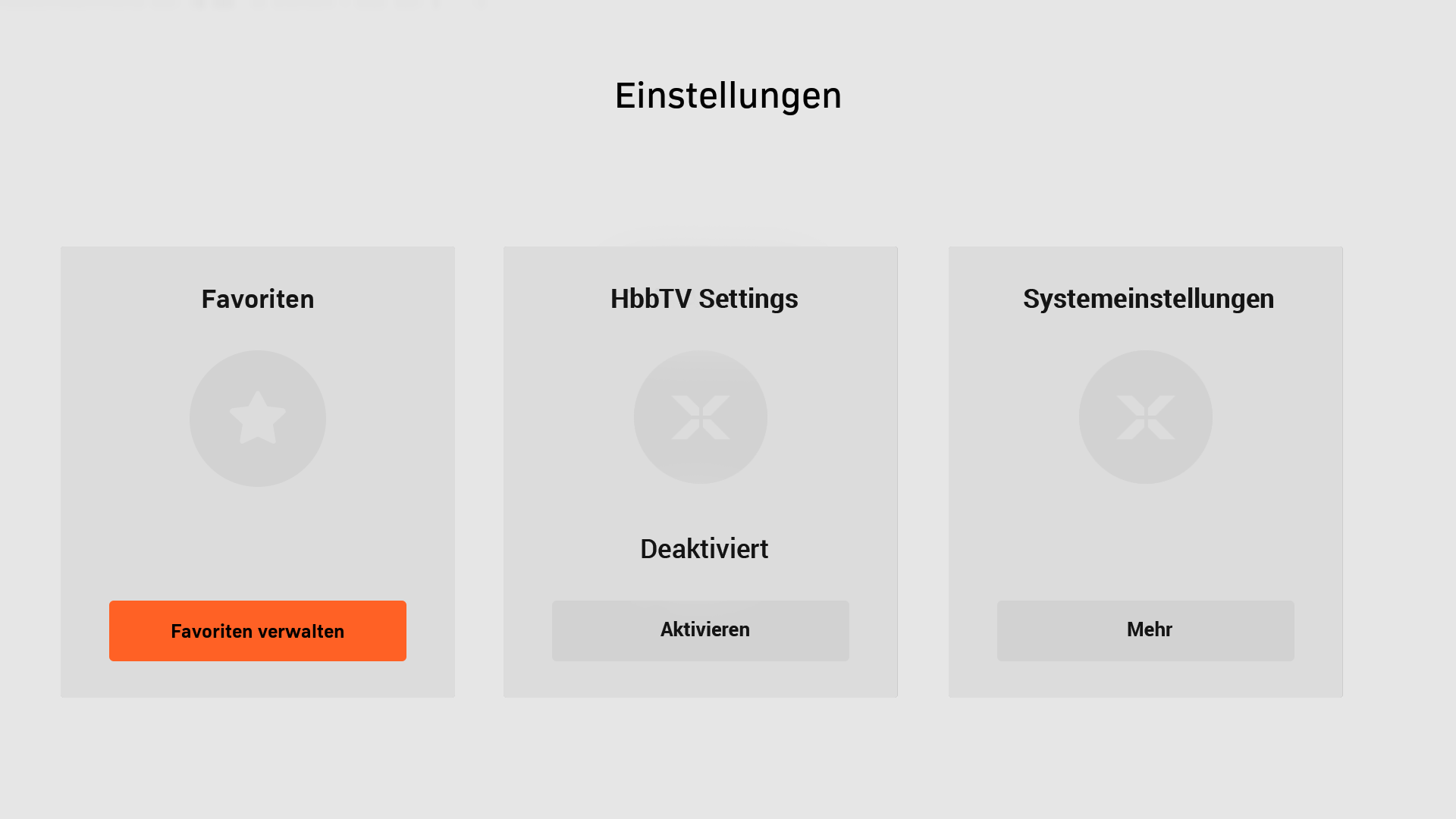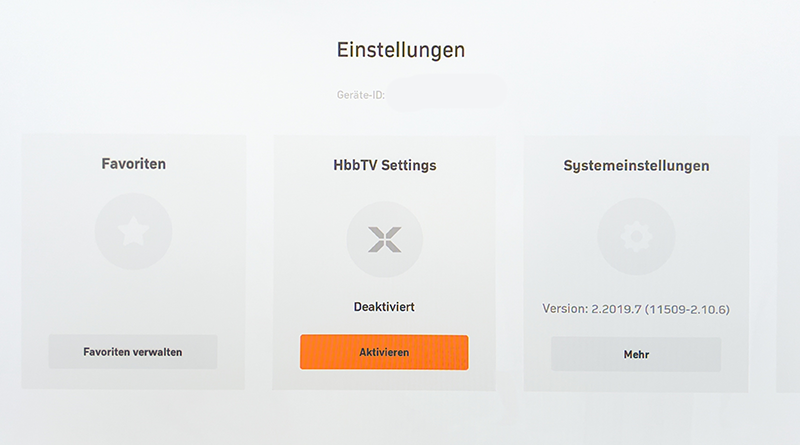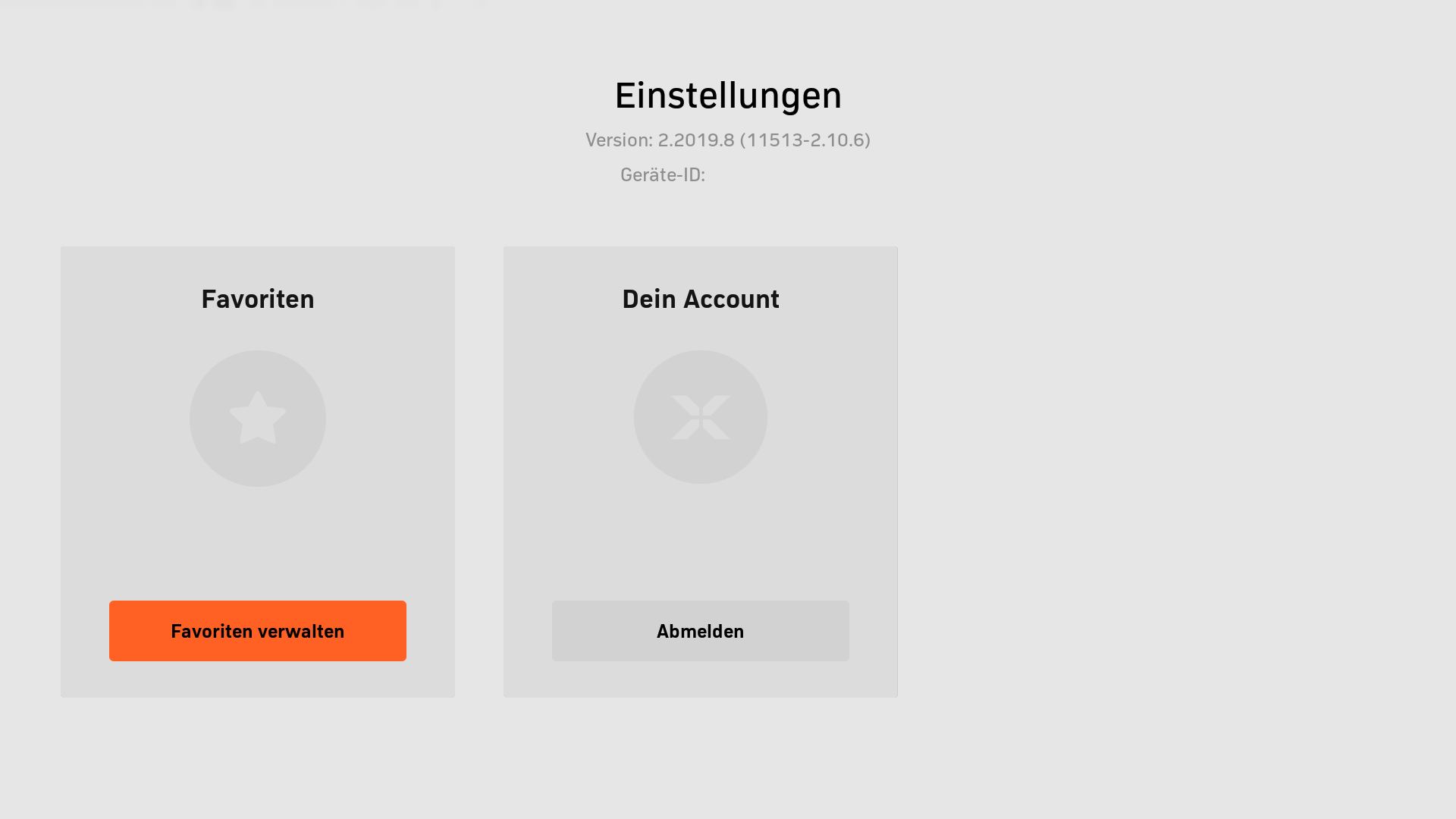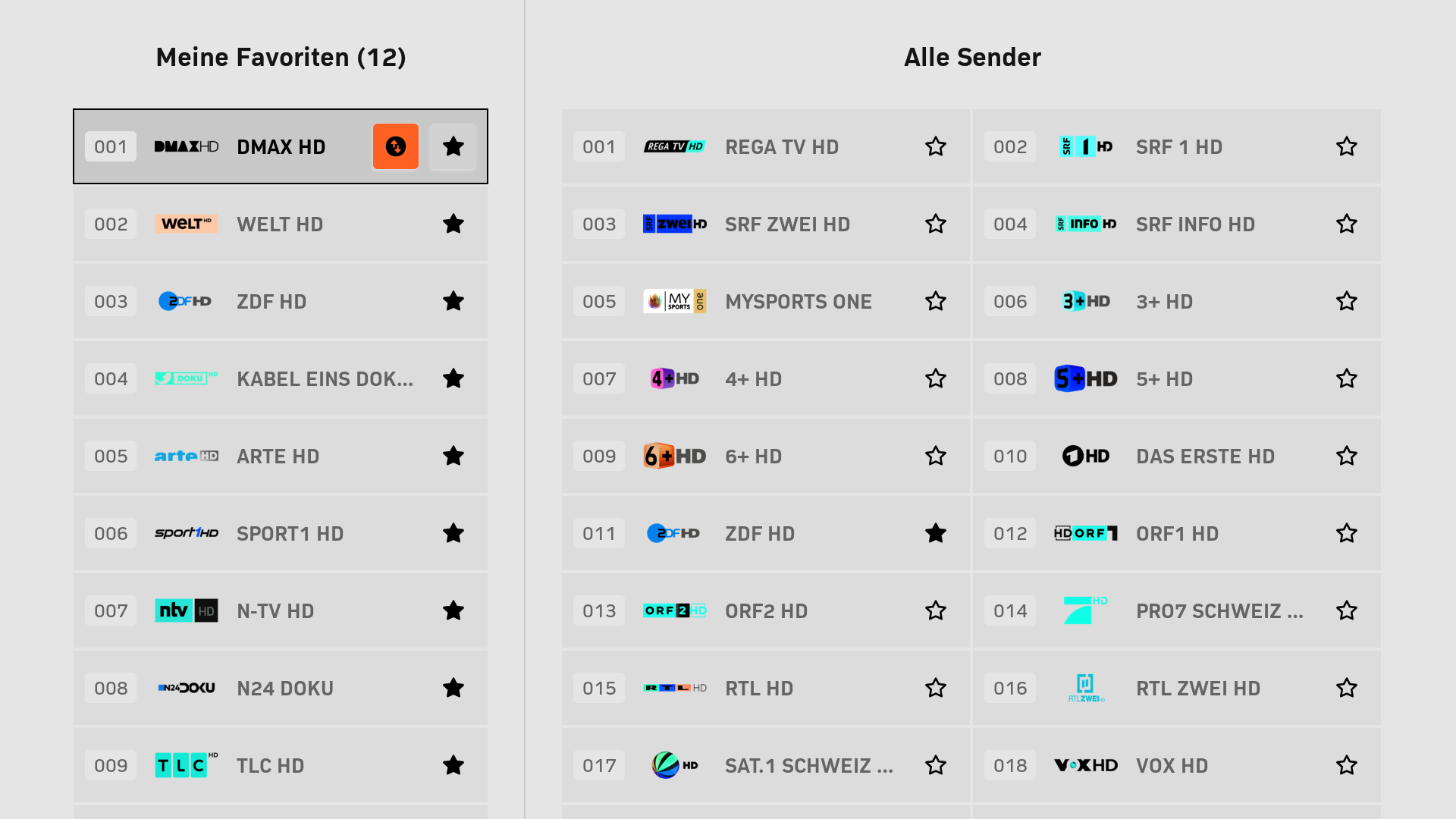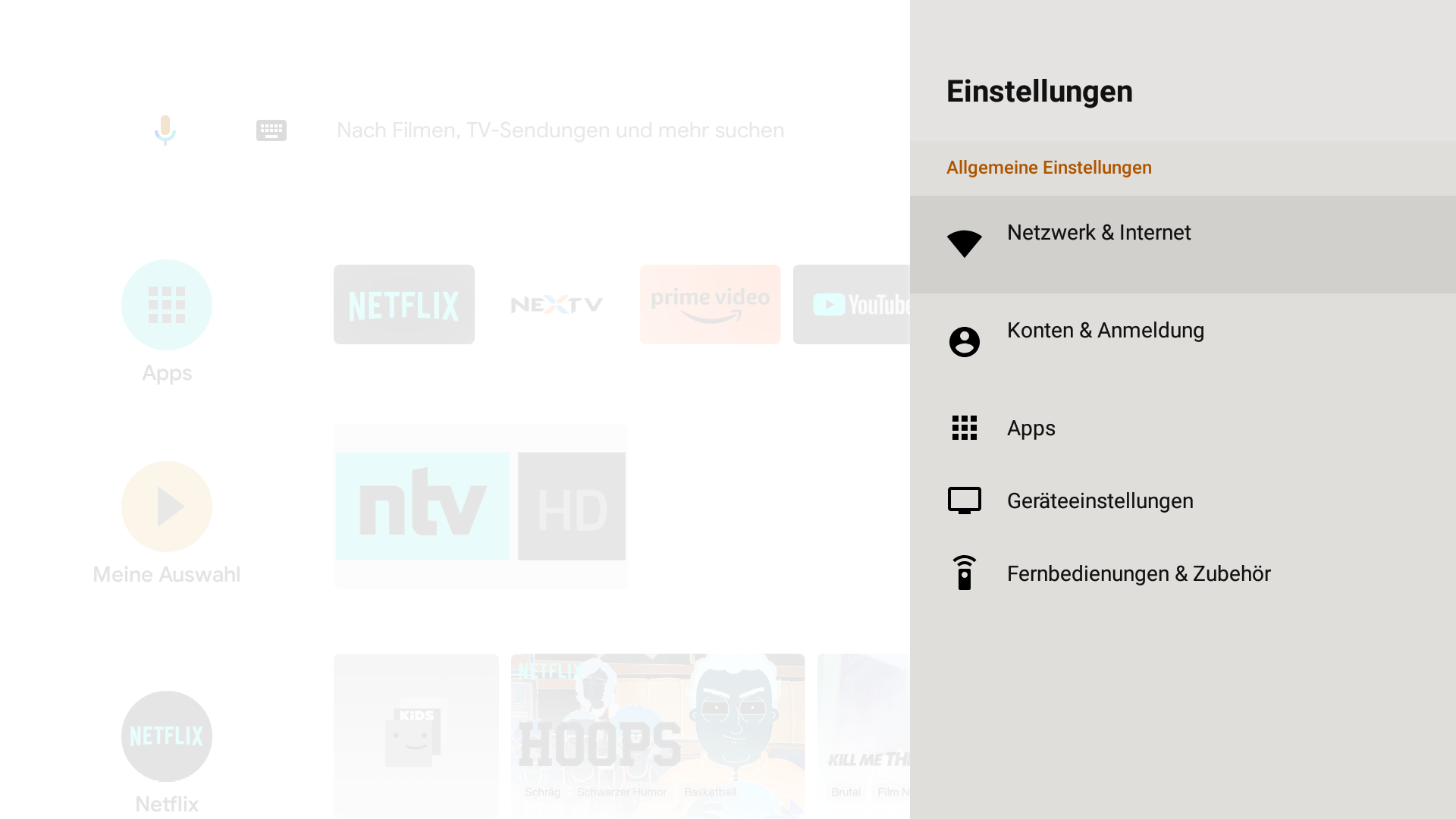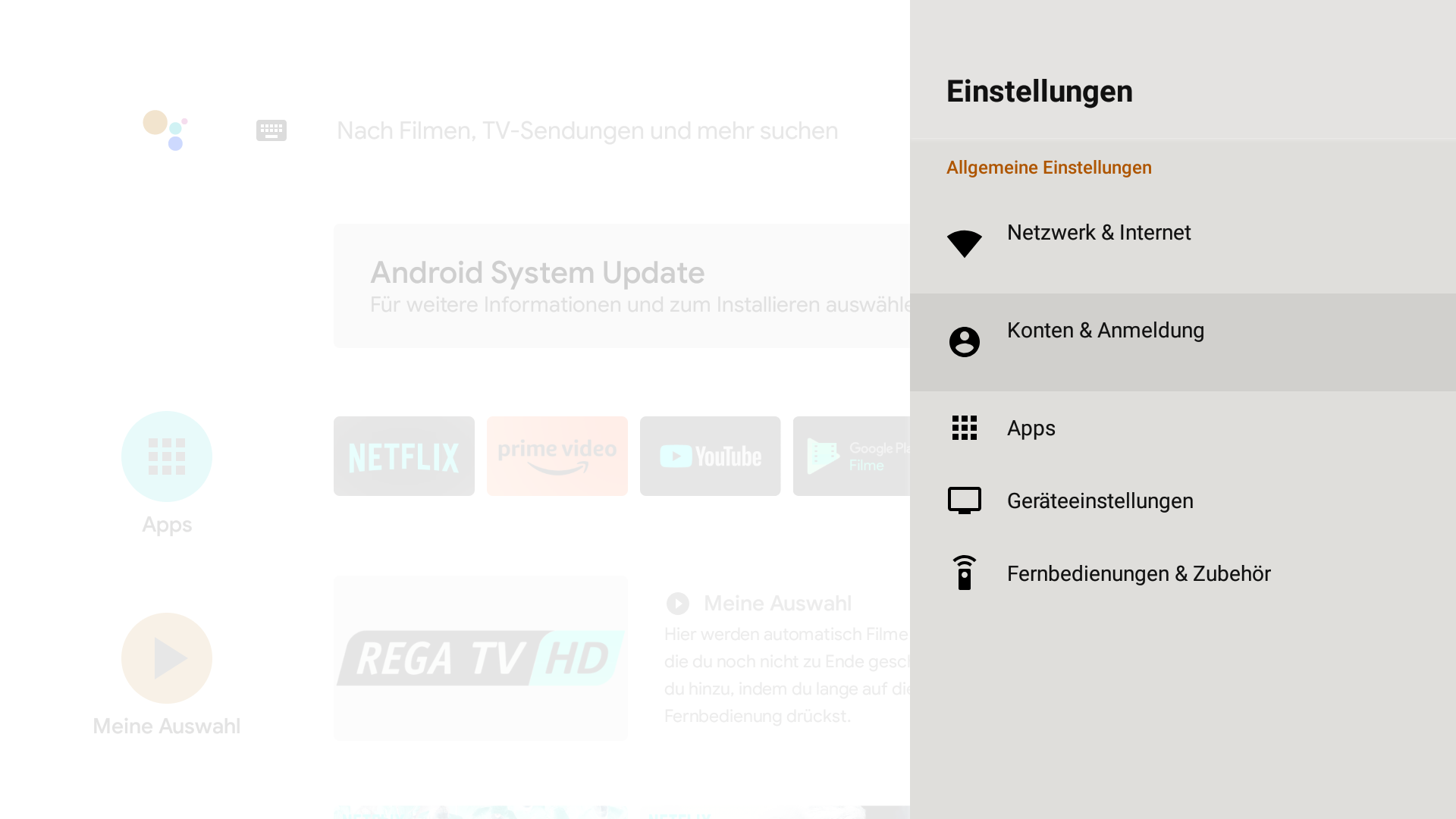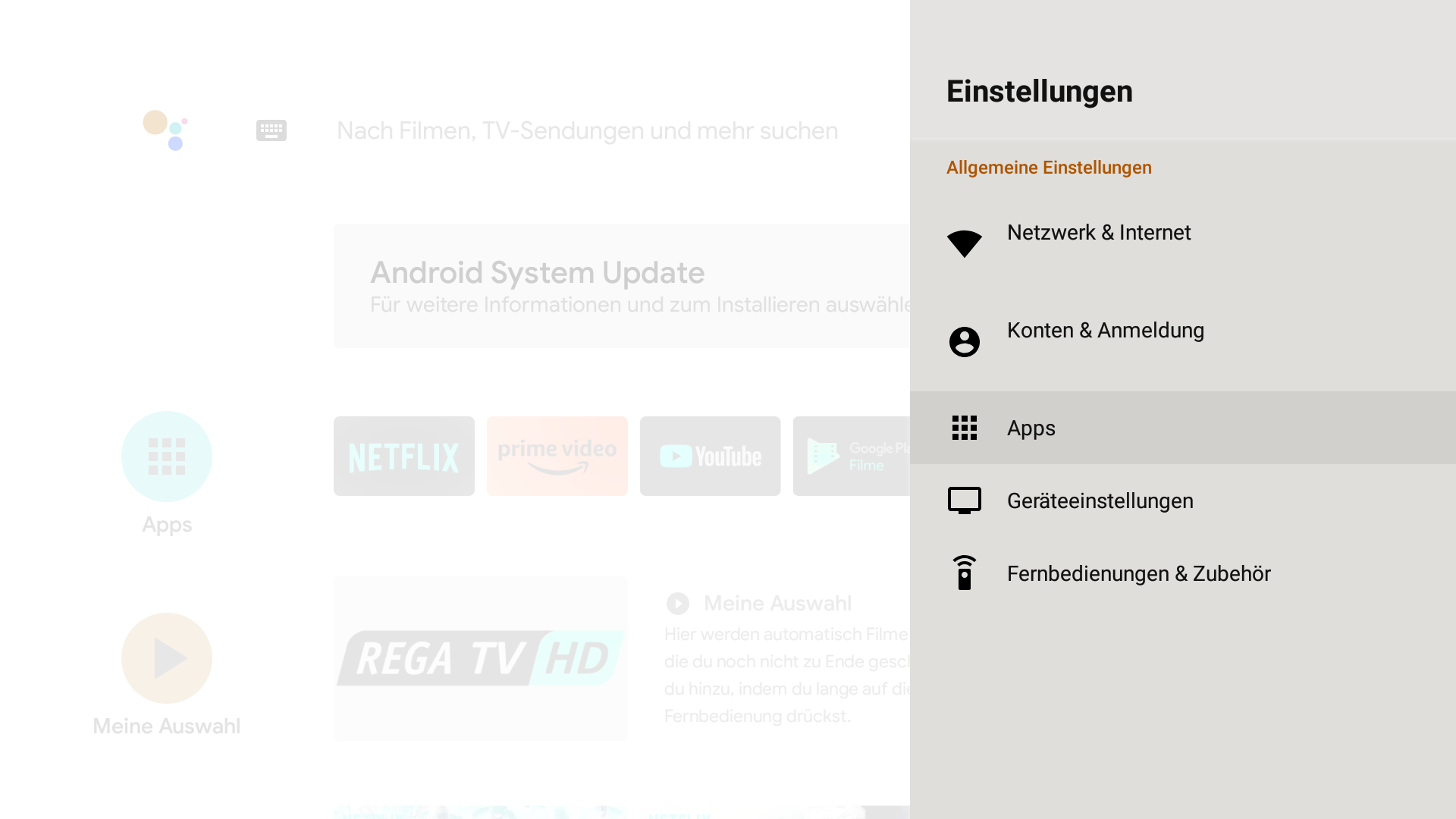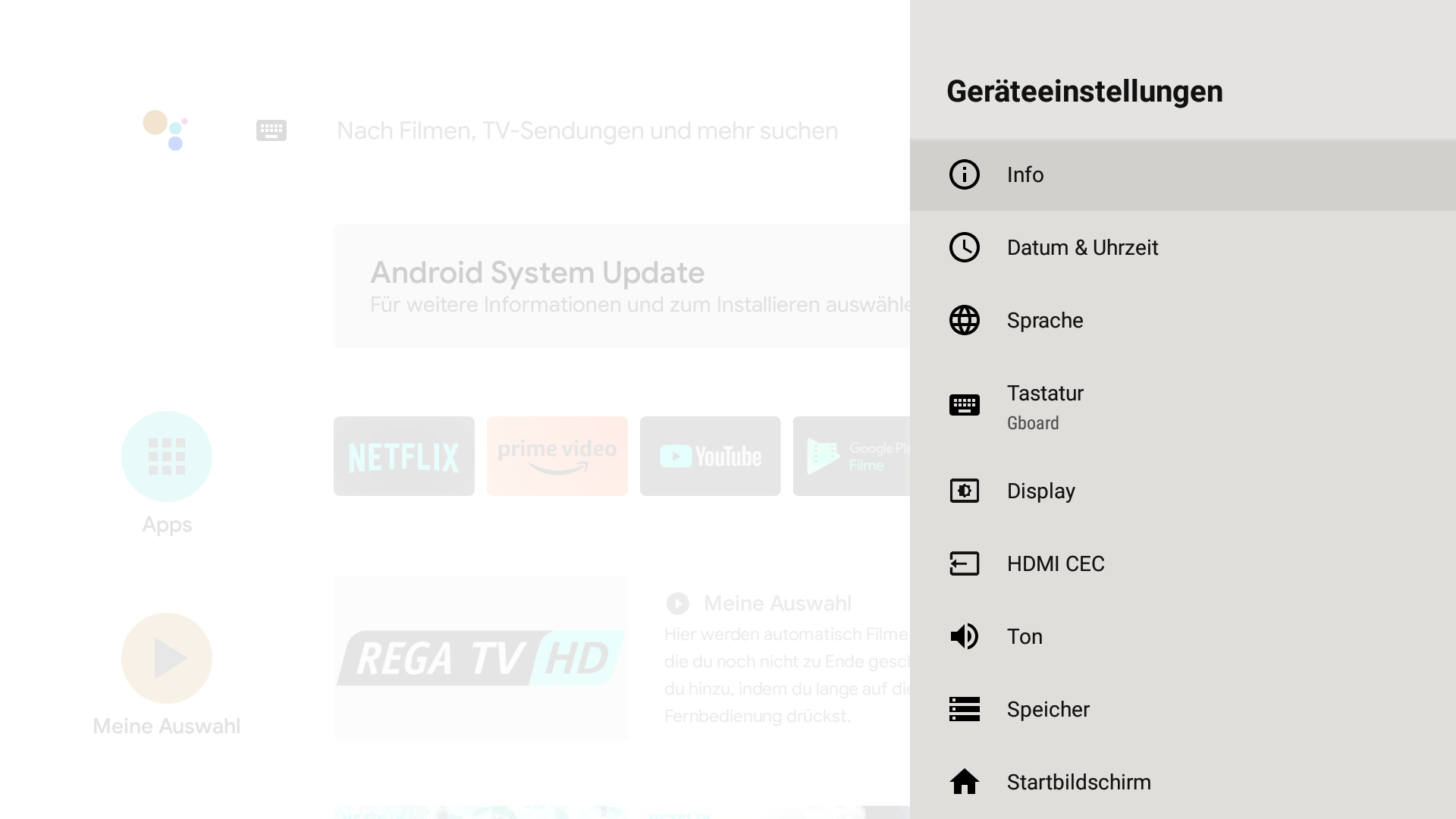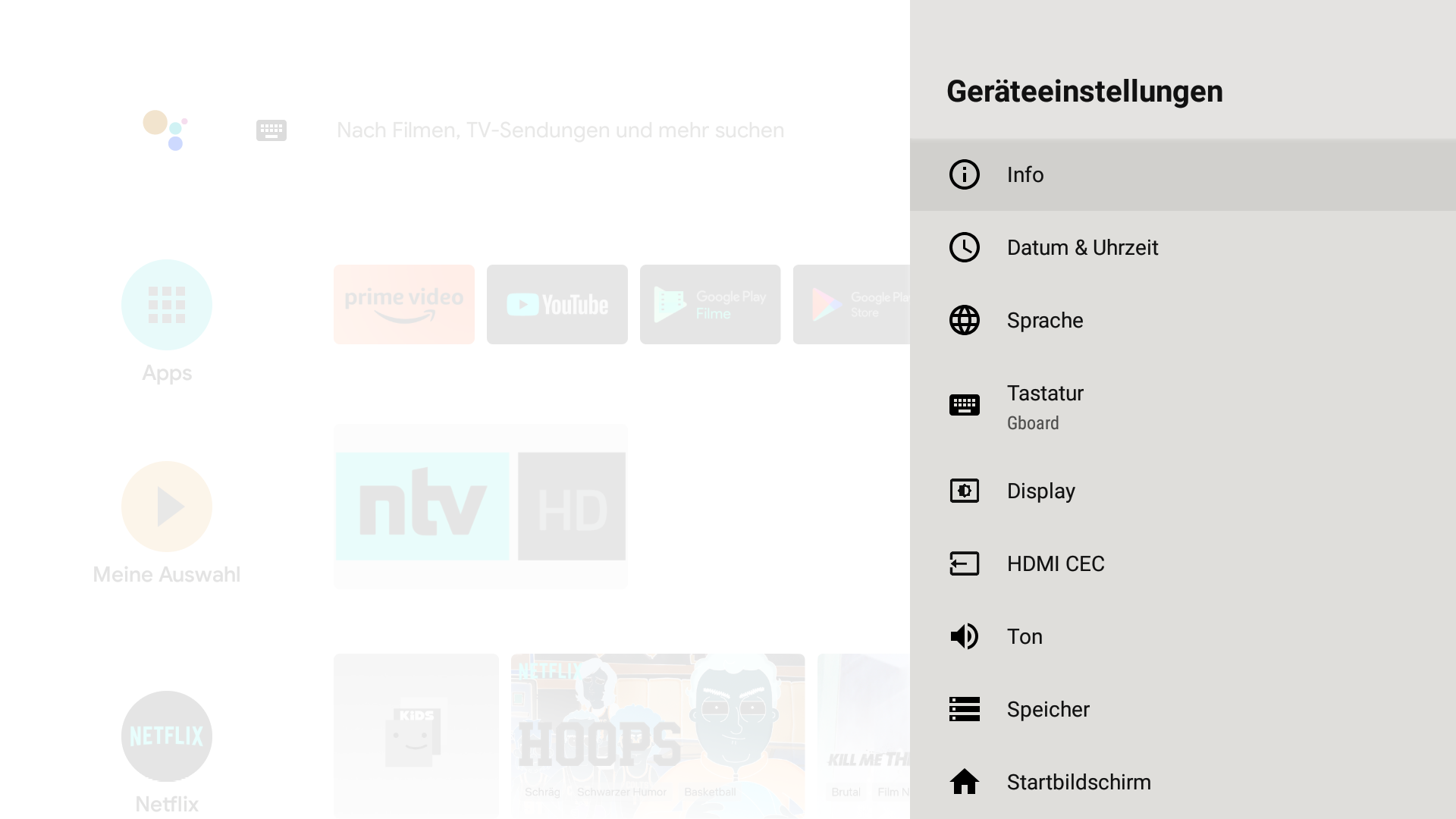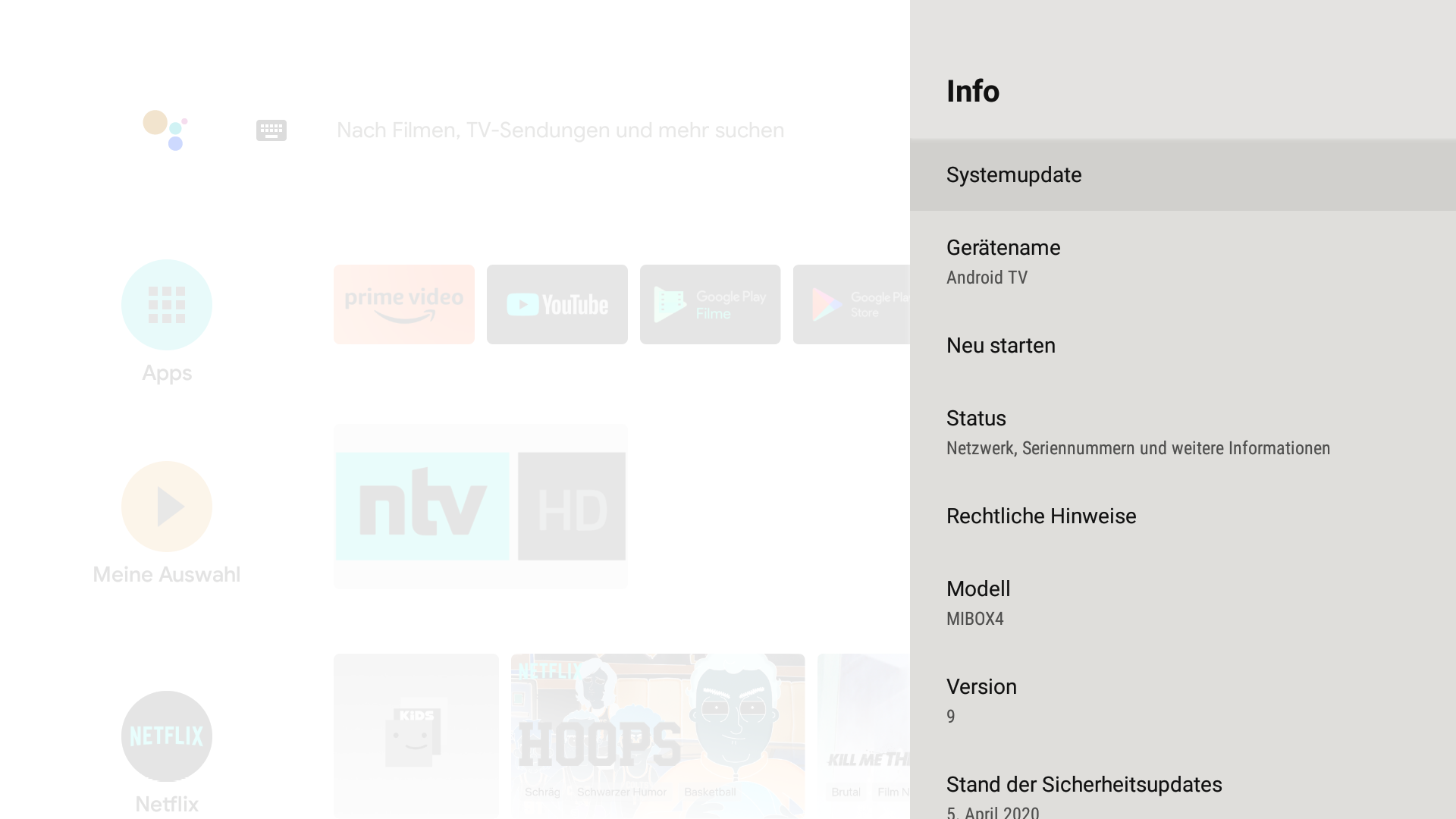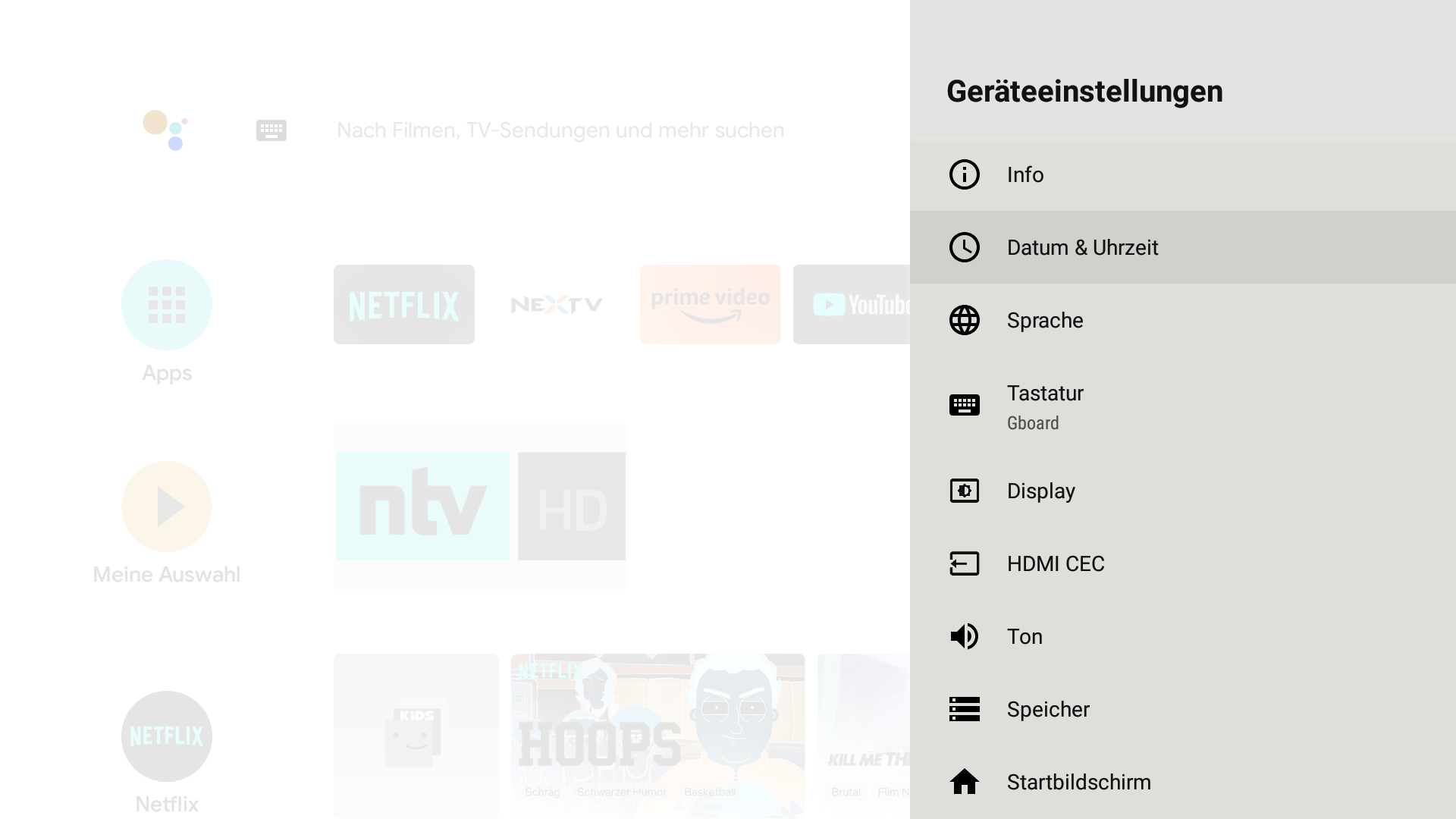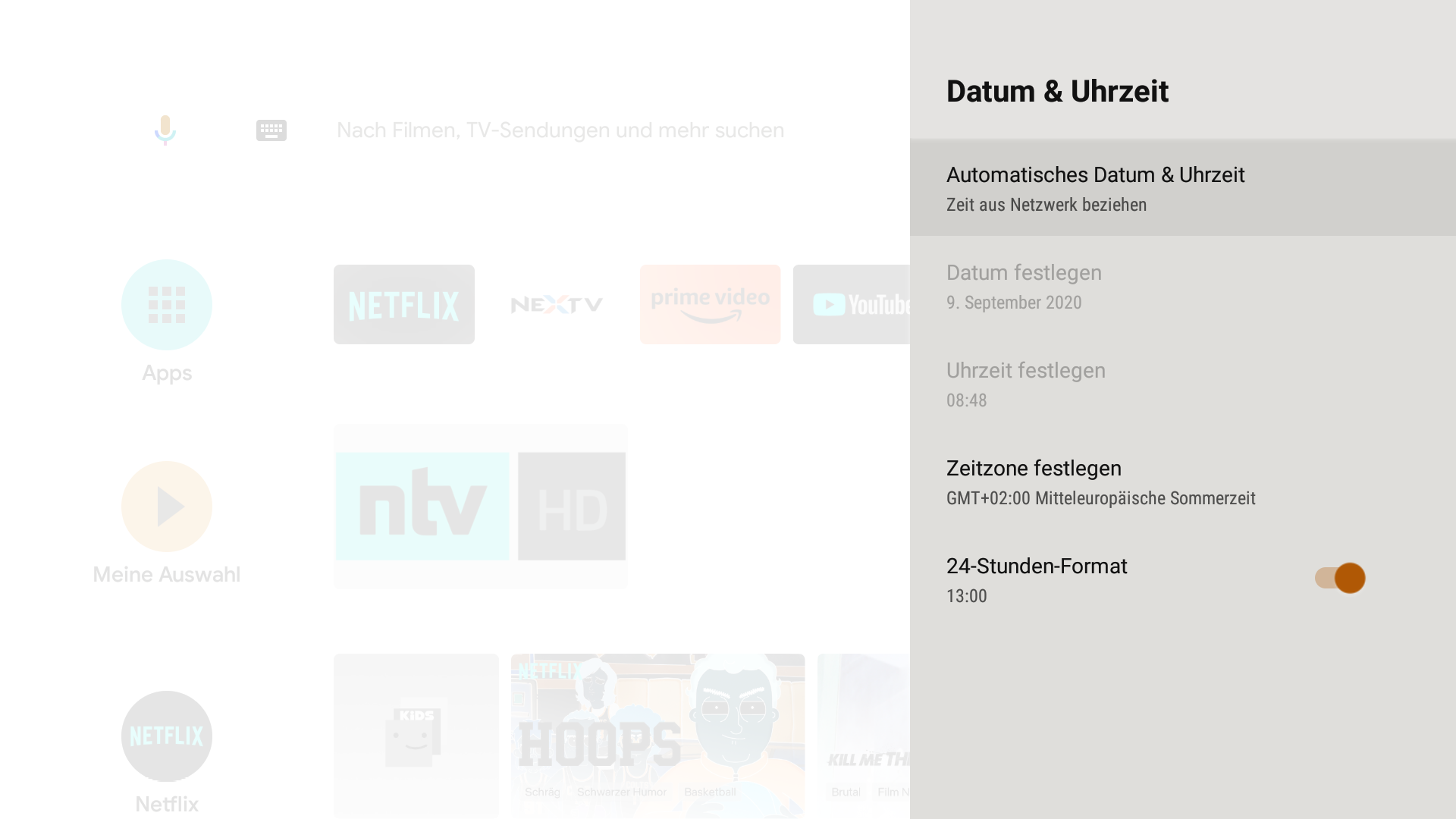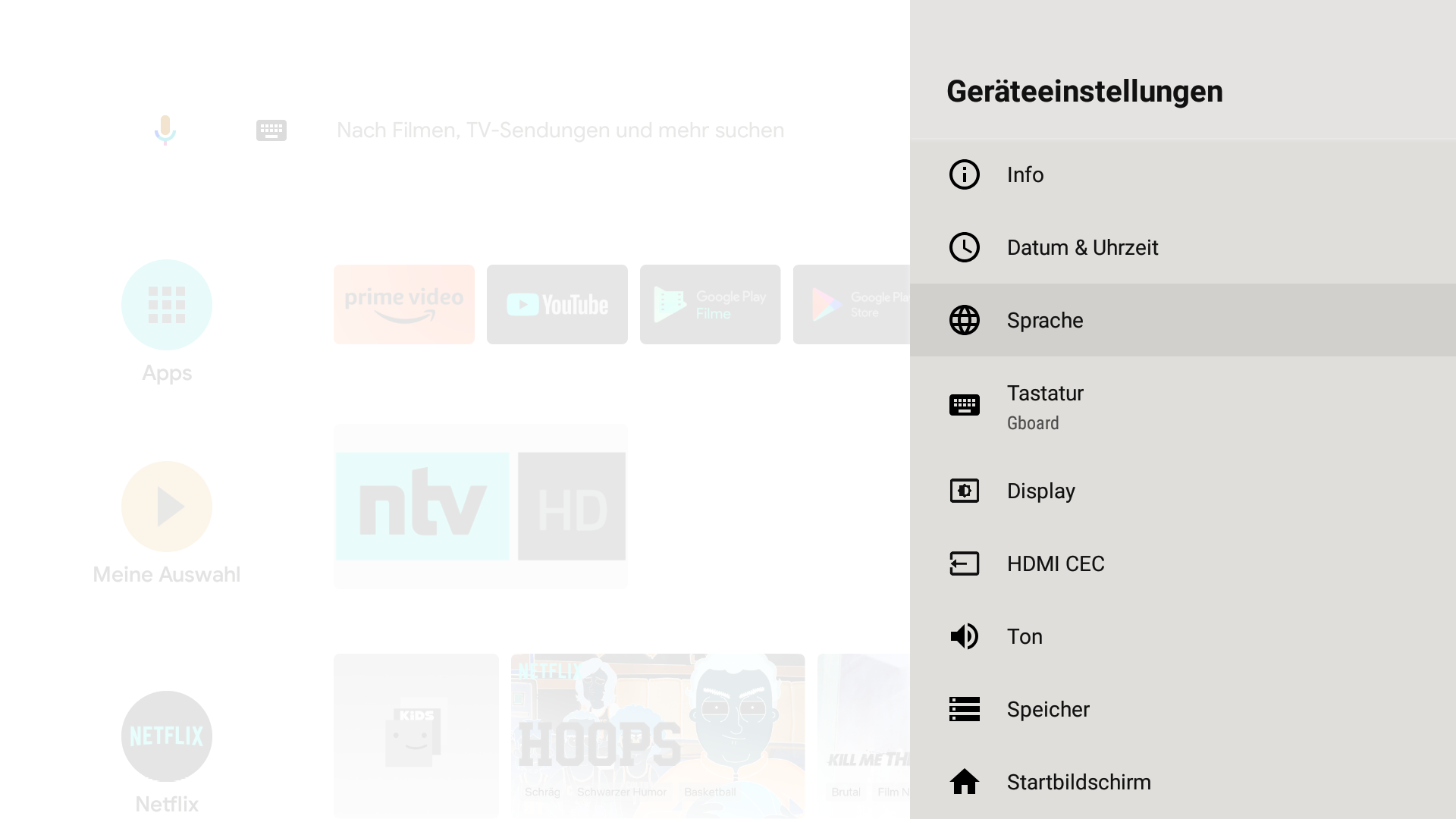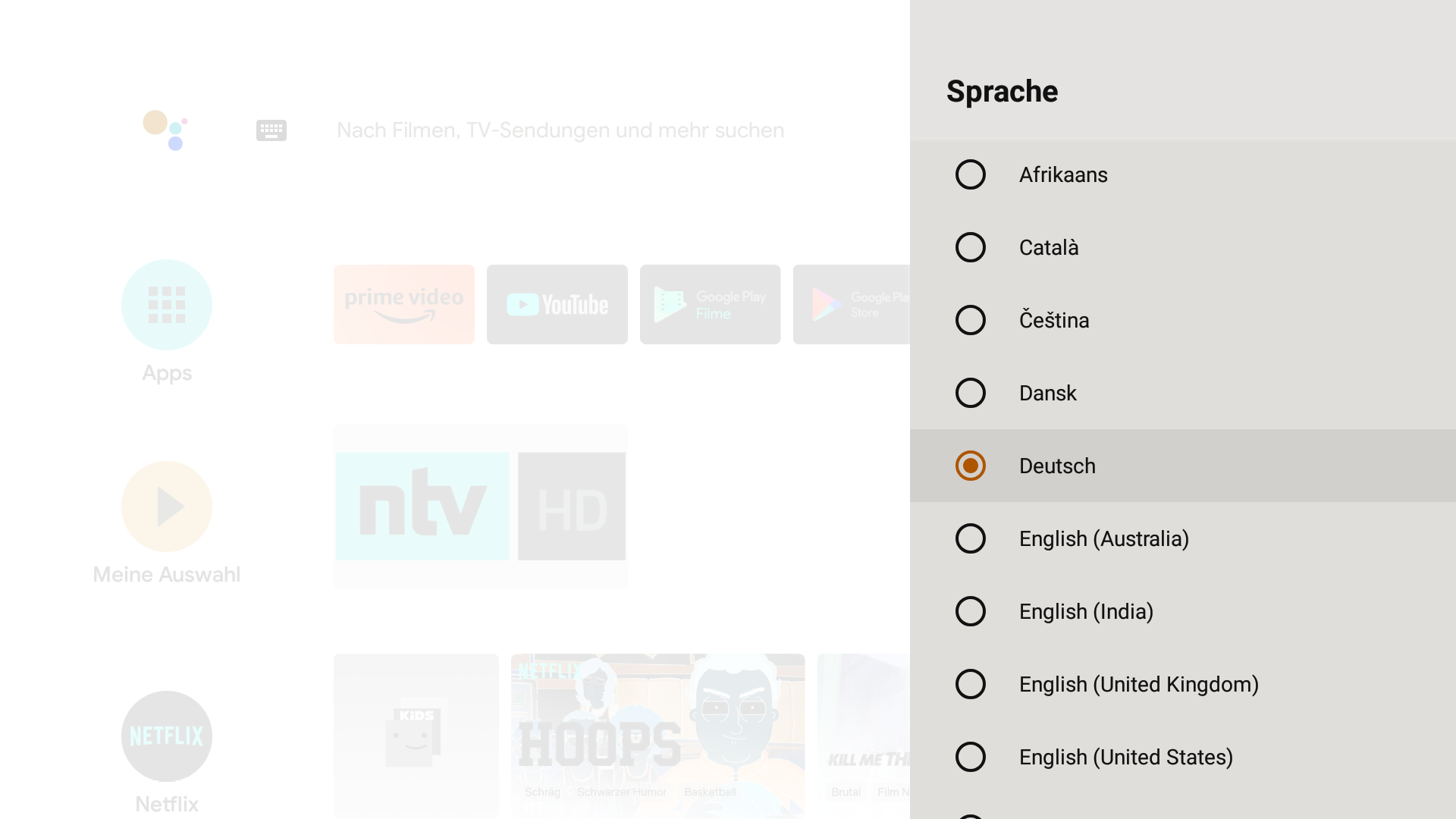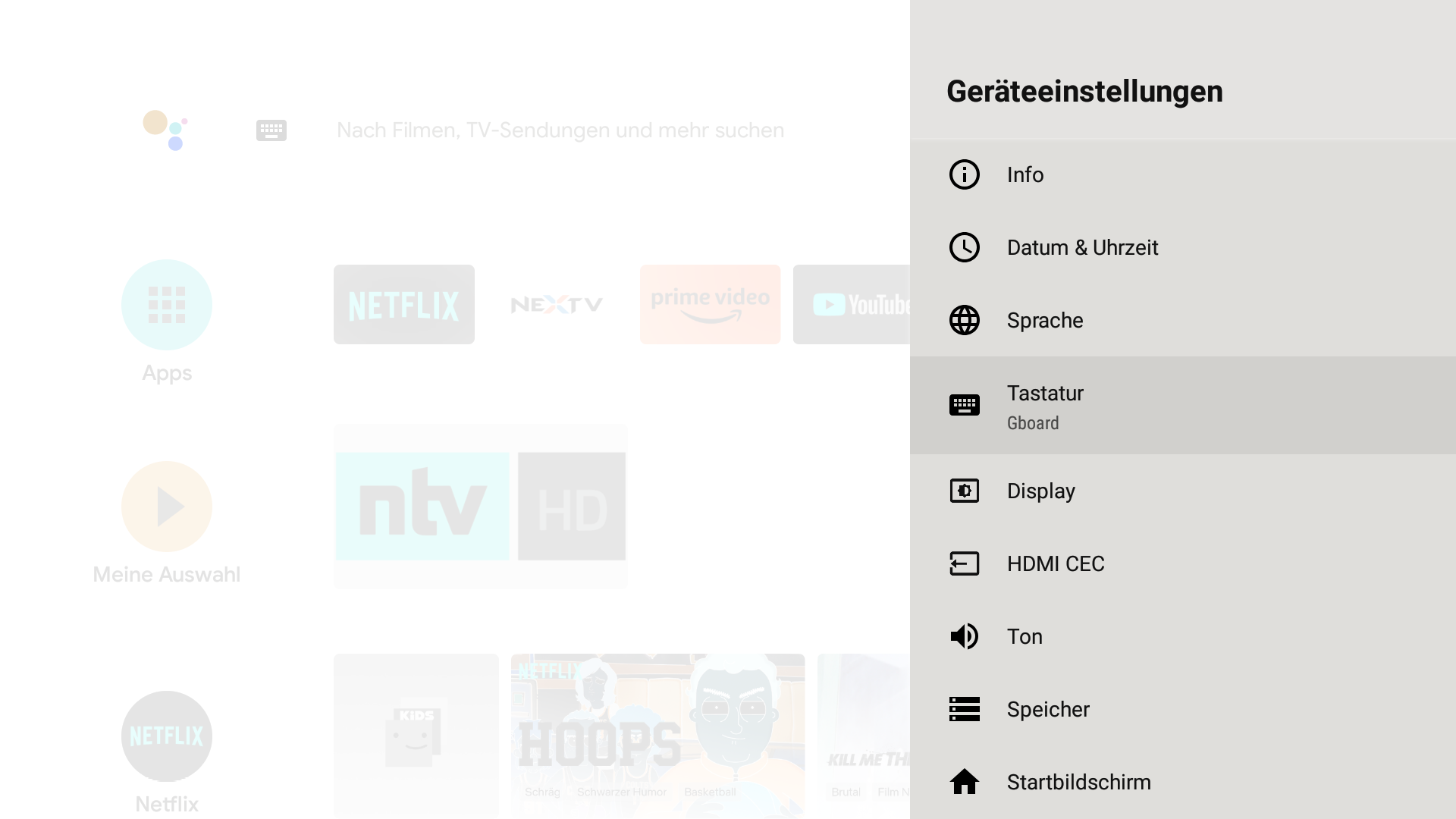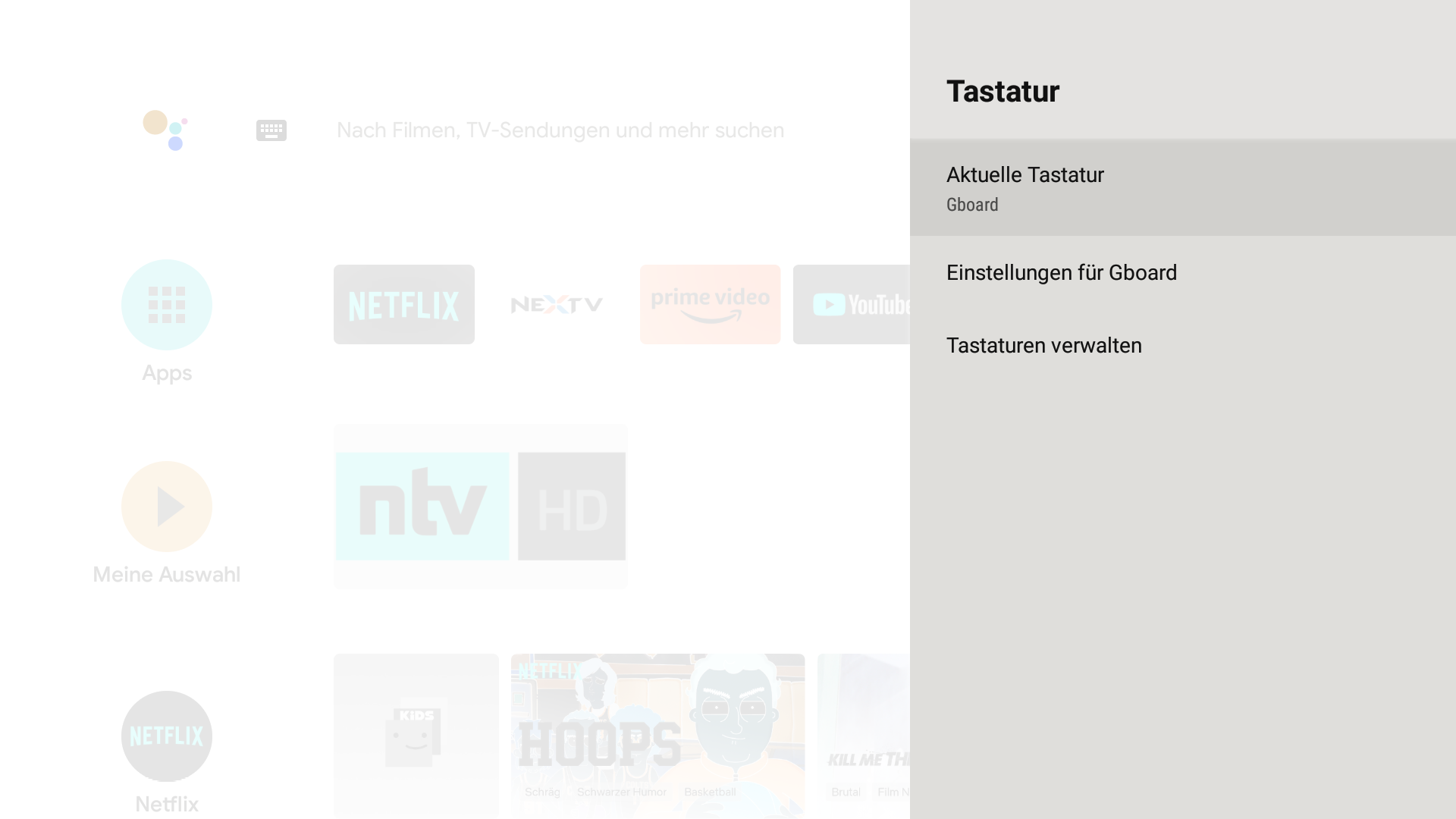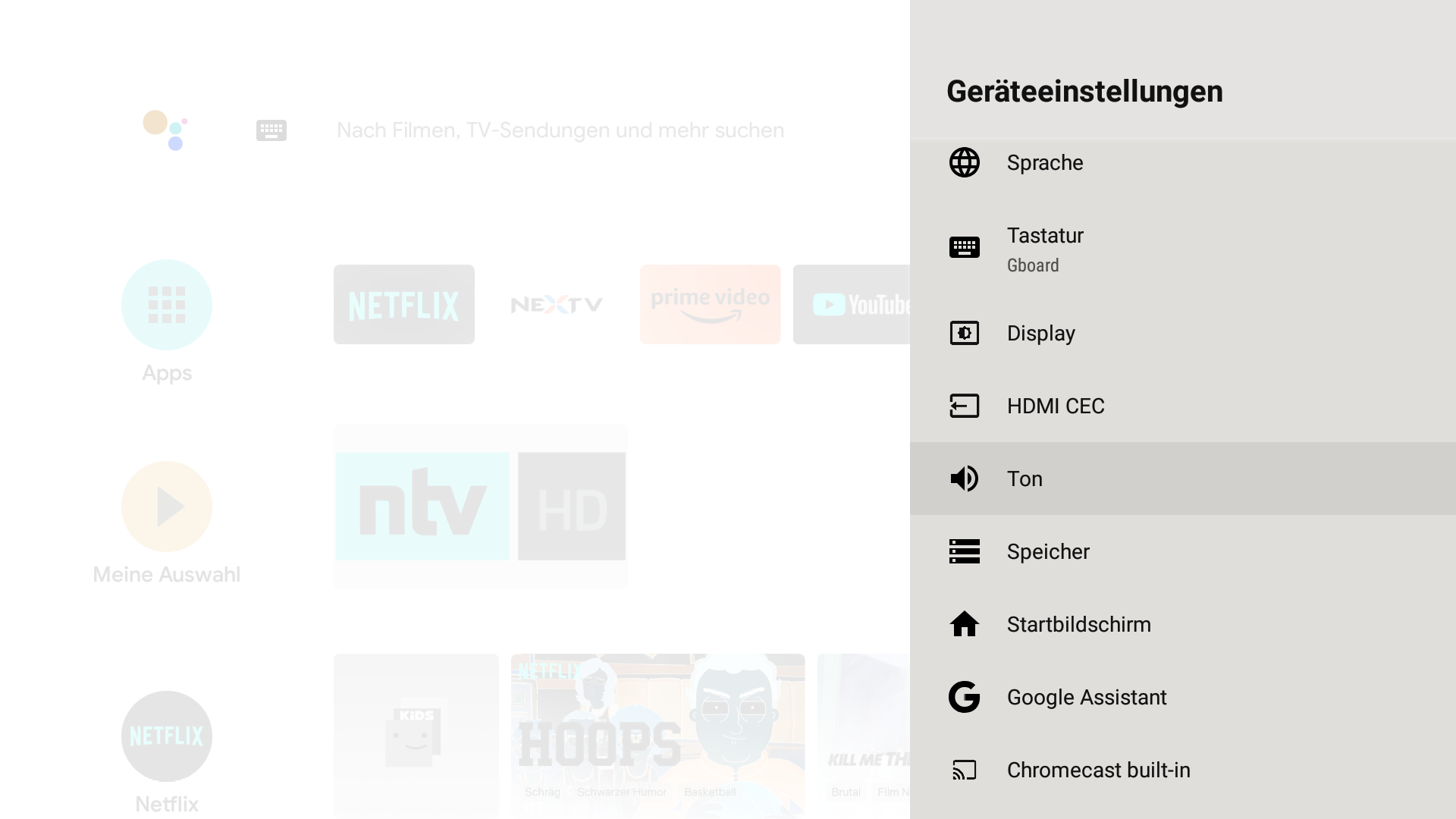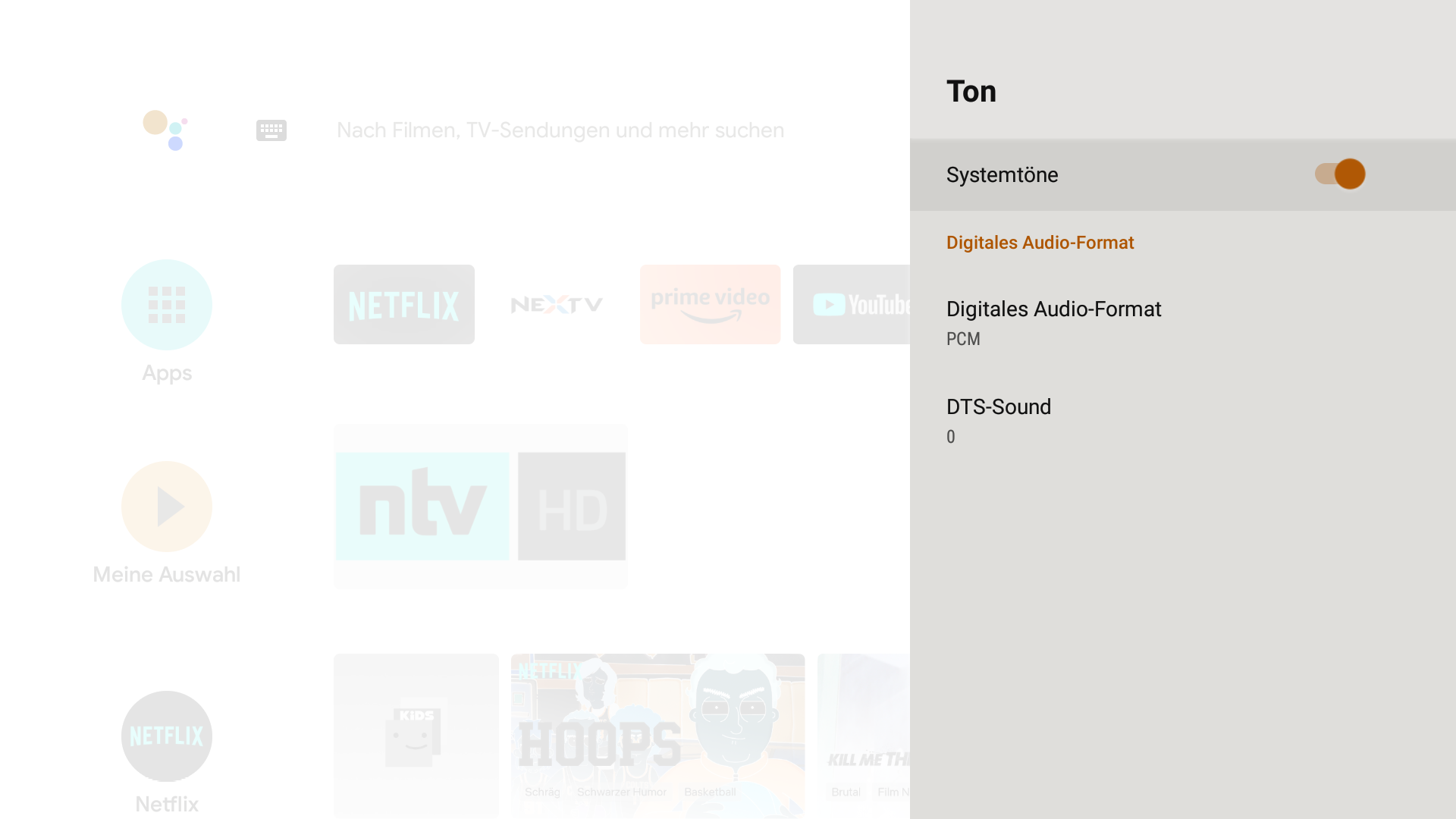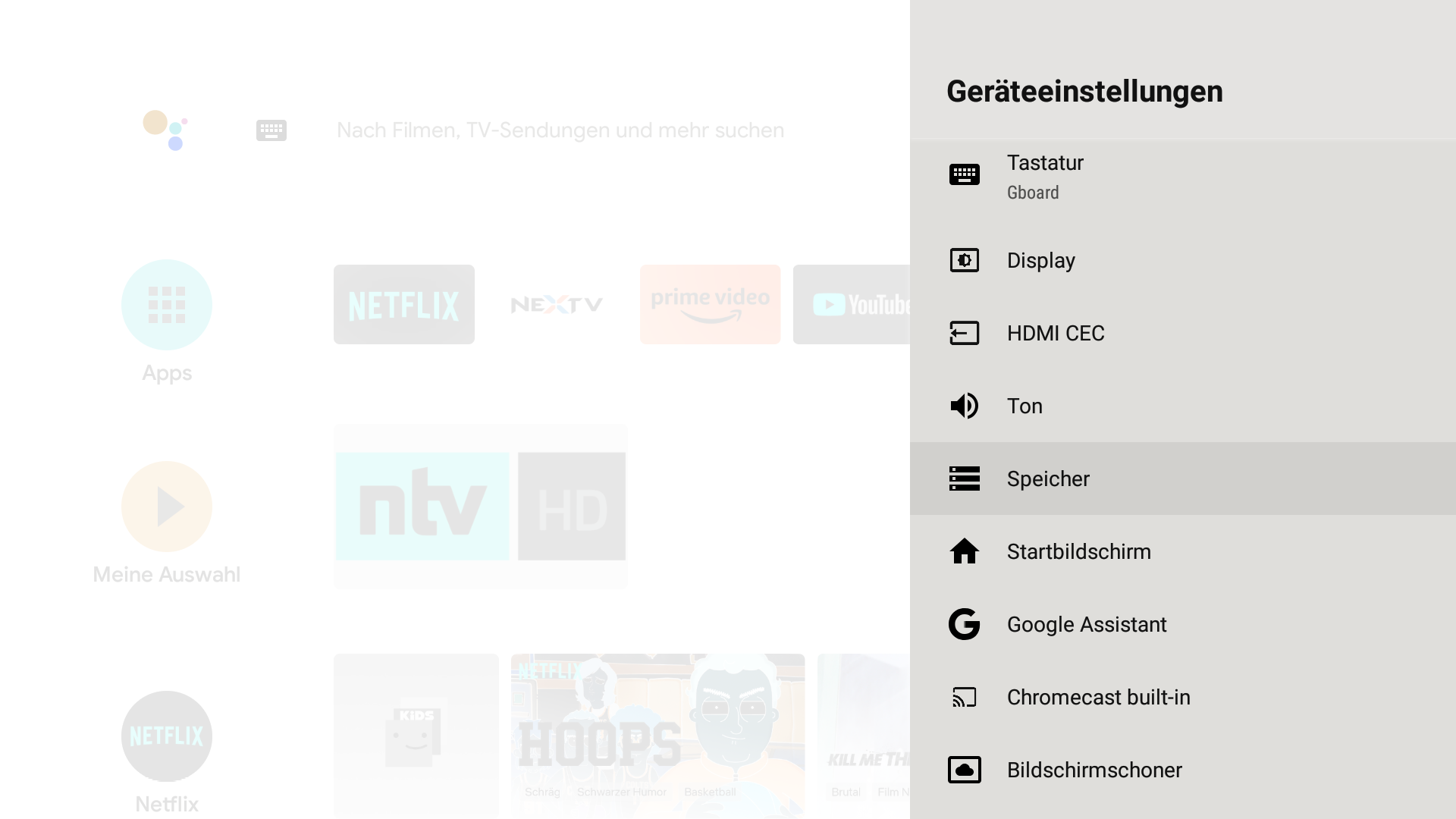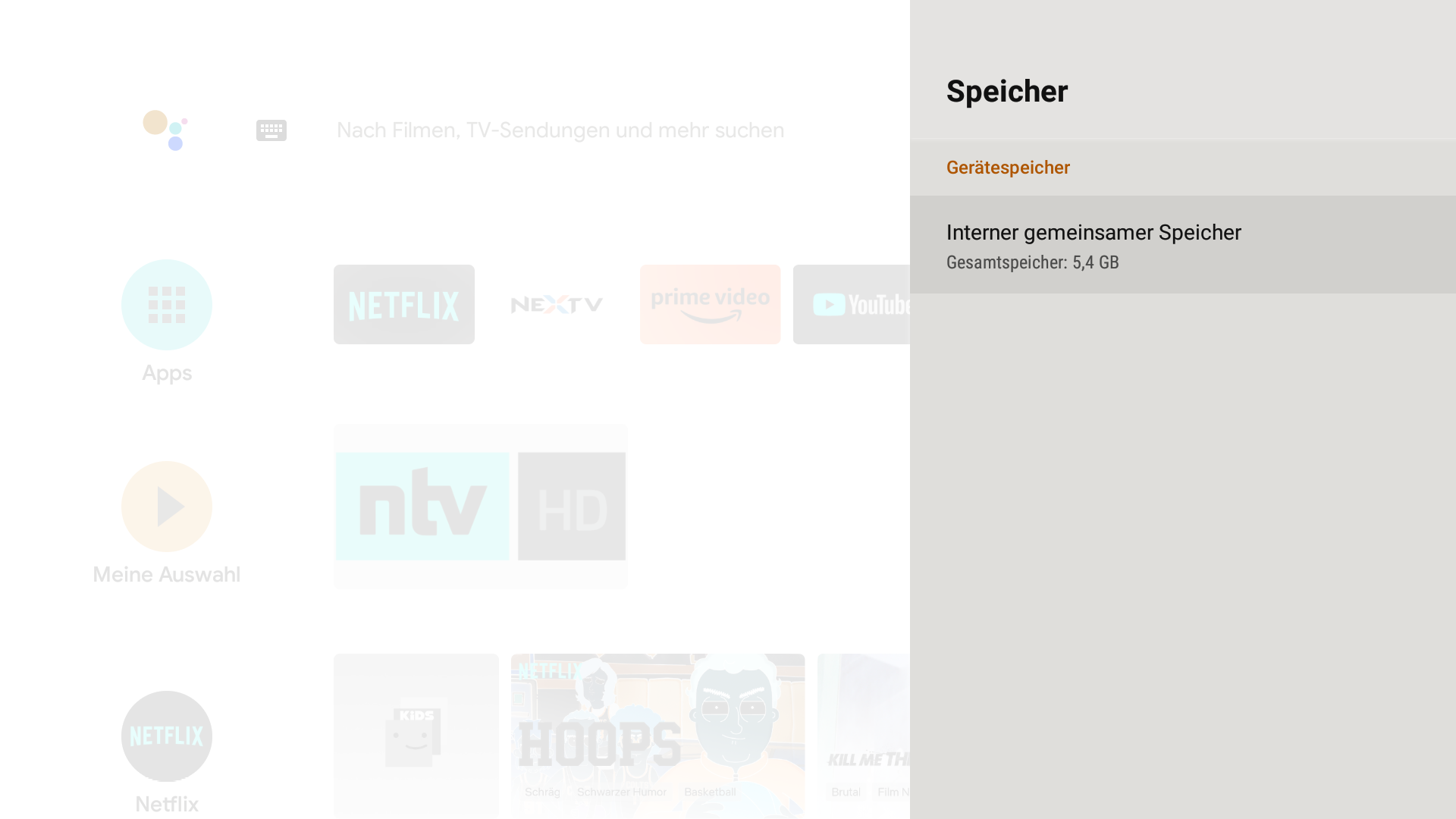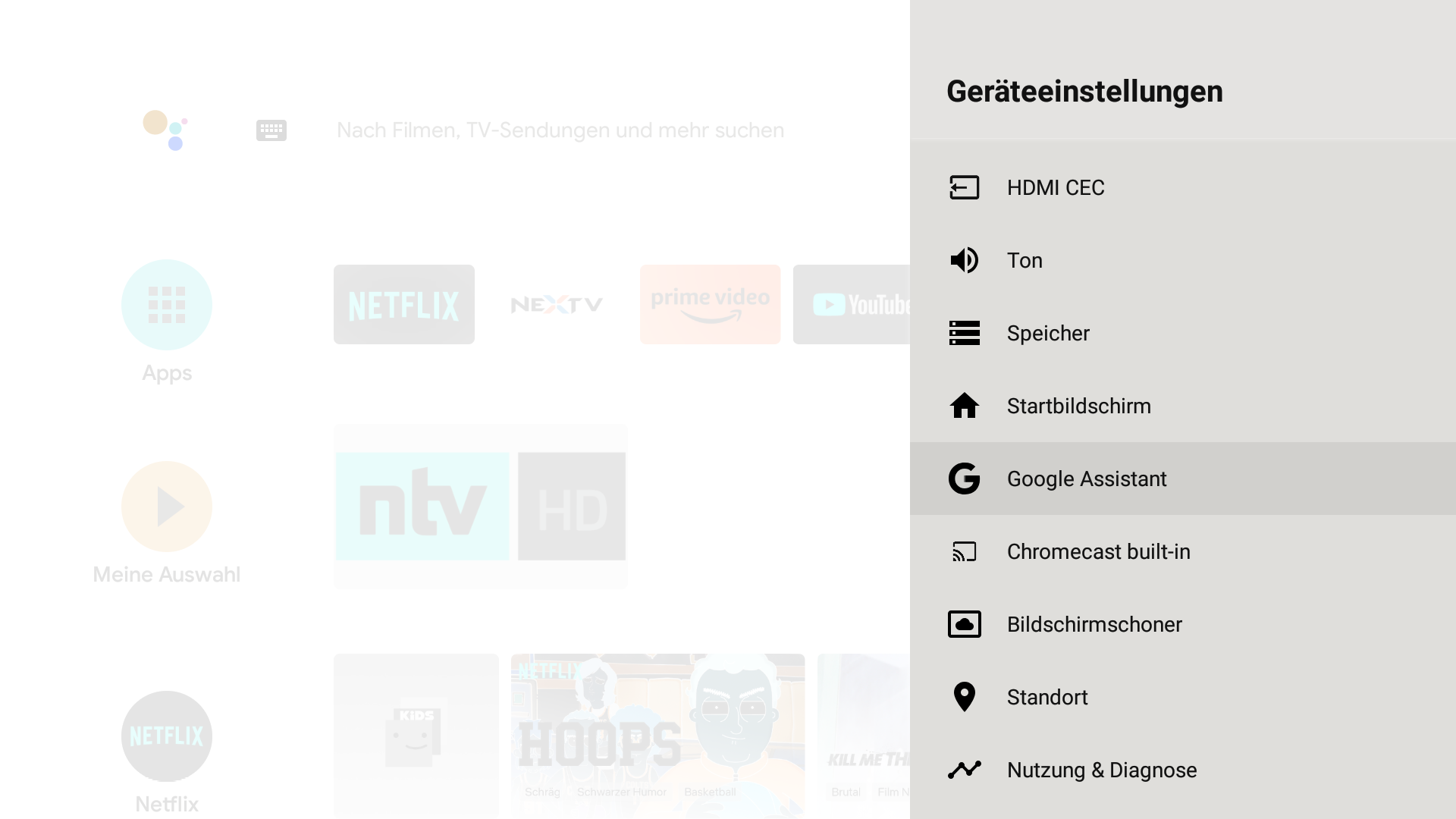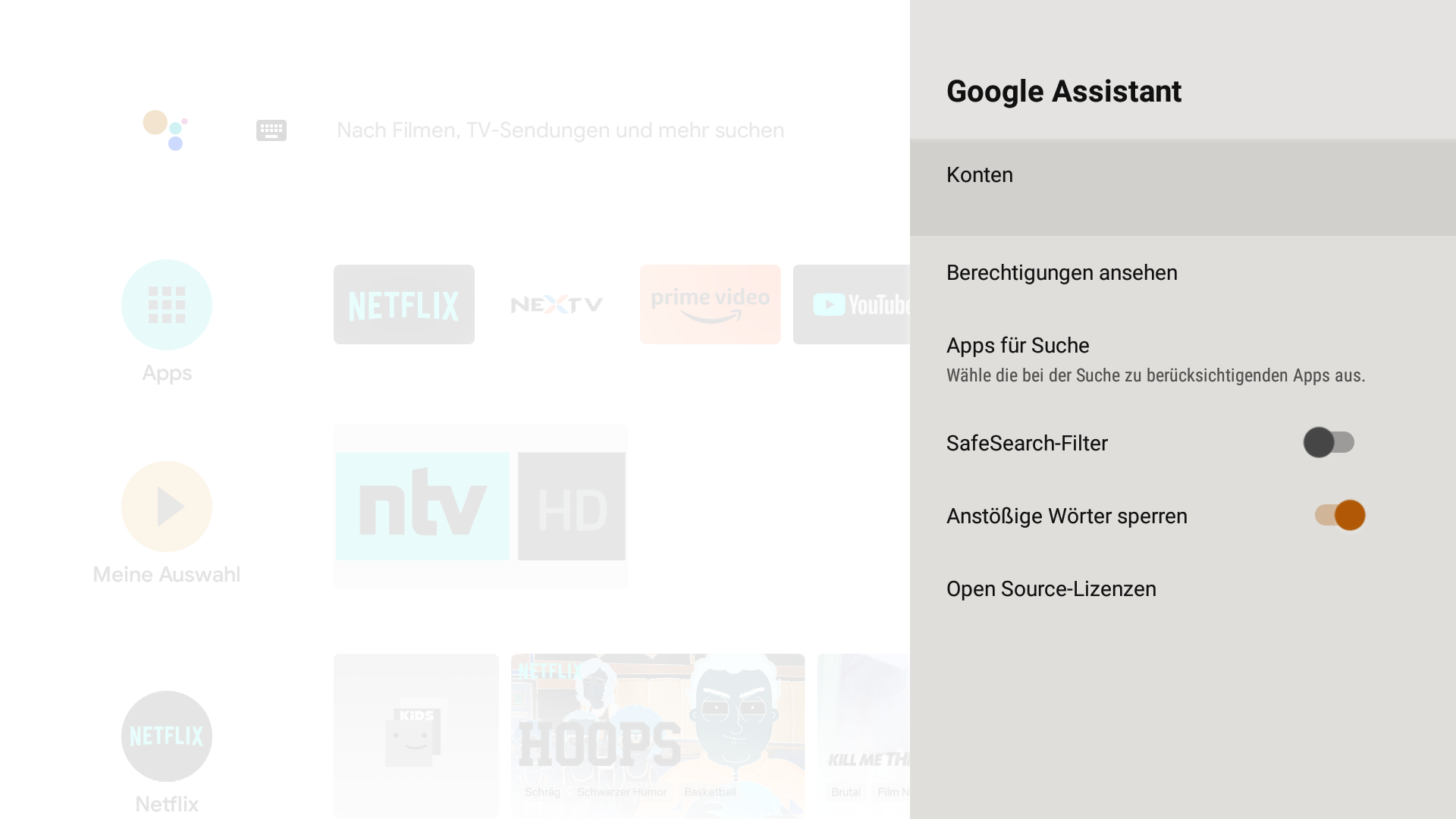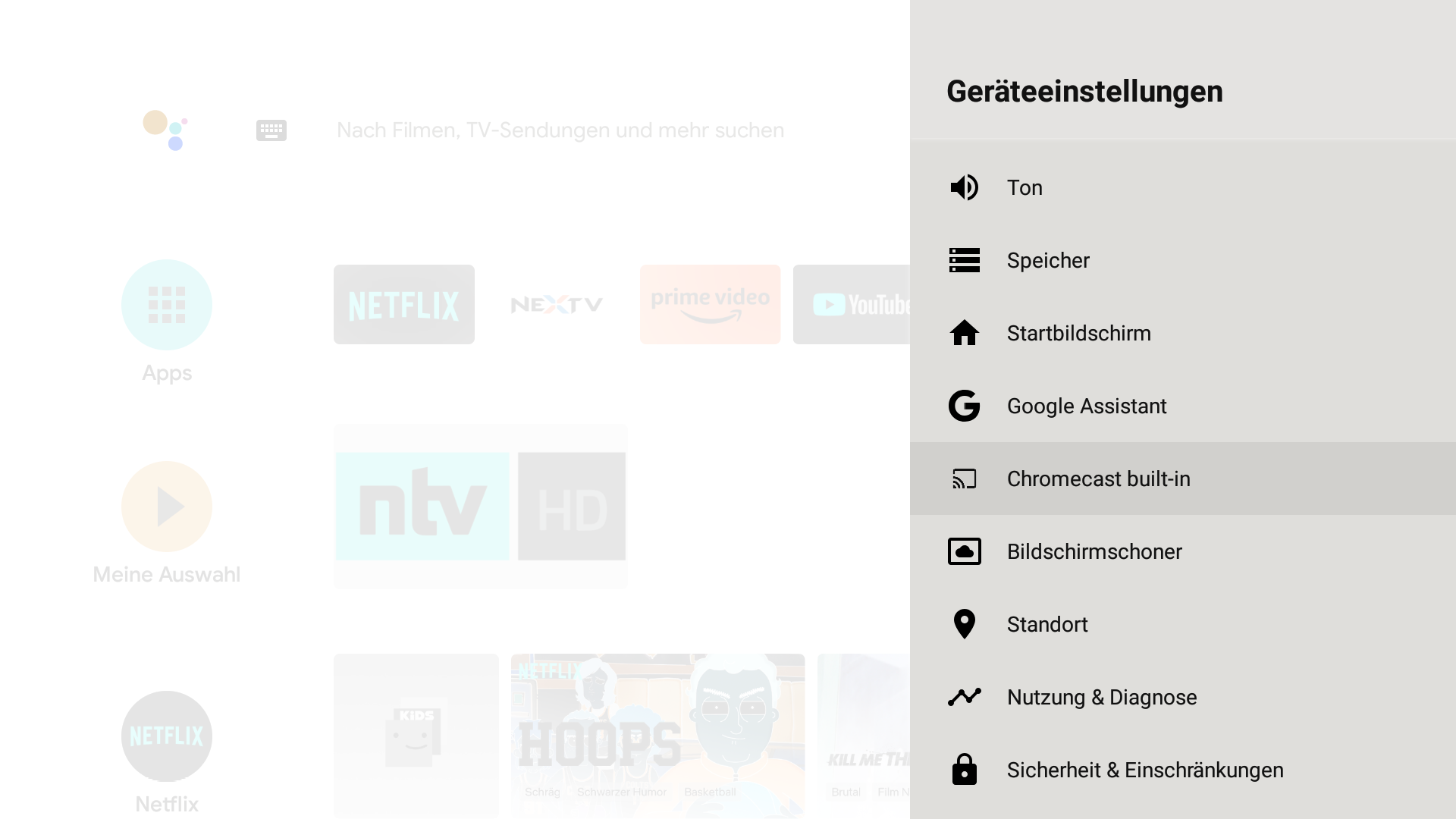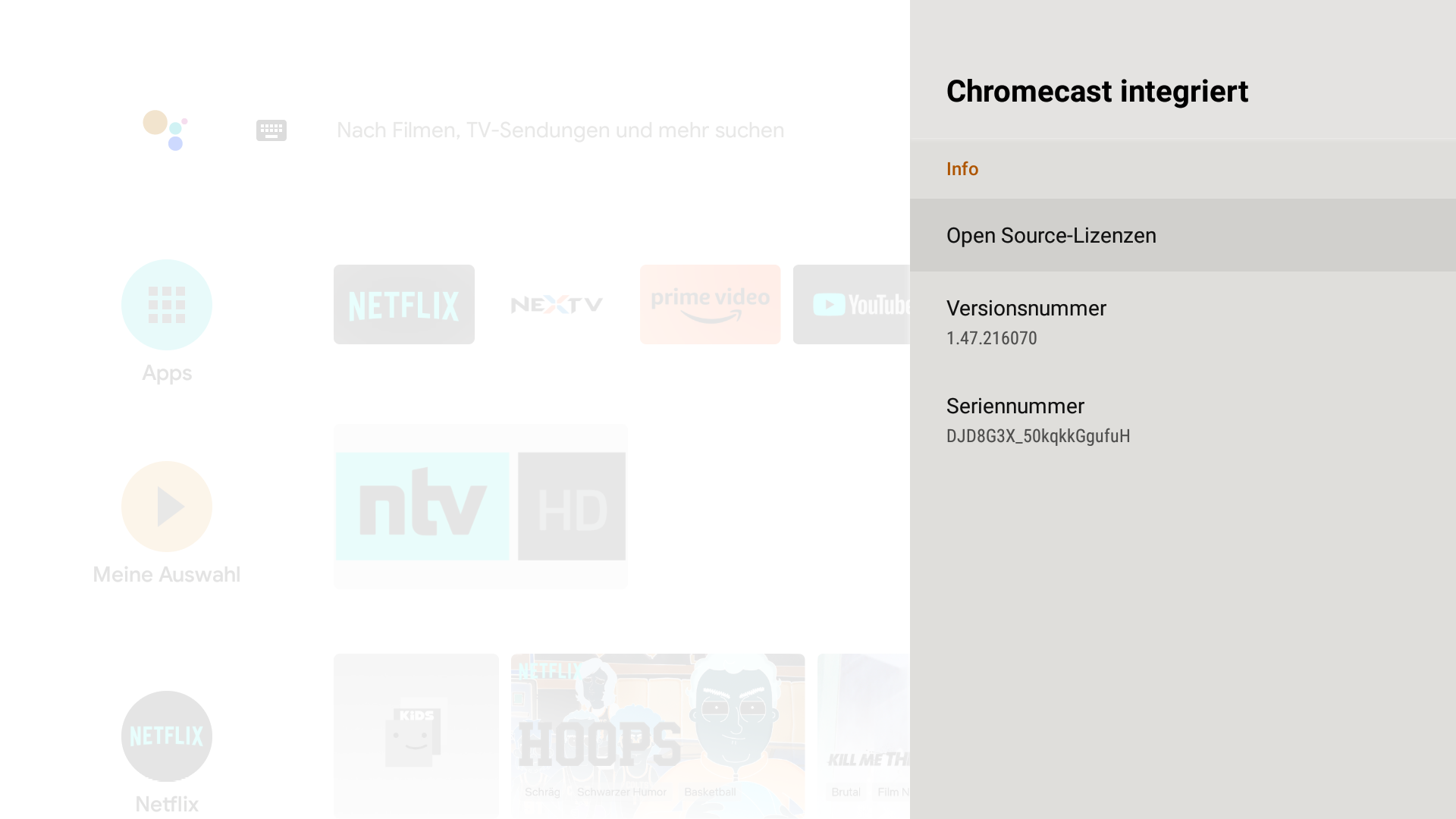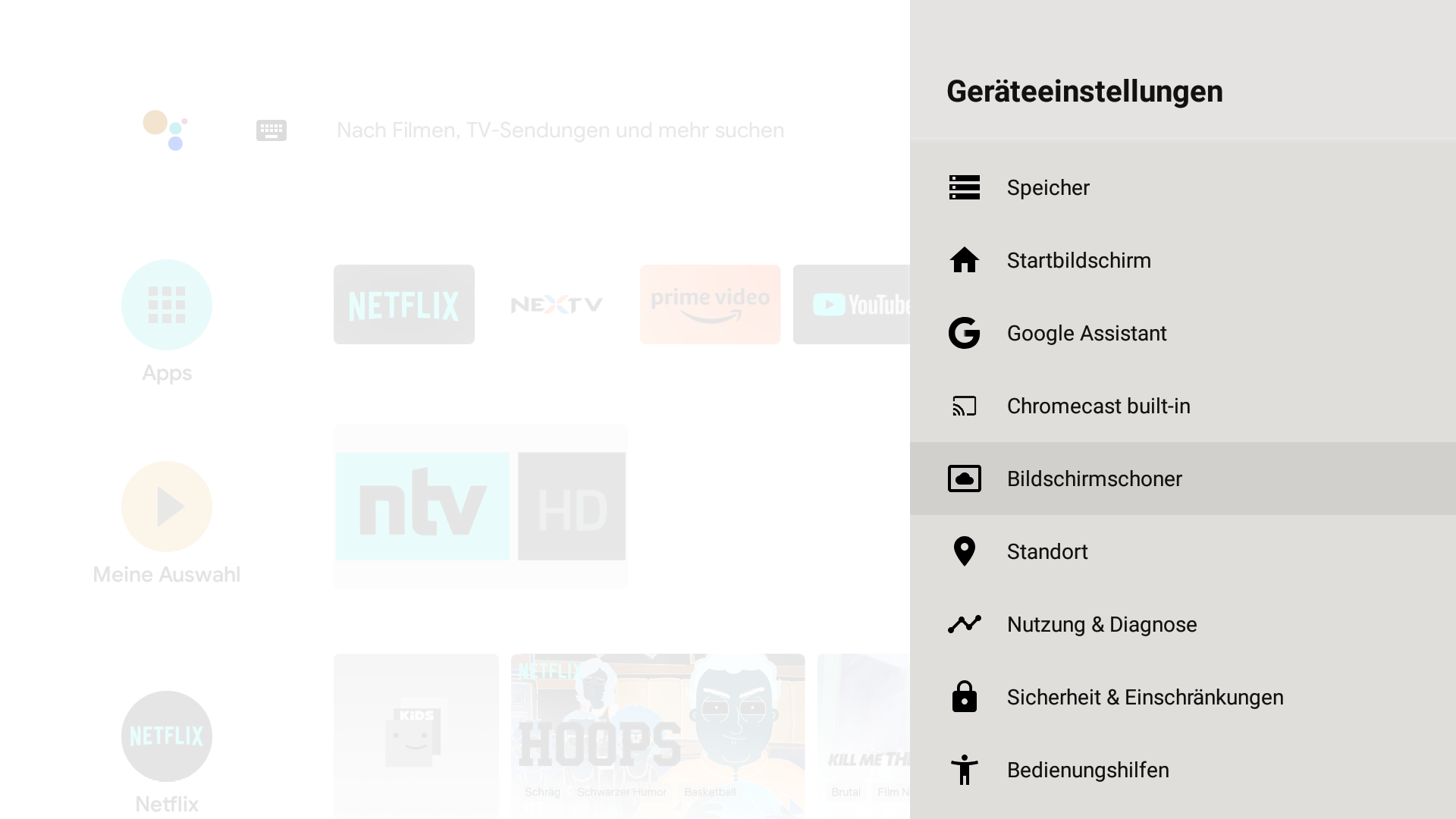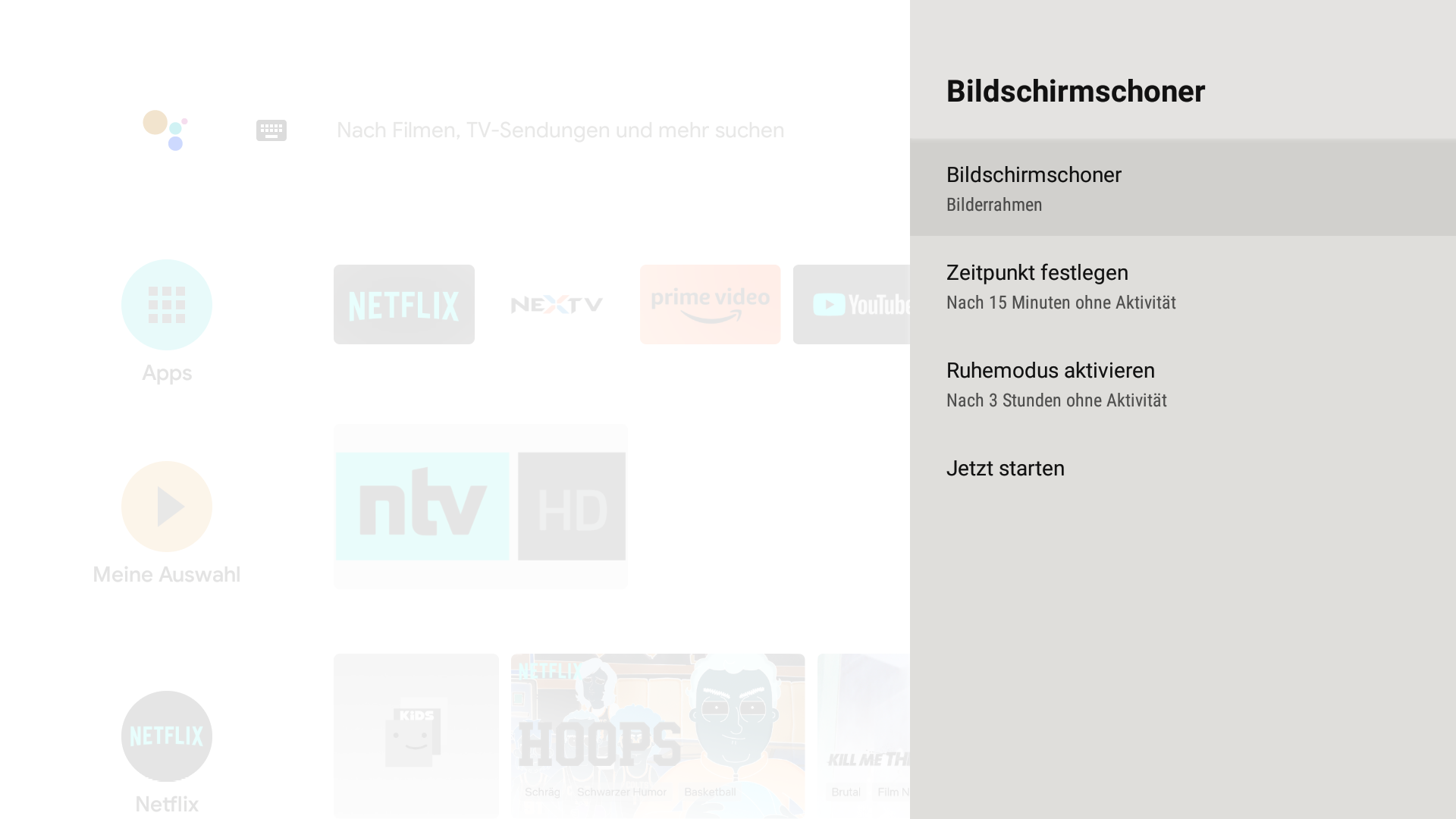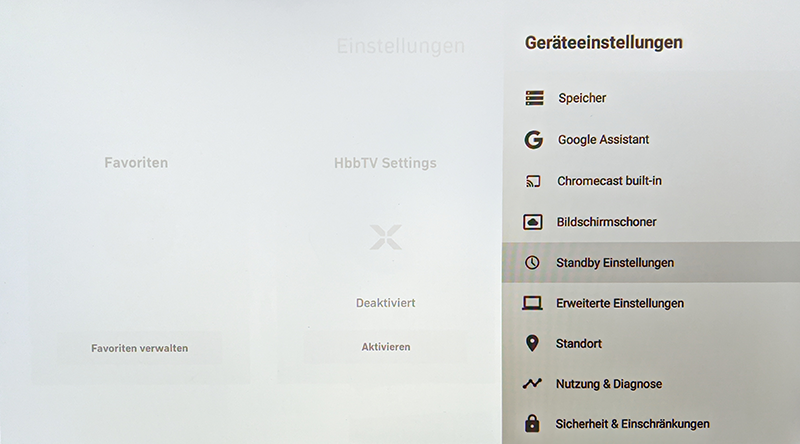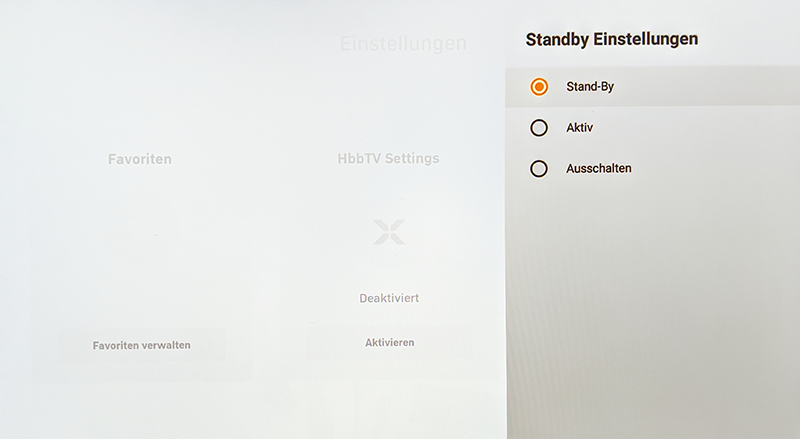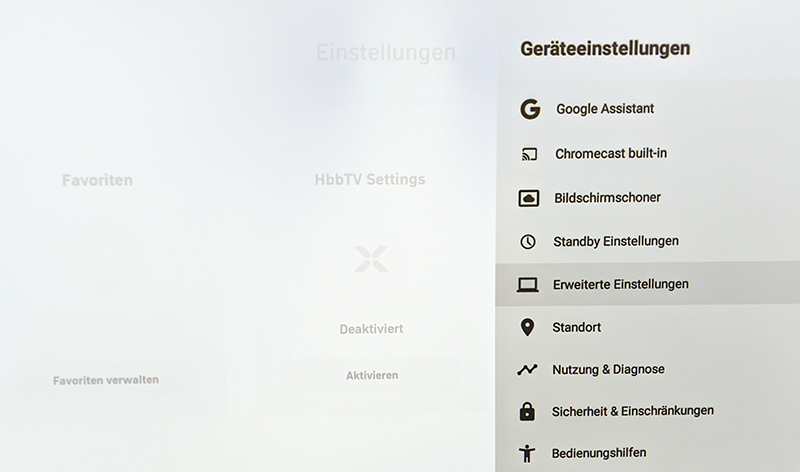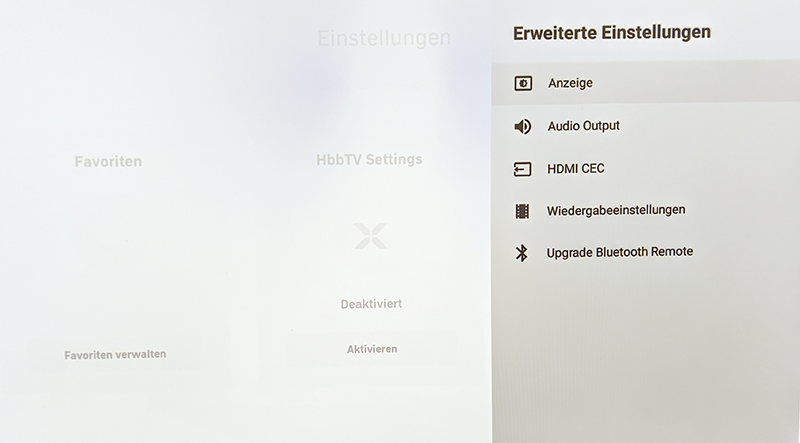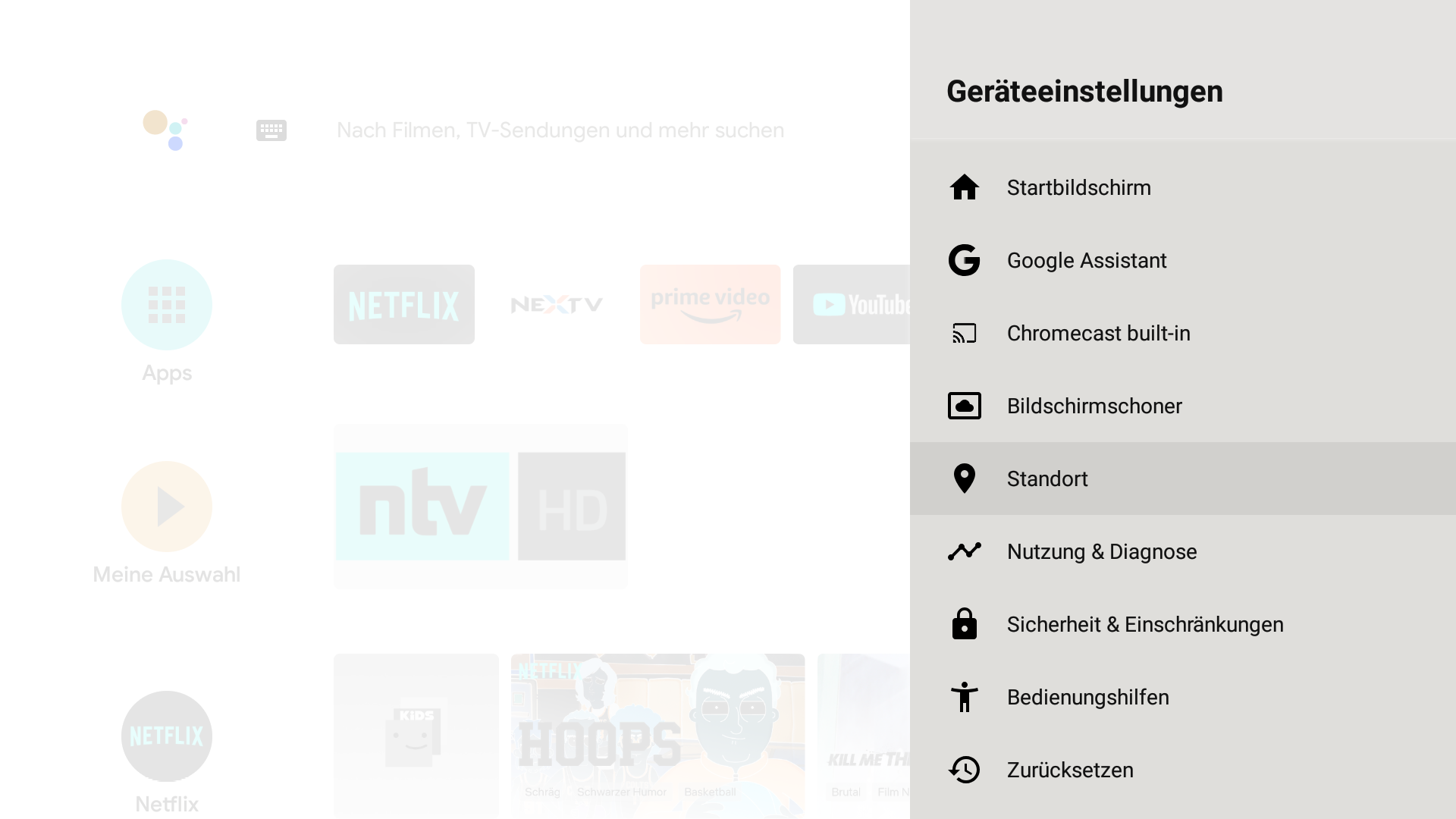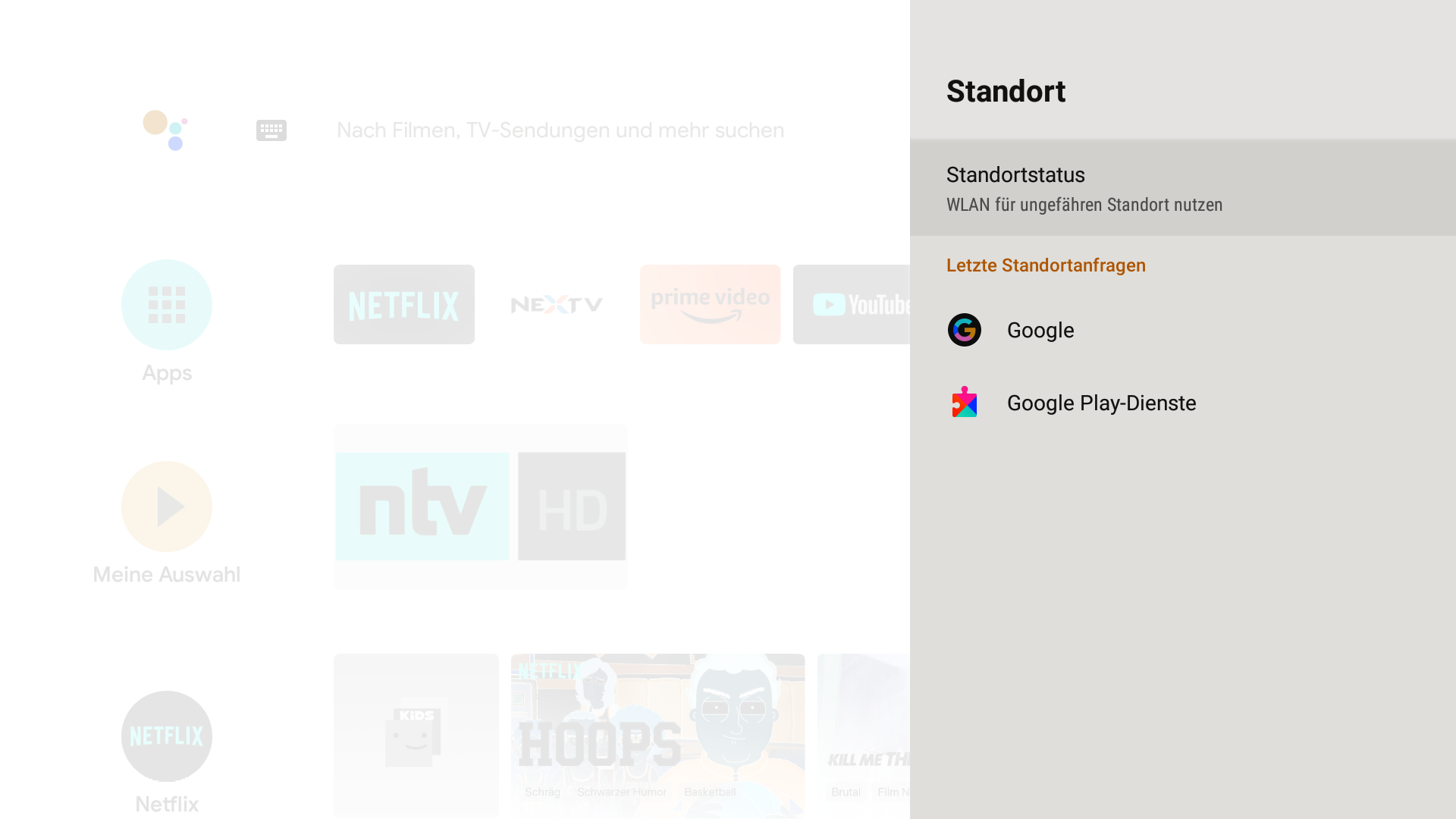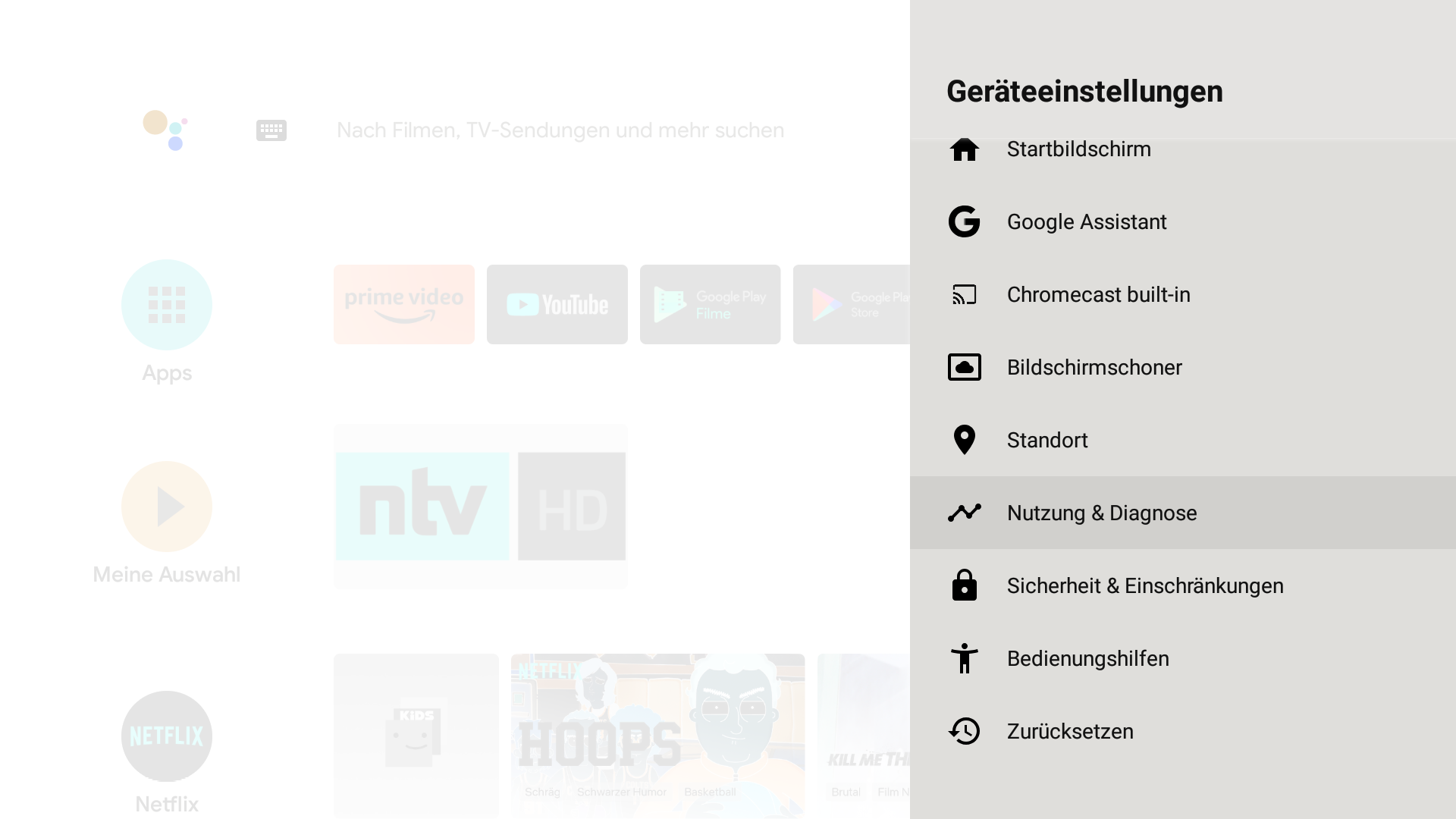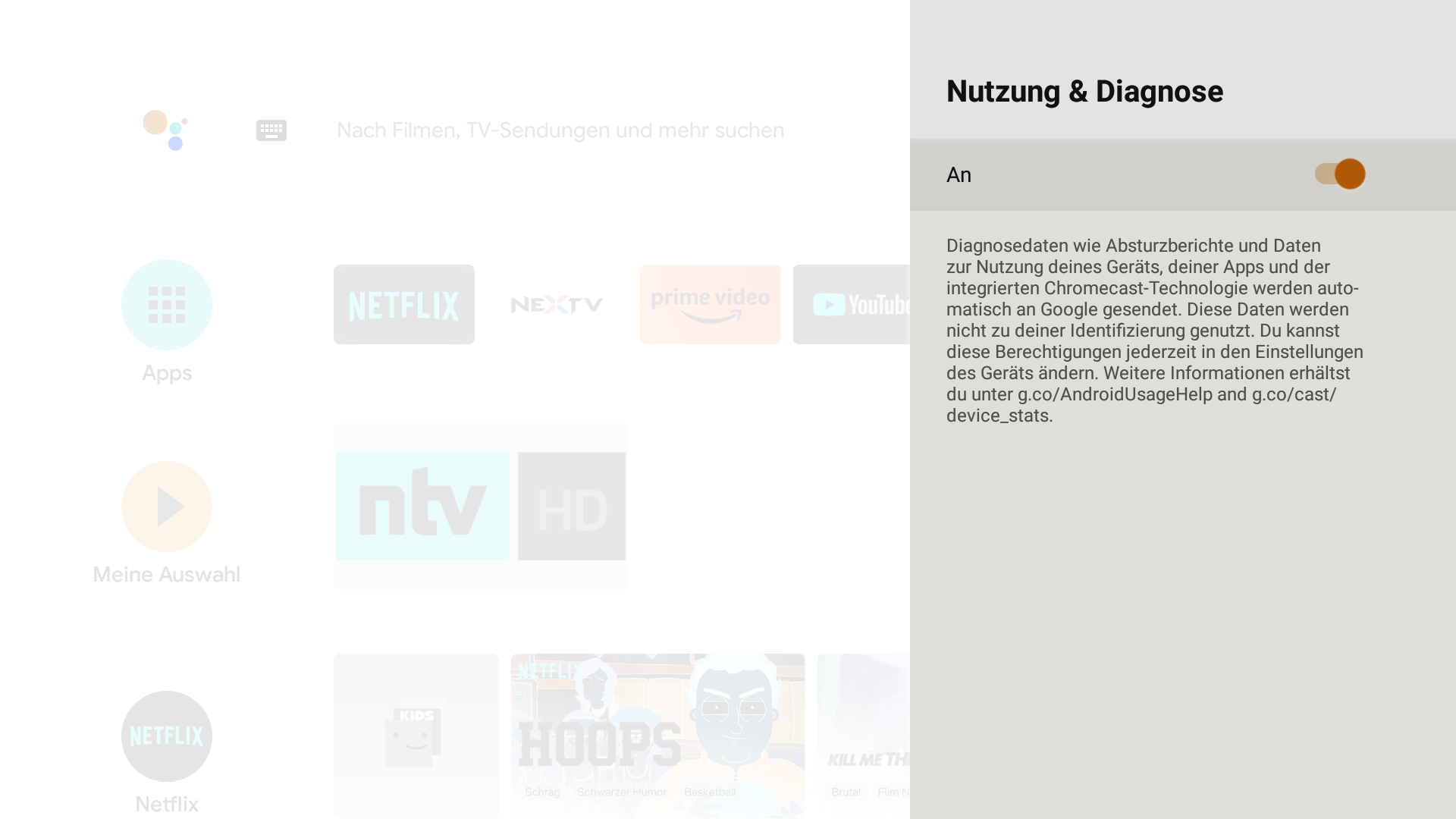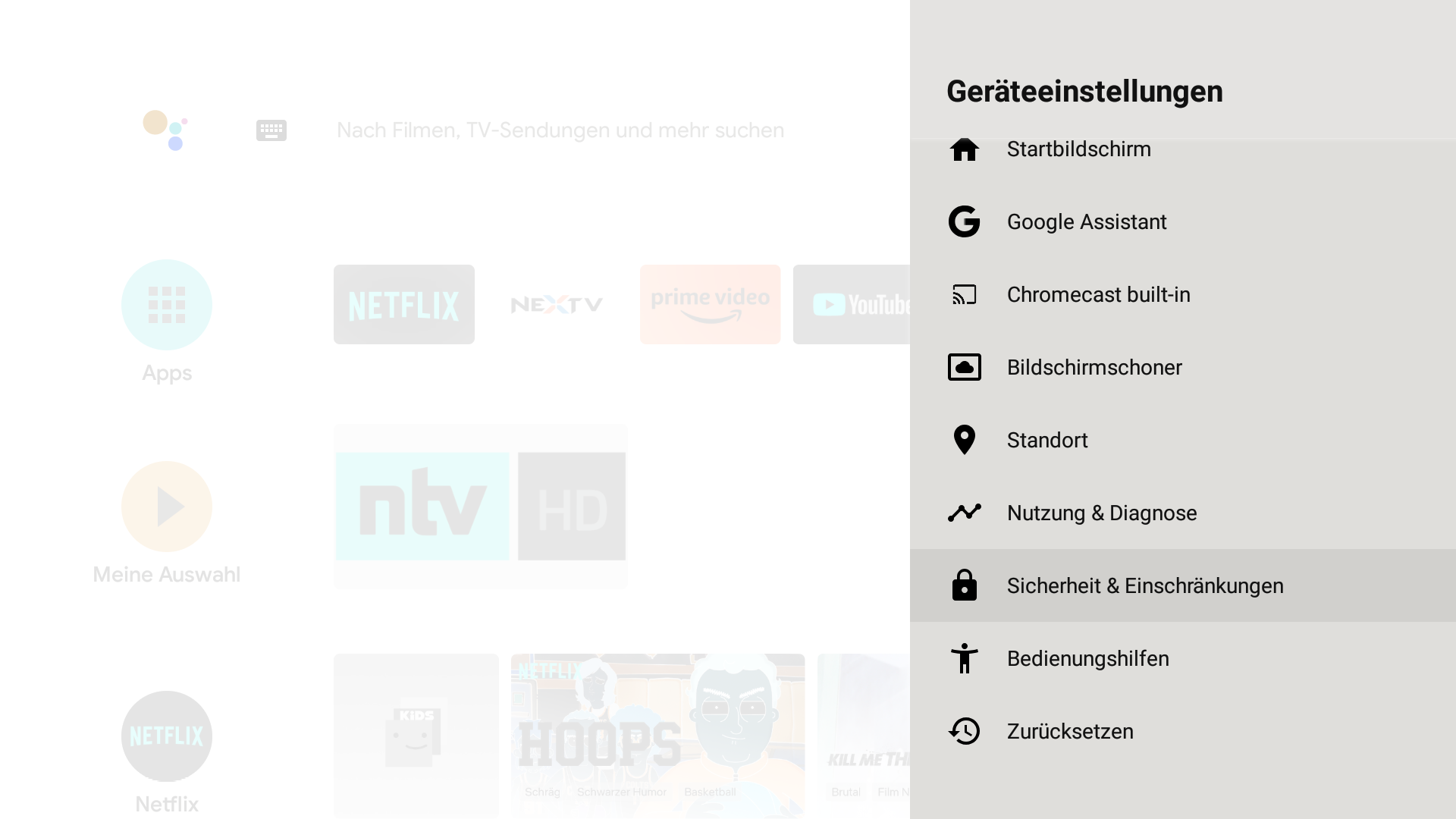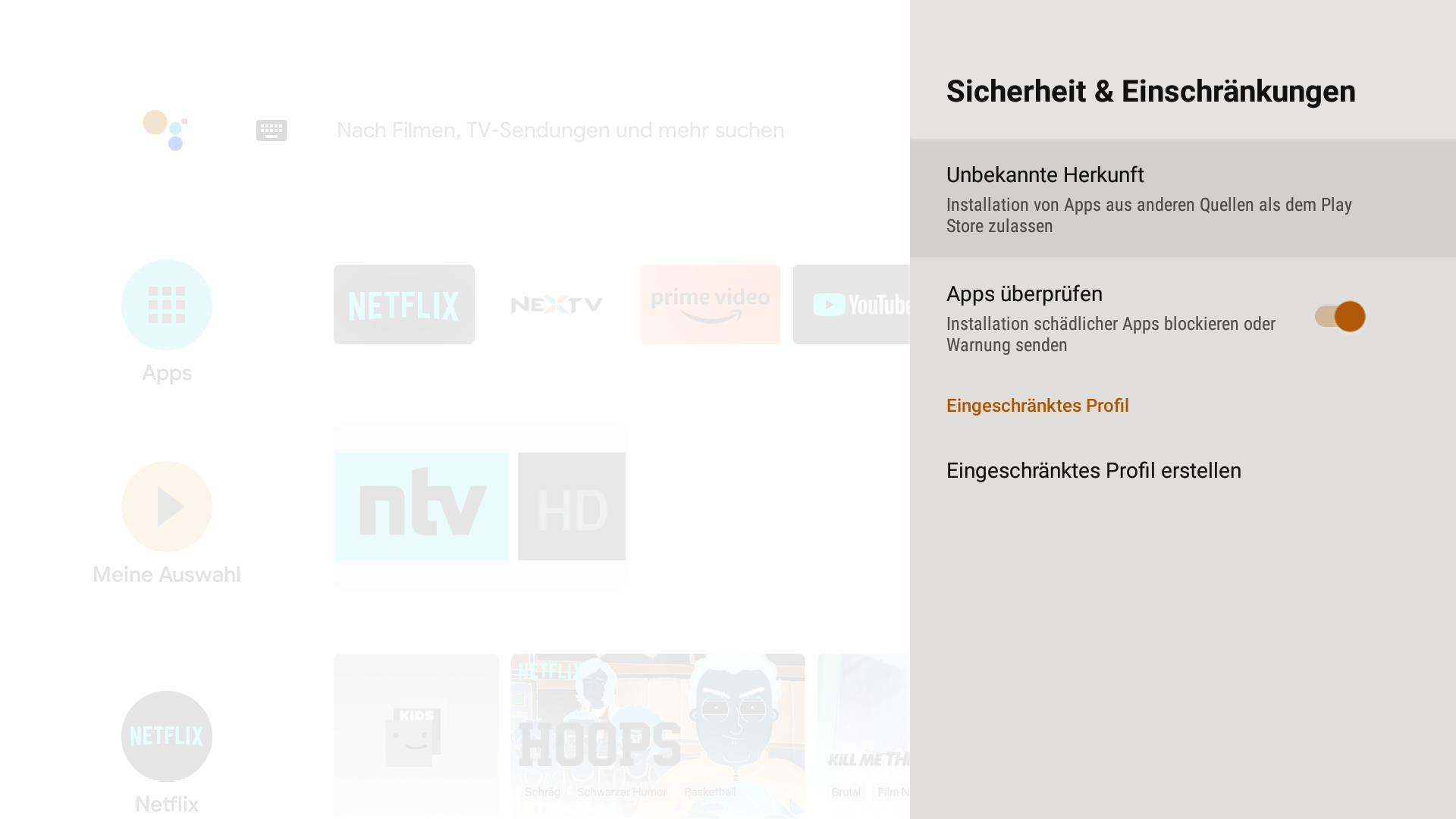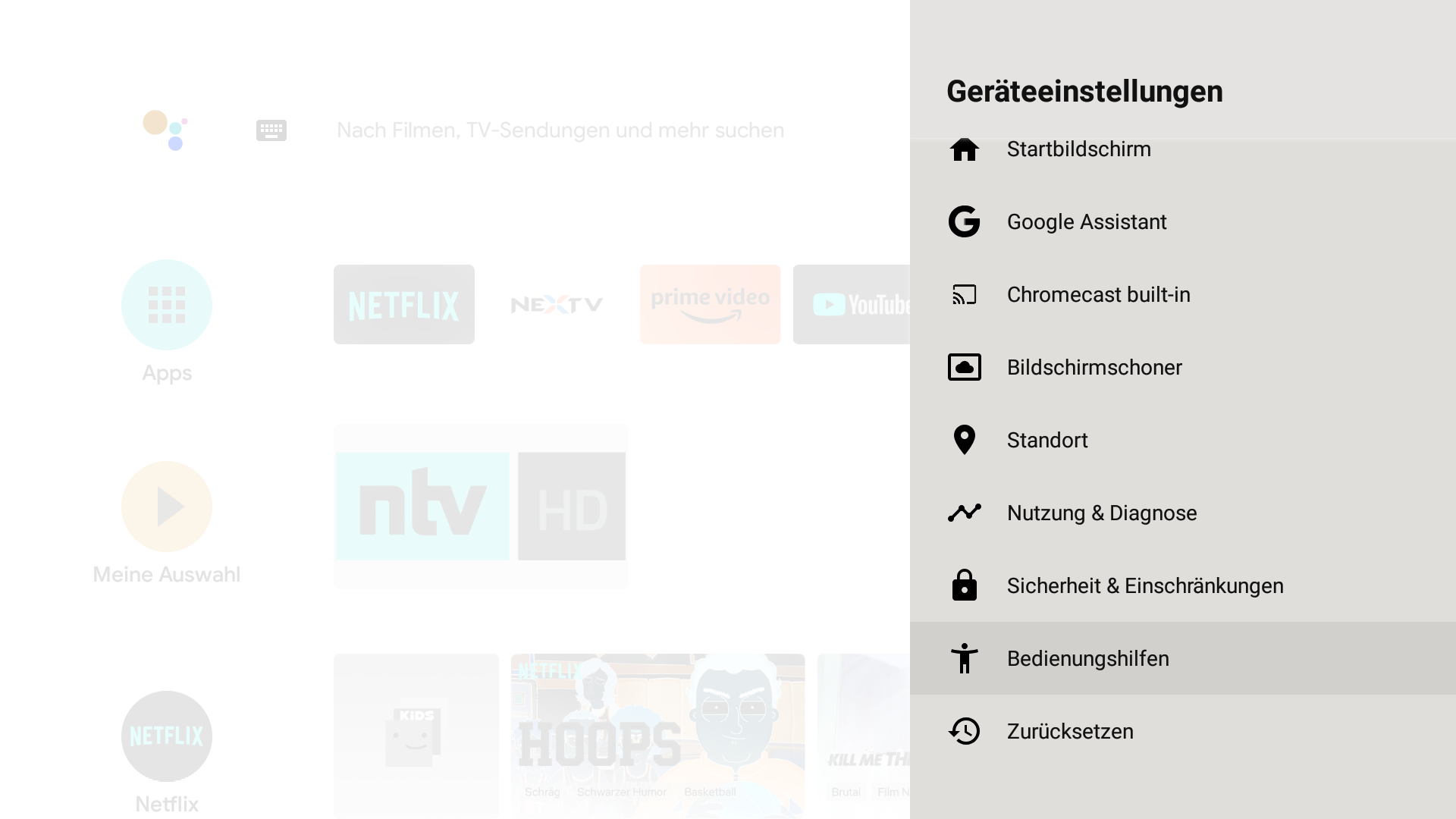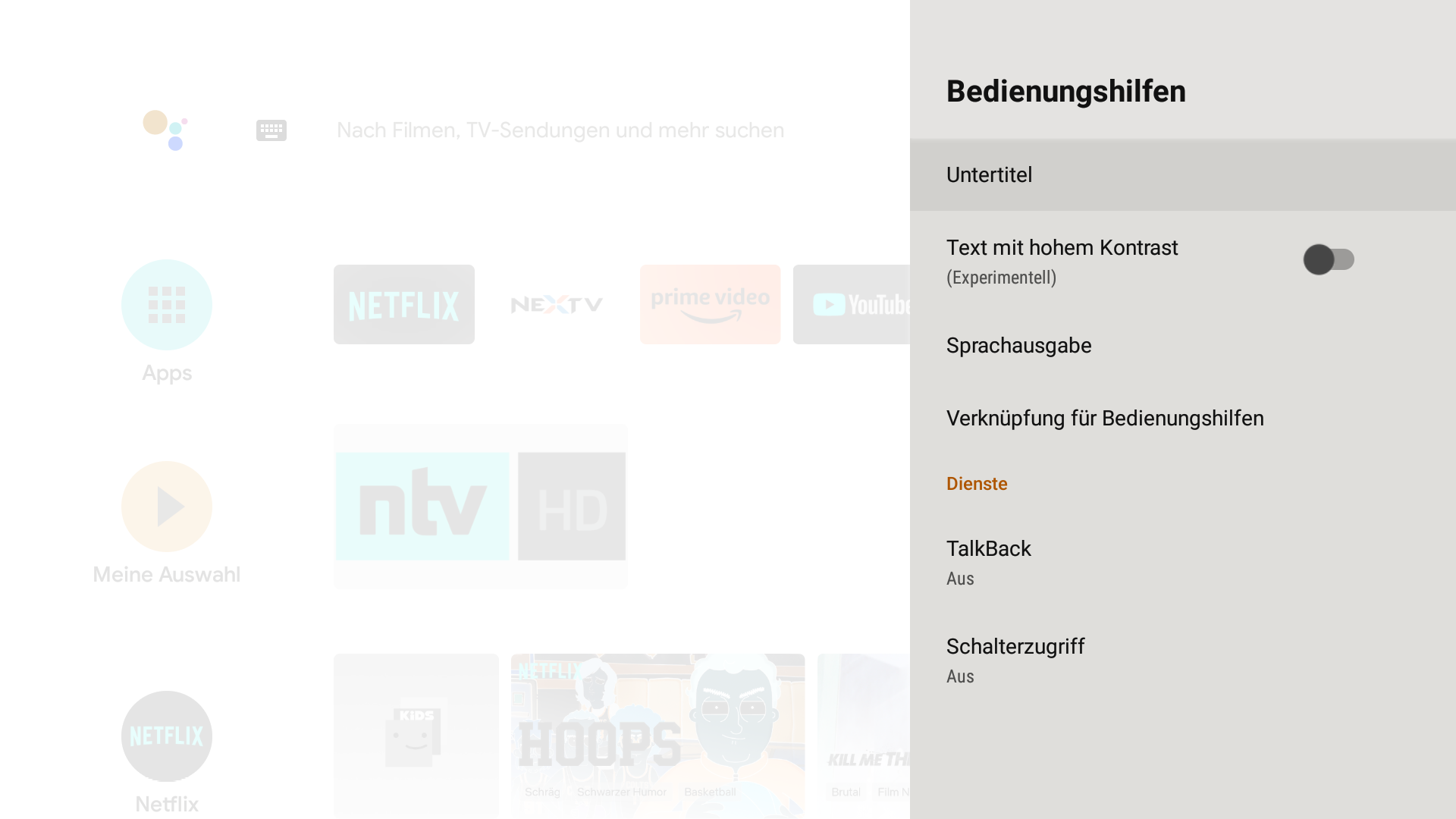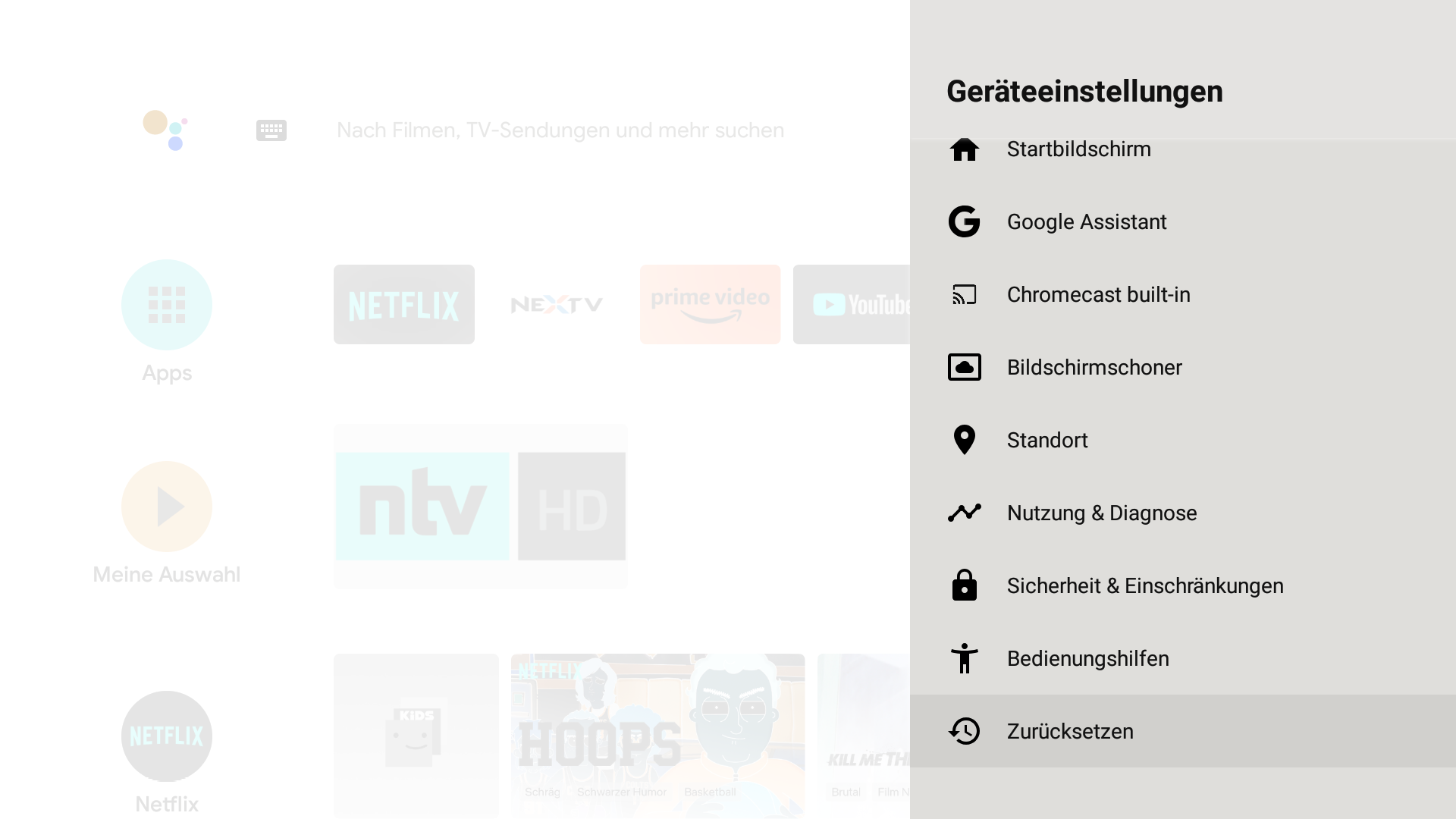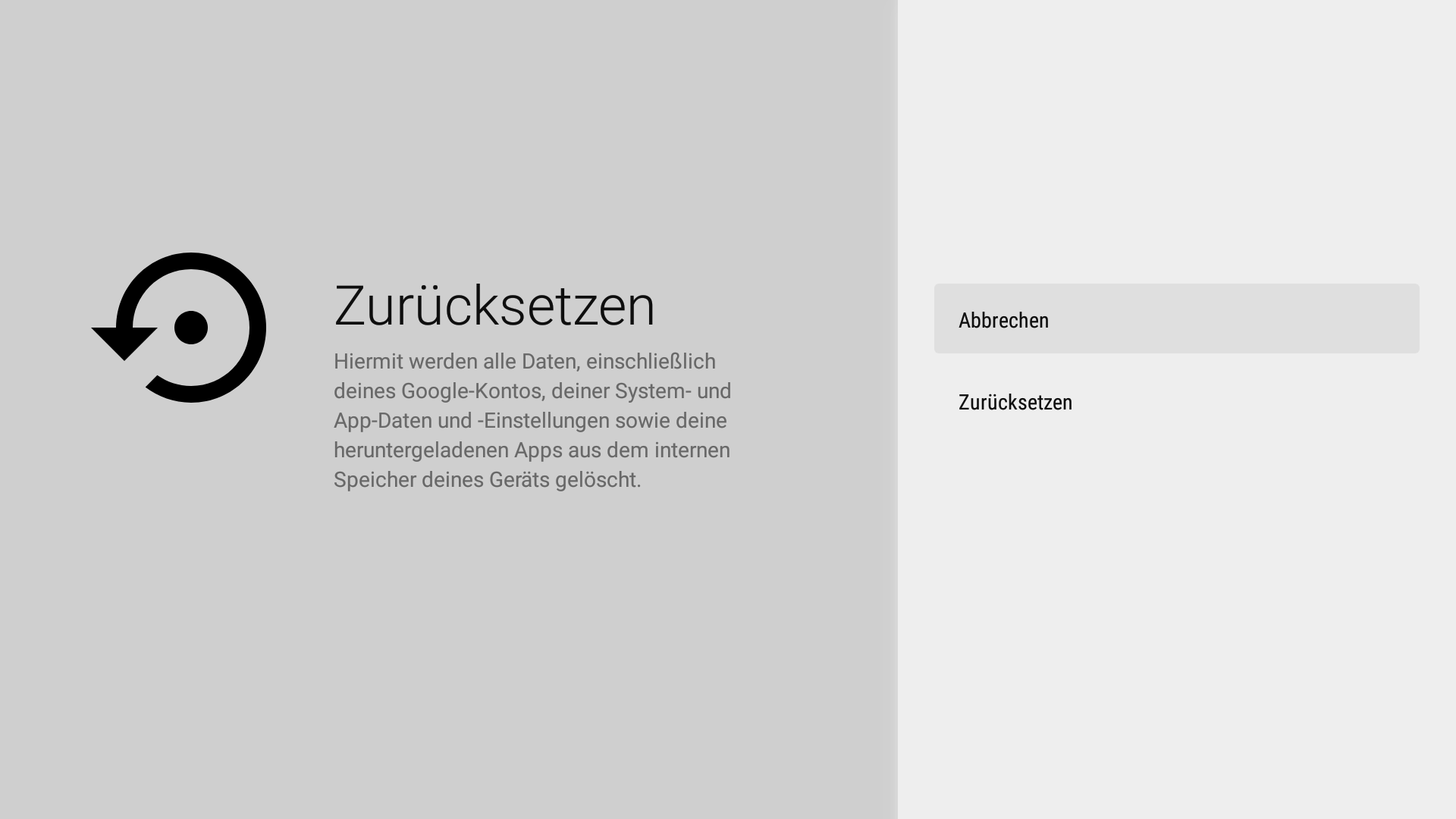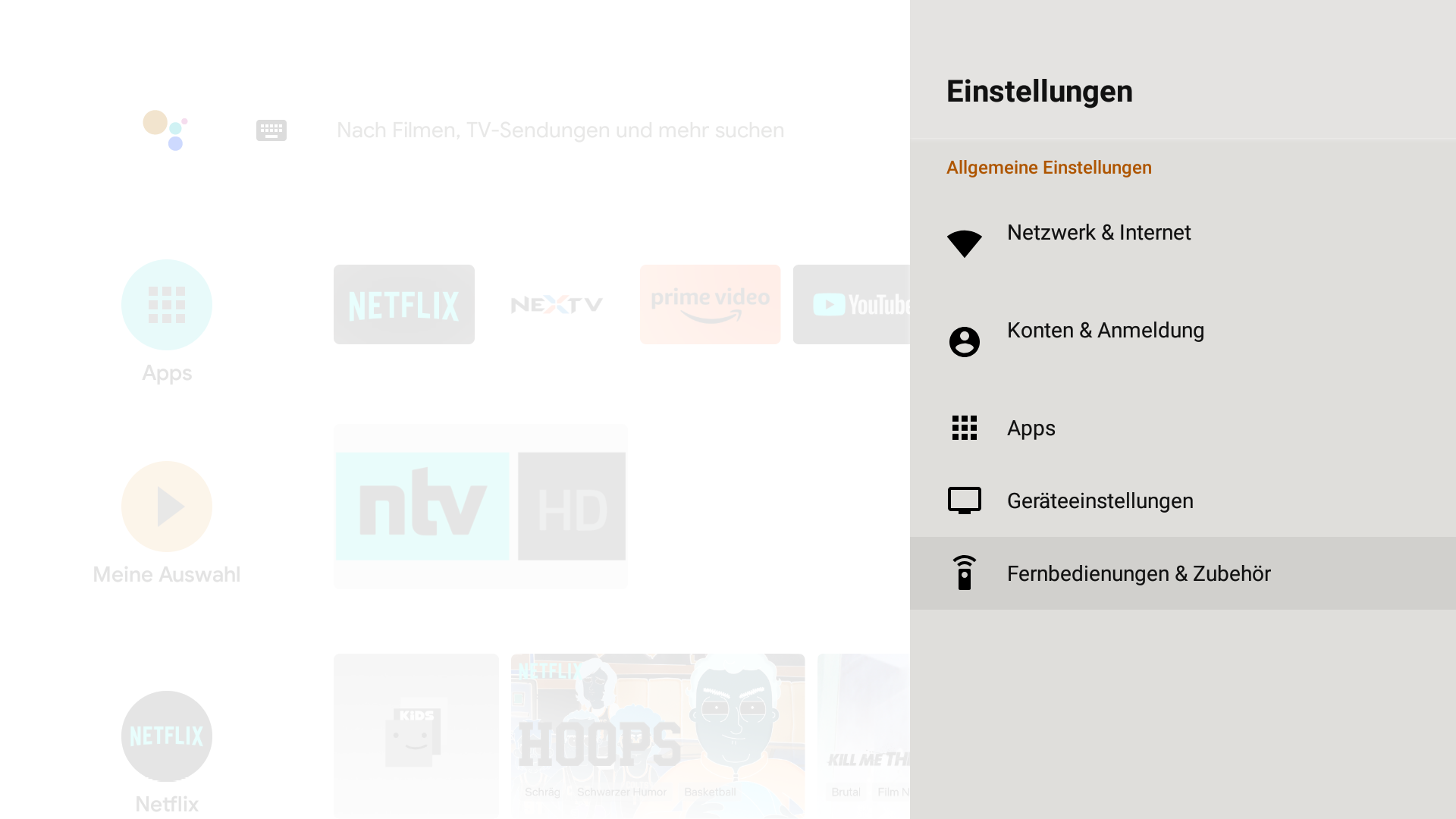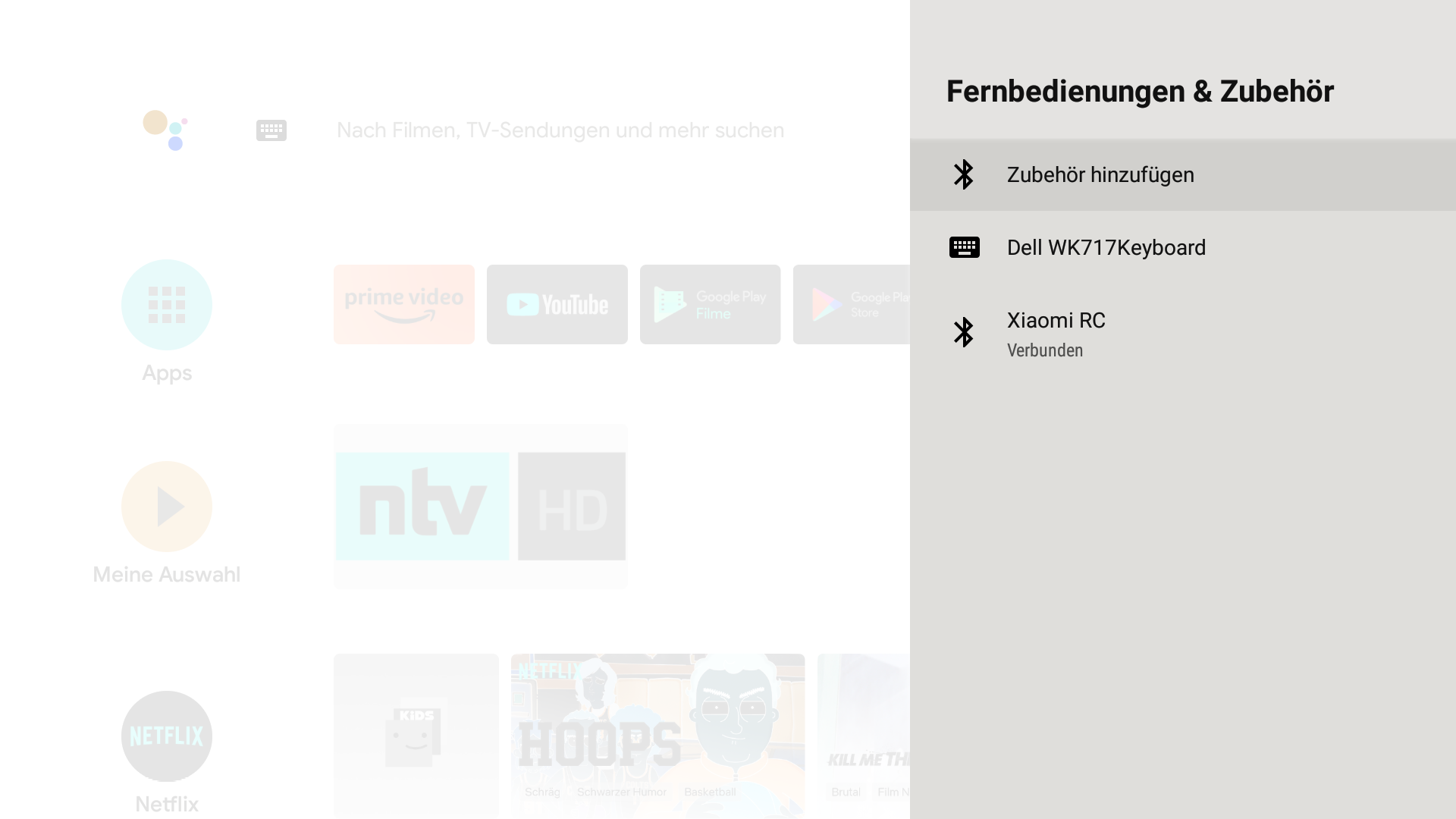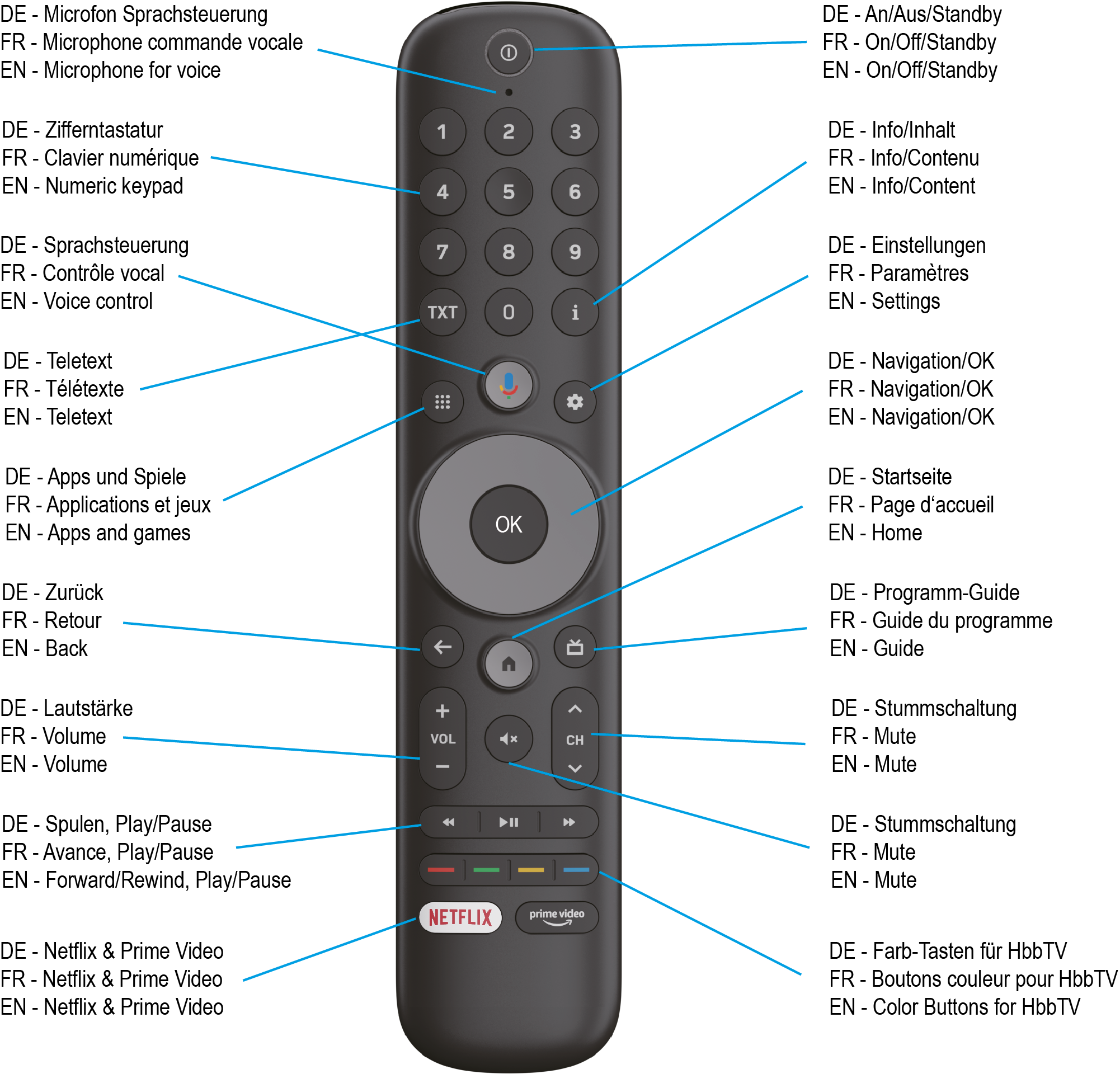NexTV - Abos & Preise
Monatliche Kosten
Einmalige Kosten
| Geräte & Zubehör |
|
Preis |
| NexTV App (Aktivierung) |
Details |
0.- |
| NexTV 2 Box (Aktivierung) |
Details |
40.- |
| NexTV 3 Box (Aktivierung) |
Details |
80.- |
NexTV 2

Die NexTV Box bietet Ihnen neue Möglichkeiten. Sie ist geeignet für jeden Fernseher mit HDMI Anschluss.
Eigenschaften
- 7 Tage Replay, 250 TV-Sender und 500 Aufnahmen
- Empfehlungen und Highlights der Woche
- Sportangebote von MySports und Sky
- Favoritenliste und Senderlisten nach Themen
- Werbung überspringen durch einfaches Vorspulen
- Sprachassistent (Google Assistant)
- Verbindung über LAN (empfohlen) und WLAN möglich
- Disney+, Prime Video, Youtube und weitere Apps verfügbar im Google Store
- Bildqualität bis zu 4K und HDR
- Zusätzliche Senderpakete erhältlich
Lieferumfang
- NexTV Box
- NexTV Fernbedienung
- Stromadapter
- HDMI-Kabel
- Netzwerkkabel (LAN)
- 2 x AAA Batterien
NexTV 2 - Handbuch
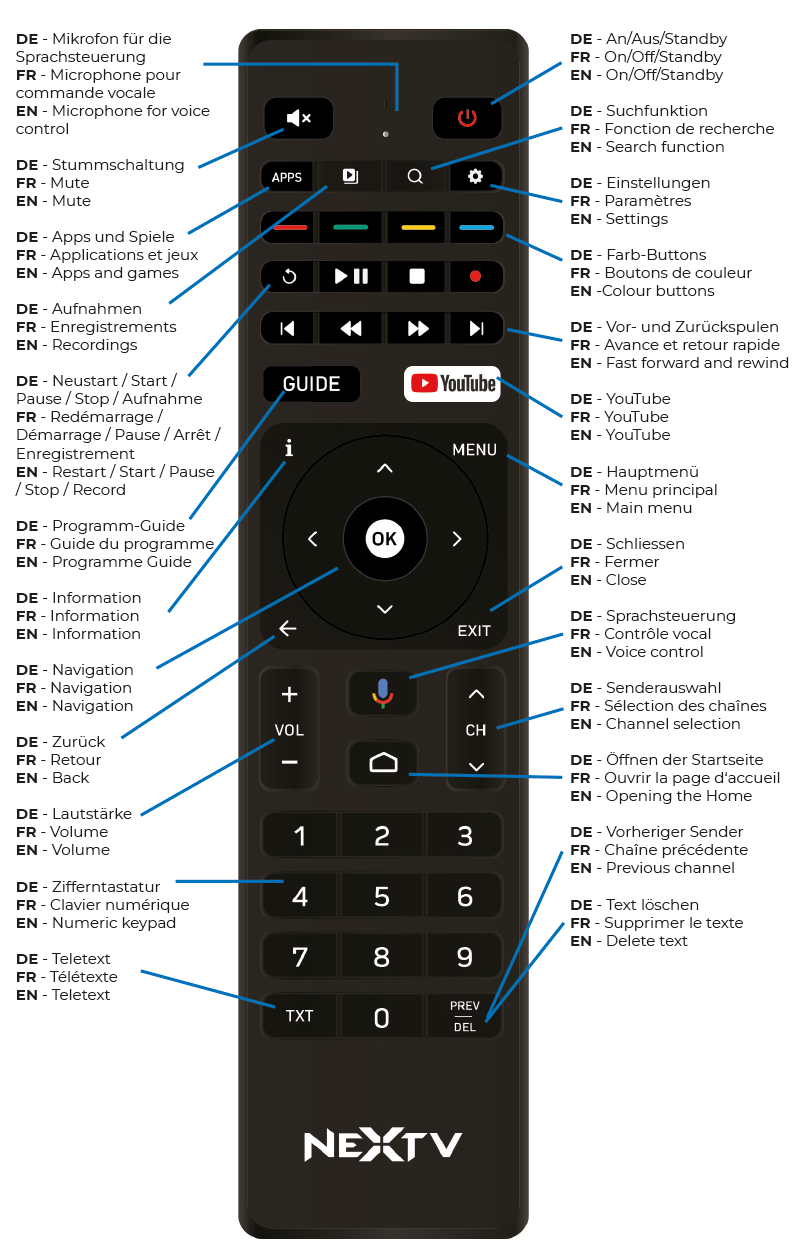
Menü
Mit der MENU-Taste gelangen Sie ins Hauptmenü.
- Programm / TV-Guide: Zeigt den TV-Guide mit den EPG Daten aller Sender
- Sender: Zeigt die Senderliste aller Sender oder nur von den Favoriten
- Highlights: Zeigt die Übersicht aller Filme, Serien und Dokus der letzten 7 Tage
- Aufnahmen: Zeigt Ihre gespeicherten Aufnahmen (bis 500 Aufnahmen möglich)
- Apps und Spiele: Zeigt die installierten Apps. Zusätzliche Apps sind im Google Play Store
- Suche: Durchsucht alle Inhalte. Eingabe per Sprachassistent oder Tastatur möglich
- Benachrichtigungen: Informiert über Neuerungen
- Einstellungen: Zeigt alle Einstellungen zum Android OS
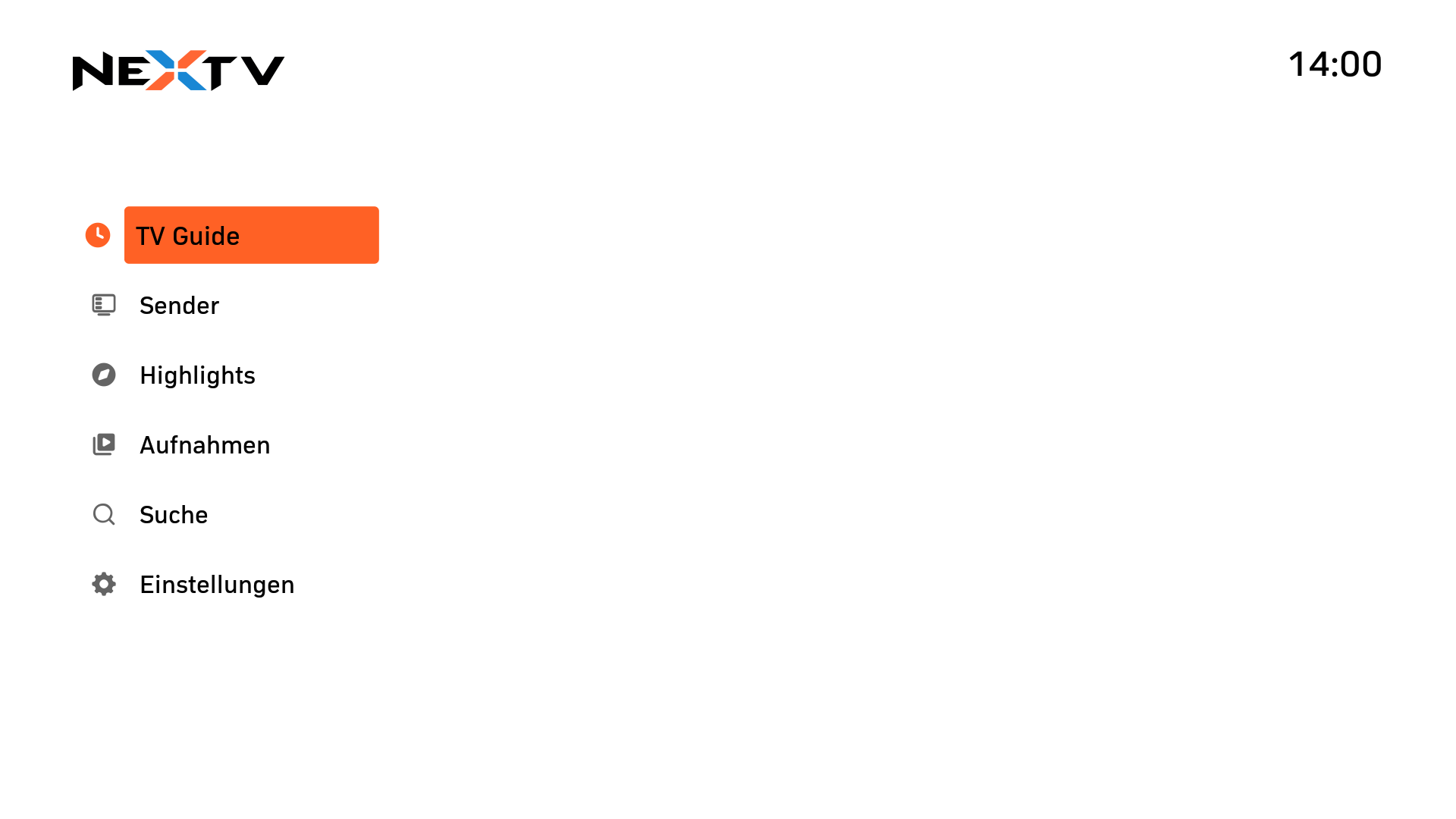
Programm / TV Guide
Zeigt EPG Daten der jeweiligen Sender von den letzten 7 Tagen.
- Unter HEUTE können Sie direkt auf ein Datum und Uhrzeit springen
- Unter "Alle Sender" können Sie auf die Favoritenliste wechseln und nur noch diese Sender anzeigen. Die Nummerierung der Sender wechselt sobald Sie einen Sender aus den Favoriten schauen. Der erste in Ihrer Favoritenliste ist dann auch die 001 usw.
- Mit der OK-Taste erhalten Sie Infos zur Sendung und können diese vom Beginn starten und Aufnehmen
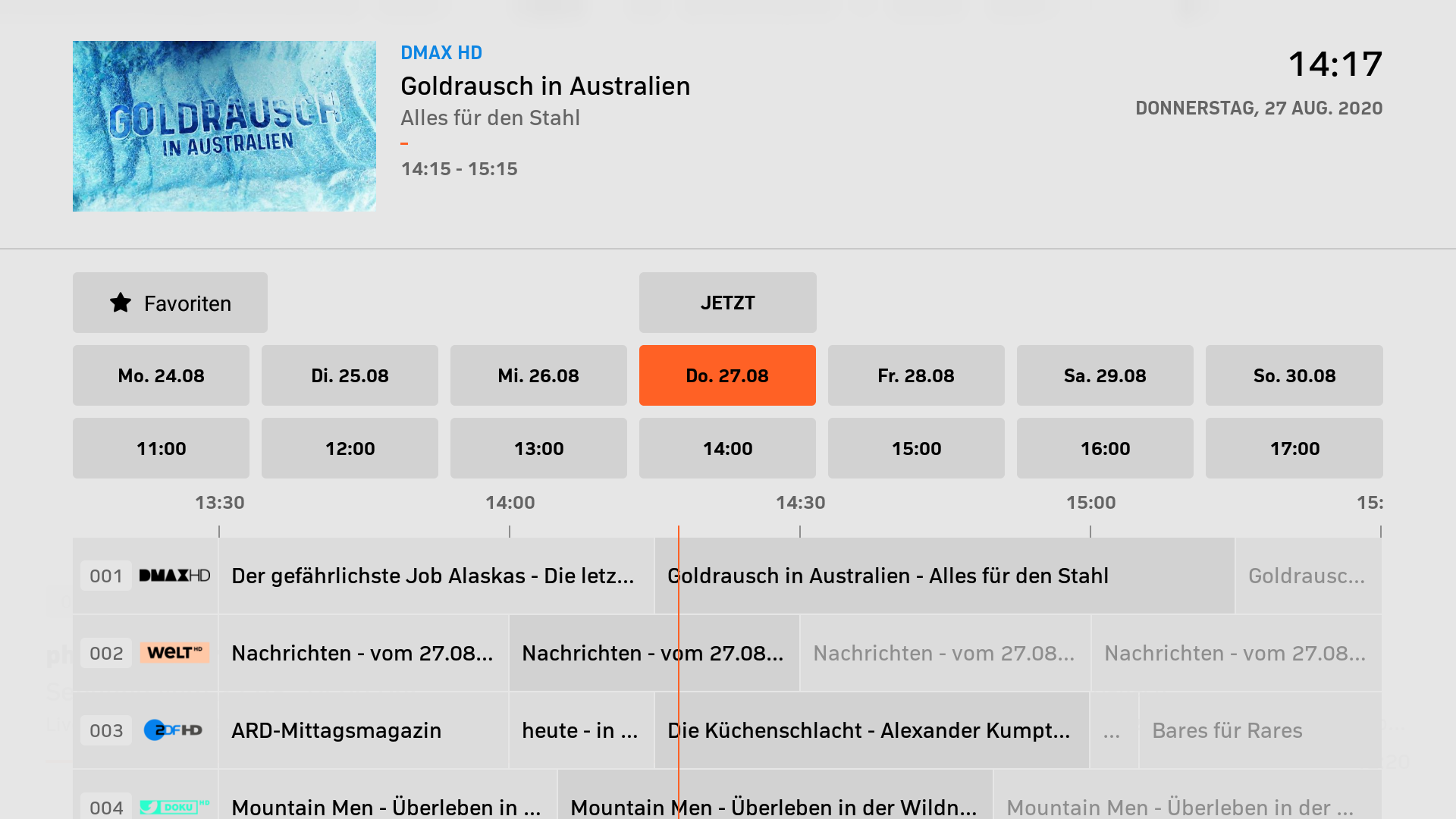
Sender
Zeigt die Liste der Sender an, entweder alle Sender oder nur die Favoriten.
- Oben rechts können Sie zwischen "Alle Sender" und den "Favoriten" wechseln.
- Sobald Sie einen Sender aus den Favoriten schauen, zappen Sie nur noch in den Favoriten.
- Der Guide zeigt danach auch nur noch die Favoriten, nicht mehr alle Sender
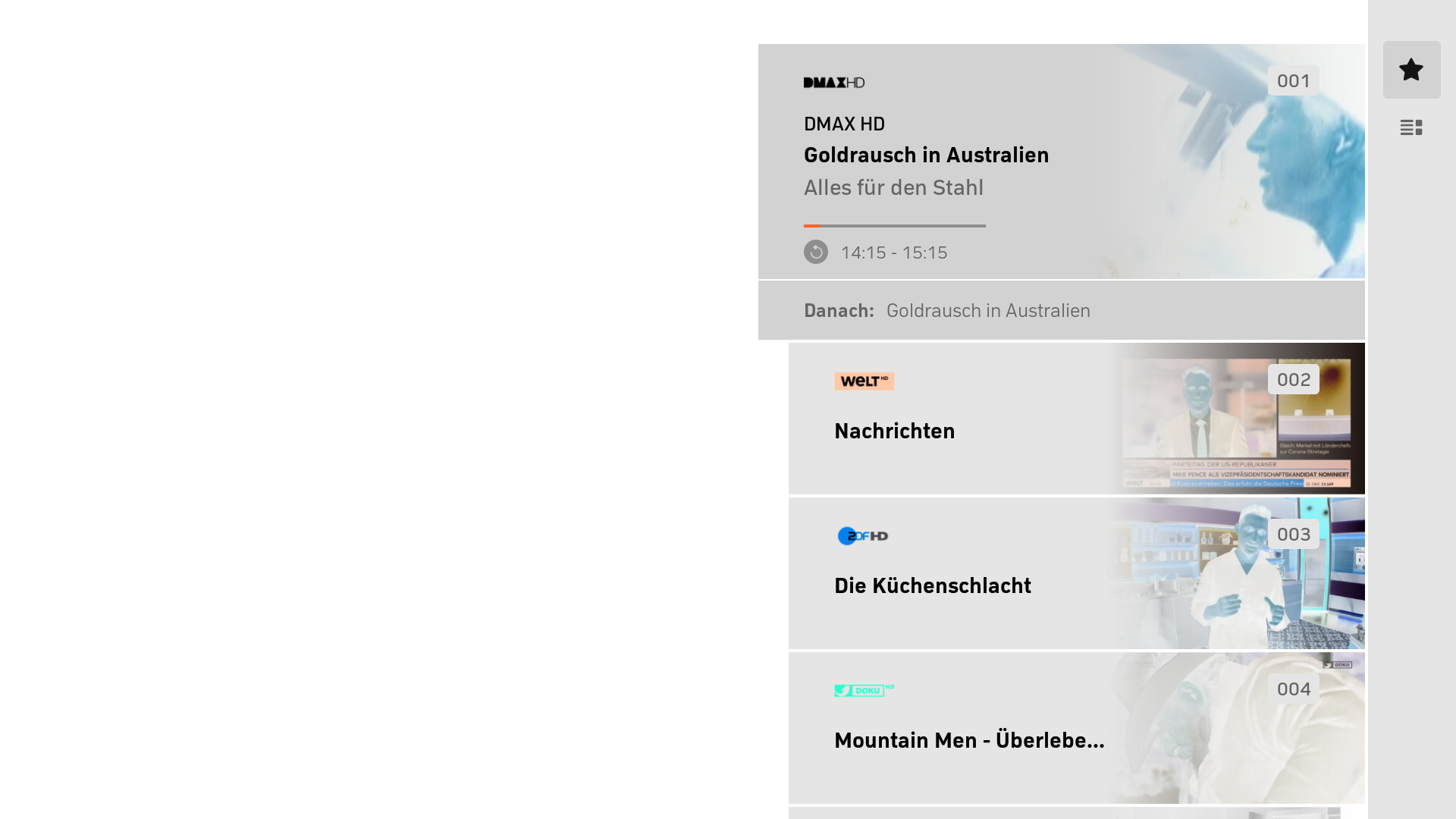
Highlights
Zeigt eine Zusammenfassung aller Filme, Serien und Dokumentation der letzten 7 Tage. Sie können alle Sendungen aus den Highlights immer noch aufnehmen. Bis zu 500 Aufnahmen sind möglich.
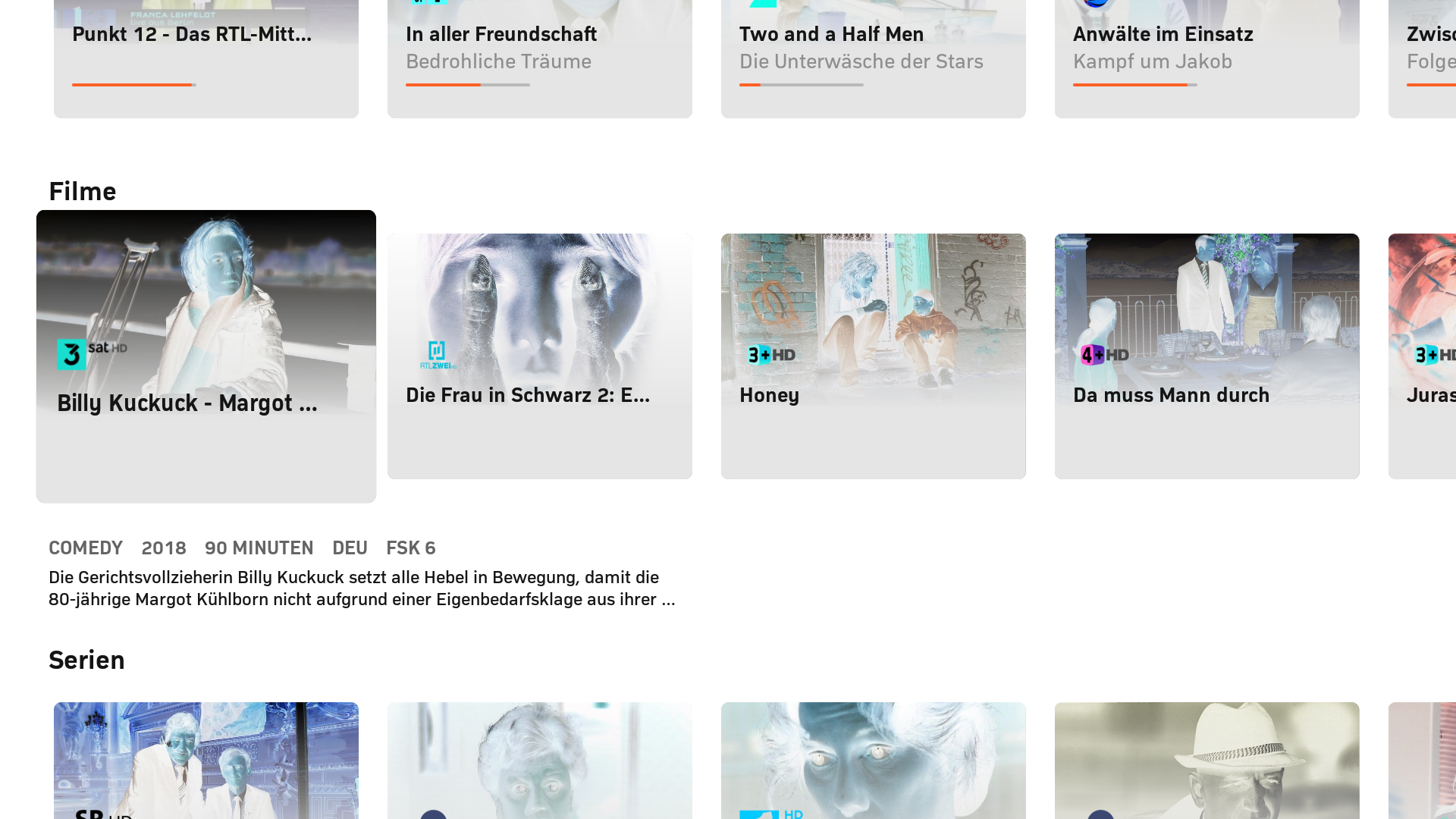
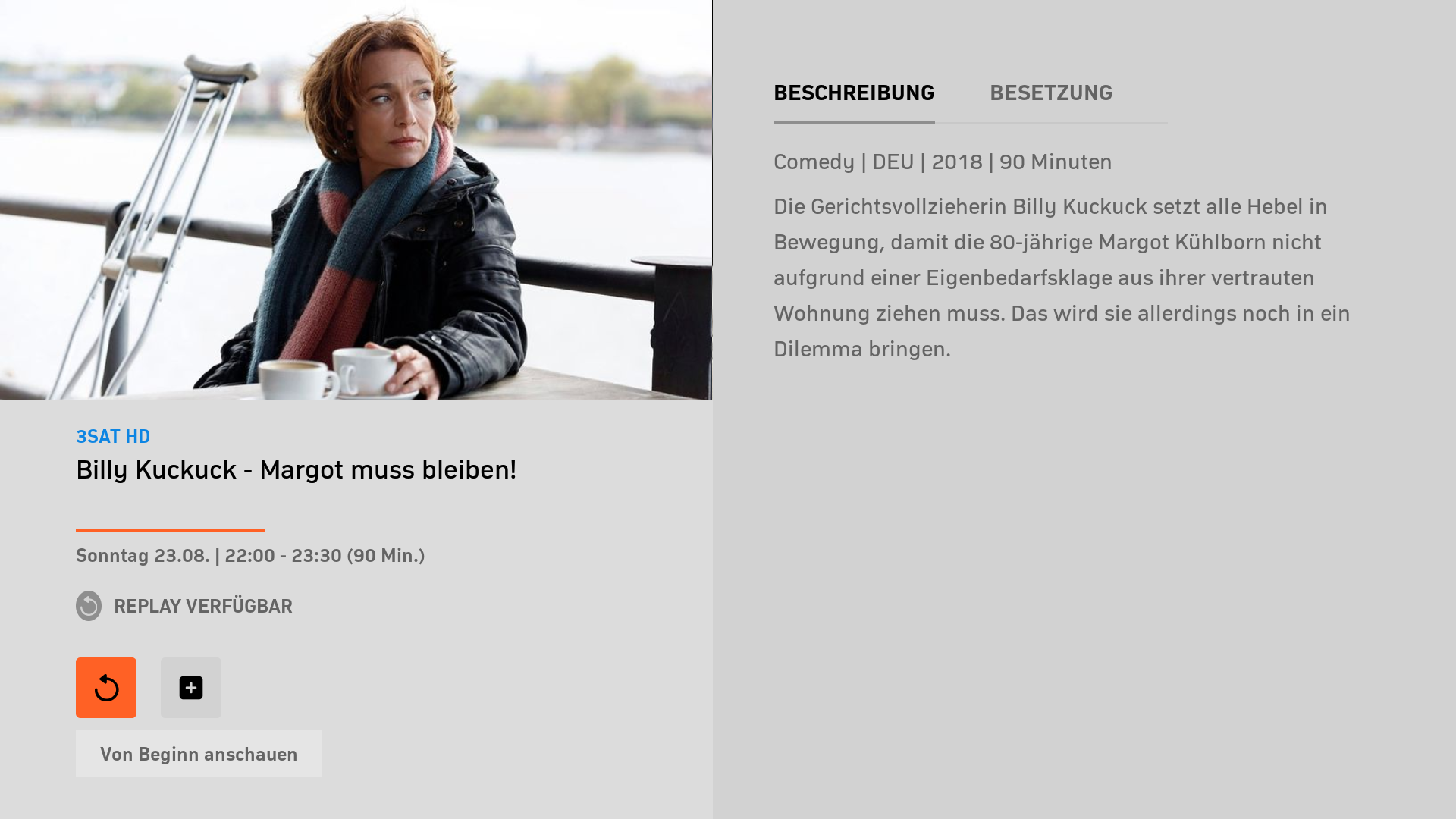
Mit der OK-Taste rufen Sie die Sendung aus und können unten die Sendung vom Beginn starten oder aufnehmen.
Aufnahmen
Zeigt alle Aufnahmen oder nach Kategorien wie Filme, Serien, Dokus und Geplante.
- Sortieren & Filtern: Hier können Sie Ihre Aufnahmen filtern
- Verwalten: Hier können Sie alle oder mehrere Aufnahmen löschen
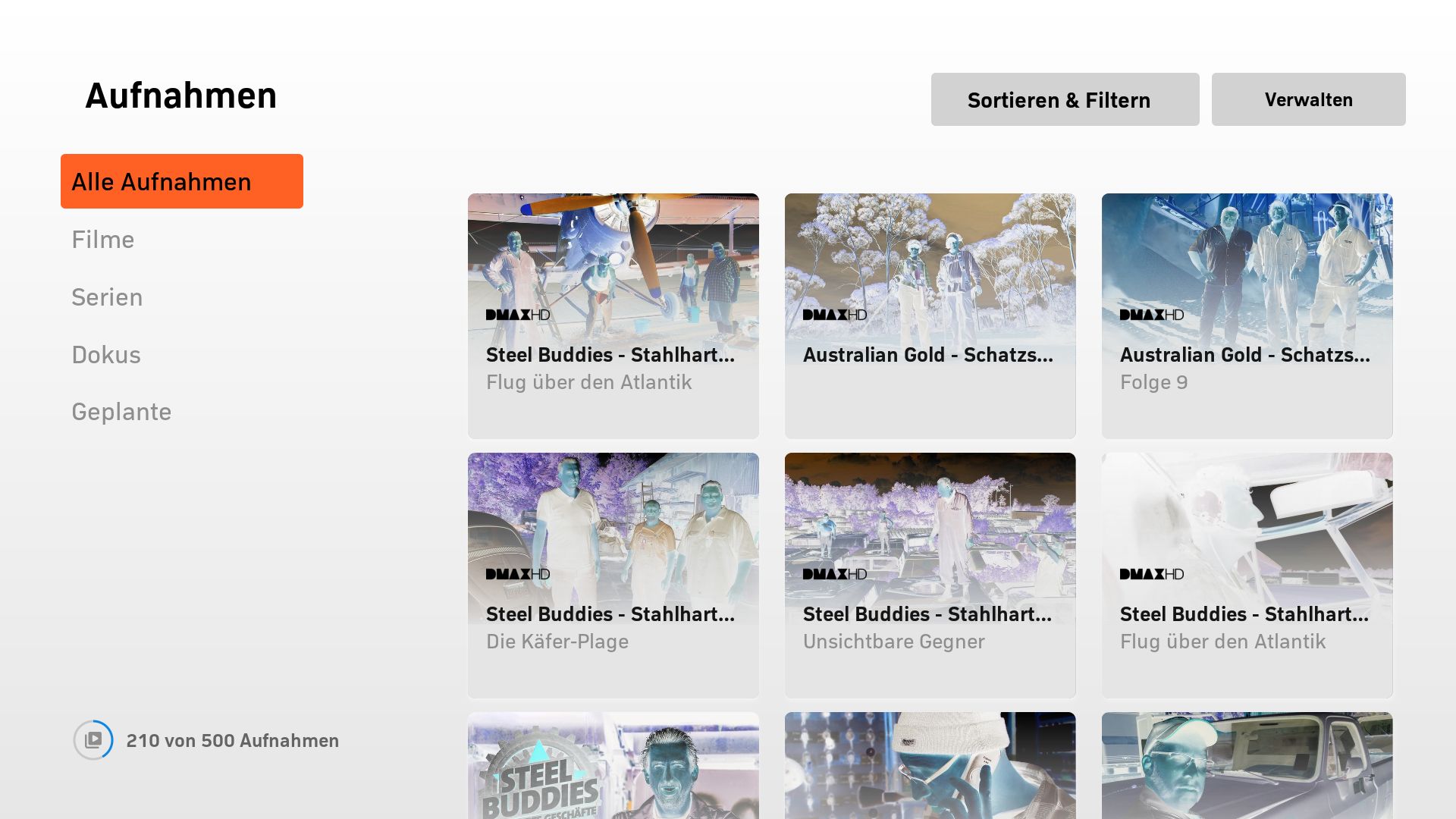
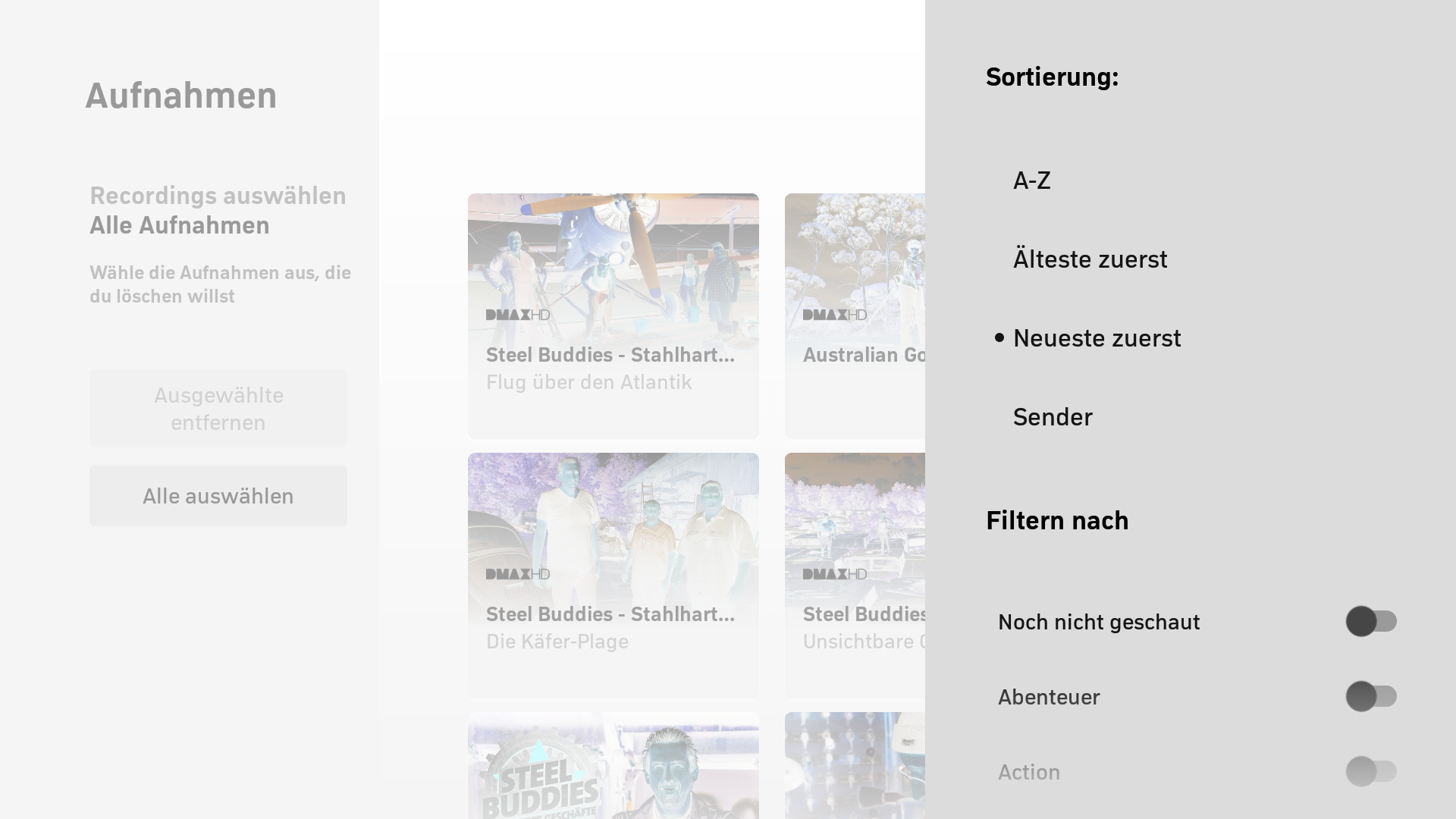
Apps und Spiele
Auf der NexTV Box haben Sie Zugriff auf den Google Play Store. Das Angebot an Apps ist jedoch etwas eingeschränkt. Sky und Disney+ sind beispielsweise verfügbar. Netflix leider nicht. Wenn Sie NexTV und Netflix auf einem Gerät schauen möchten, können Sie dies mit Apple TV oder der Xiaomi MI Box S lösen. Diese funktionieren für jeden Fernseher. Auf den neueren Fernsehern von Sony und Philips können Sie ebenfalls beide Apps installieren.
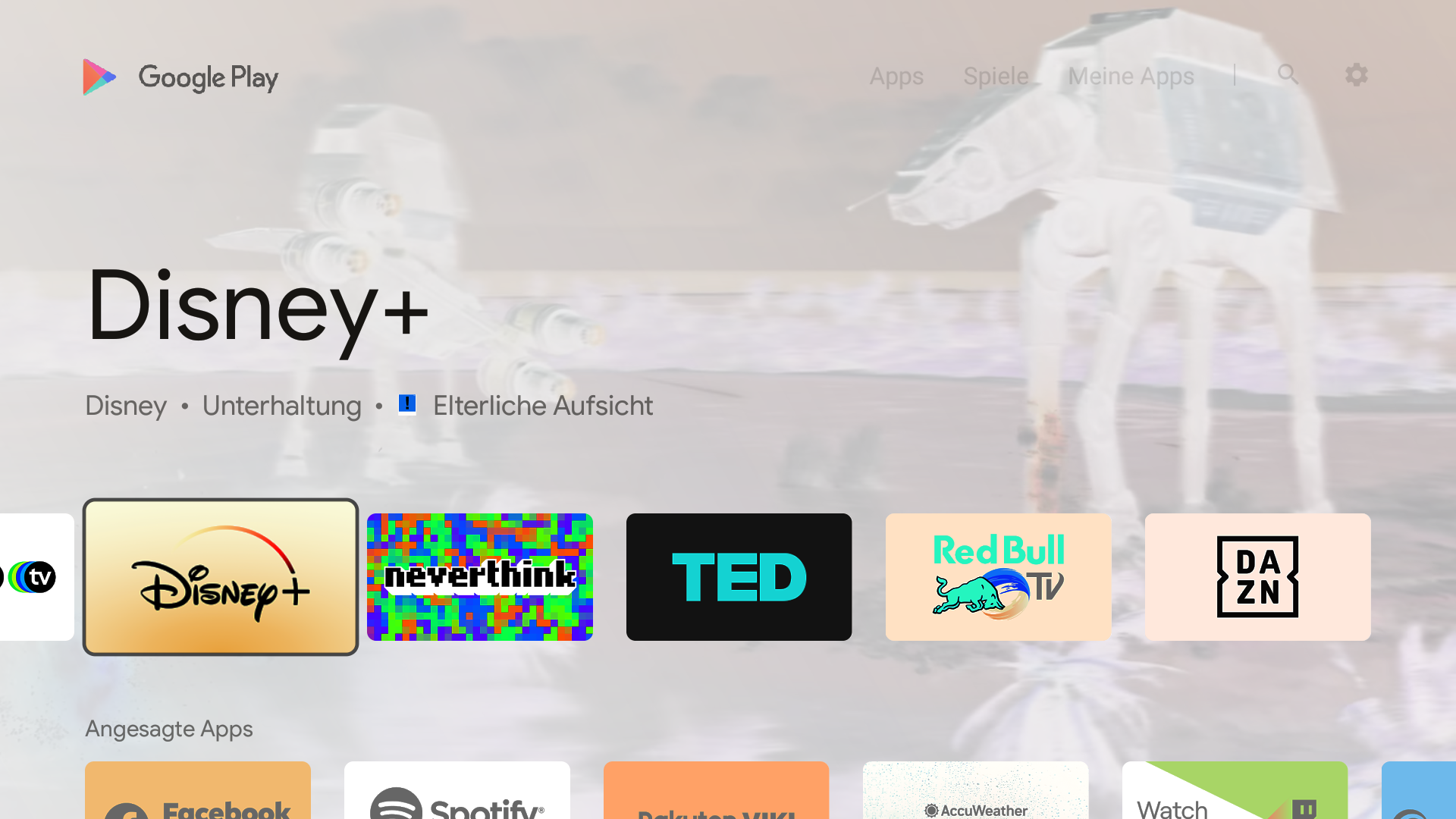
Einstellungen
Zeigt alle Einstellungen von Android OS.
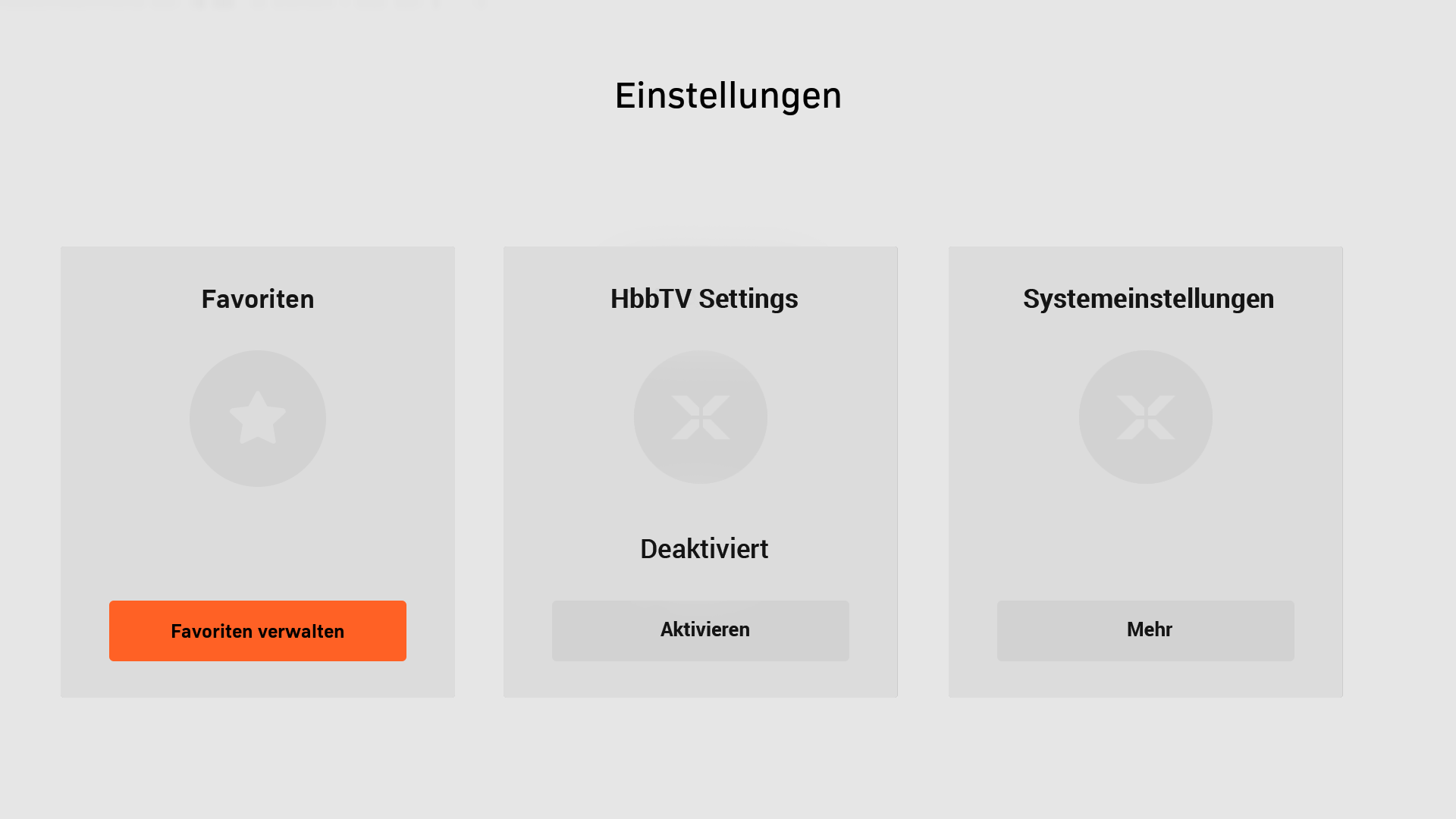
HbbTV Settings
HbbTV können Sie aktivieren um Inhalte des jeweiligen Senders aus dem Internet zu erhalten. Mit der roten Taste auf der Fernbedienung können Sie diese Inhalte aufrufen, wenn Sie einen Sender schauen.
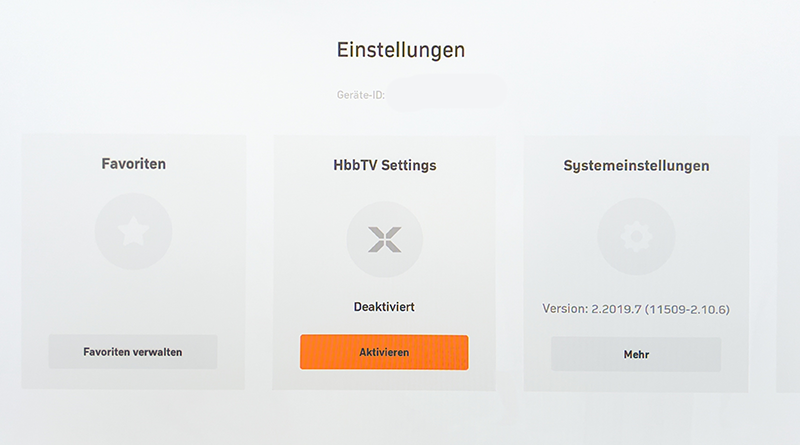
Favoriten
Drücken Sie auf das Zahnrad rechts oben auf der Fernbedienung, um in die Einstellungen zu gelangen. Unter "Favoriten verwalten" können Sie die persönliche Senderliste erstellen.
Rechts können Sie die gewünschten Favoriten mit einem Stern markieren. Die Reihenfolge der Sender können Sie links mit den Pfeiltasten verschieben.
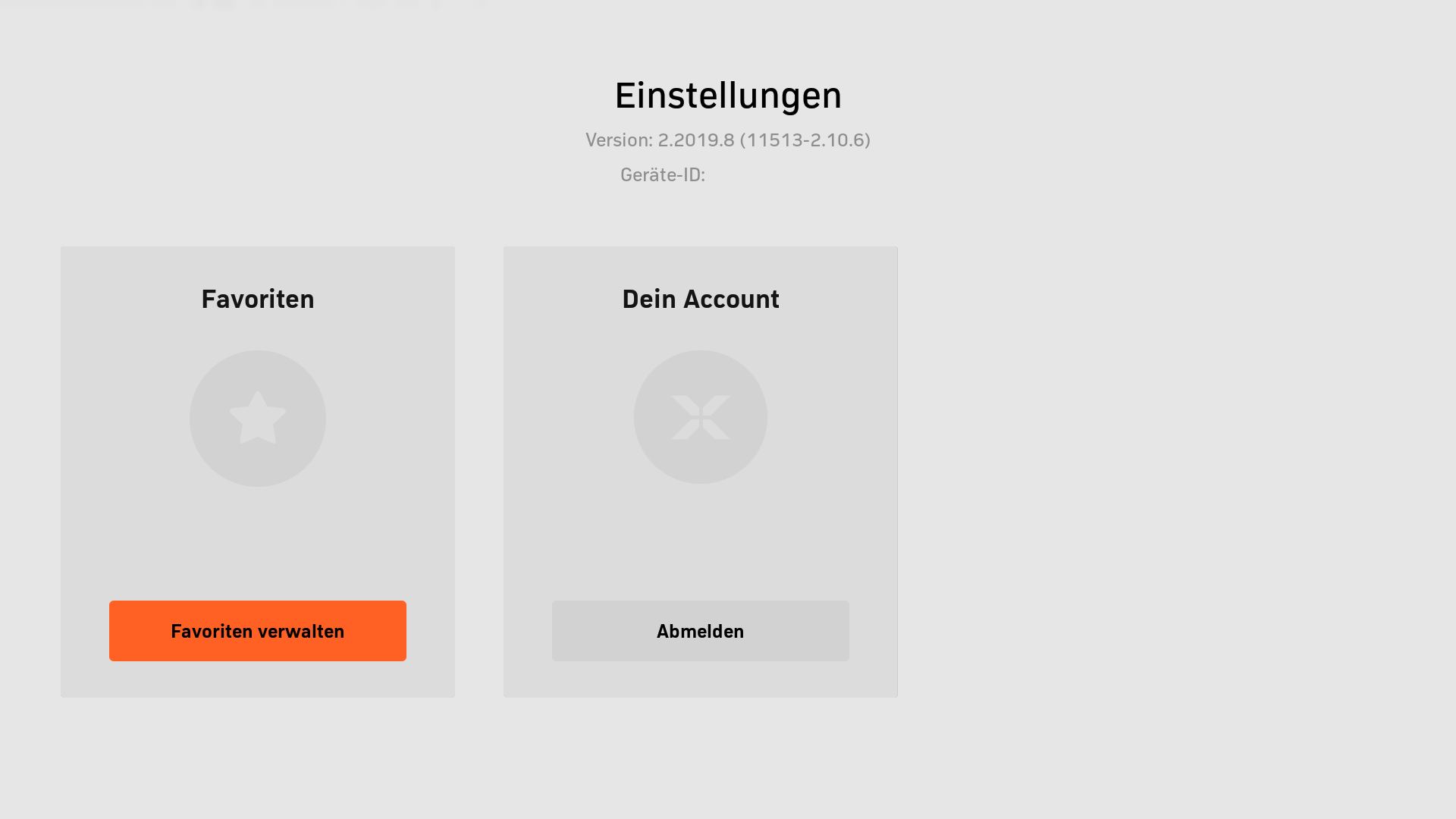
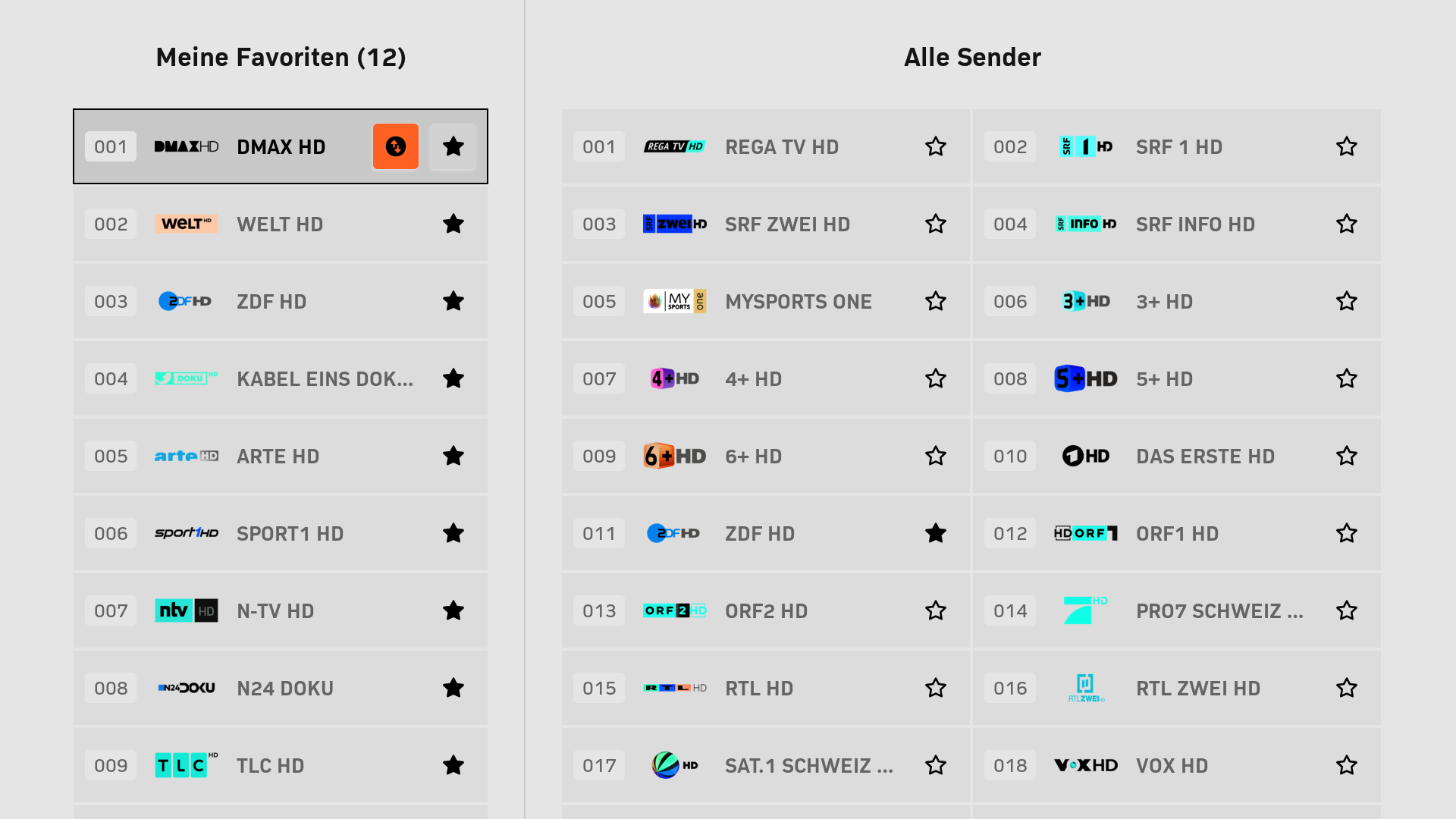
Netzwerk & Internet
Zeigt die Internetverbindung und ob NexTV mit WLAN oder Ethernet-Kabel verbunden ist.
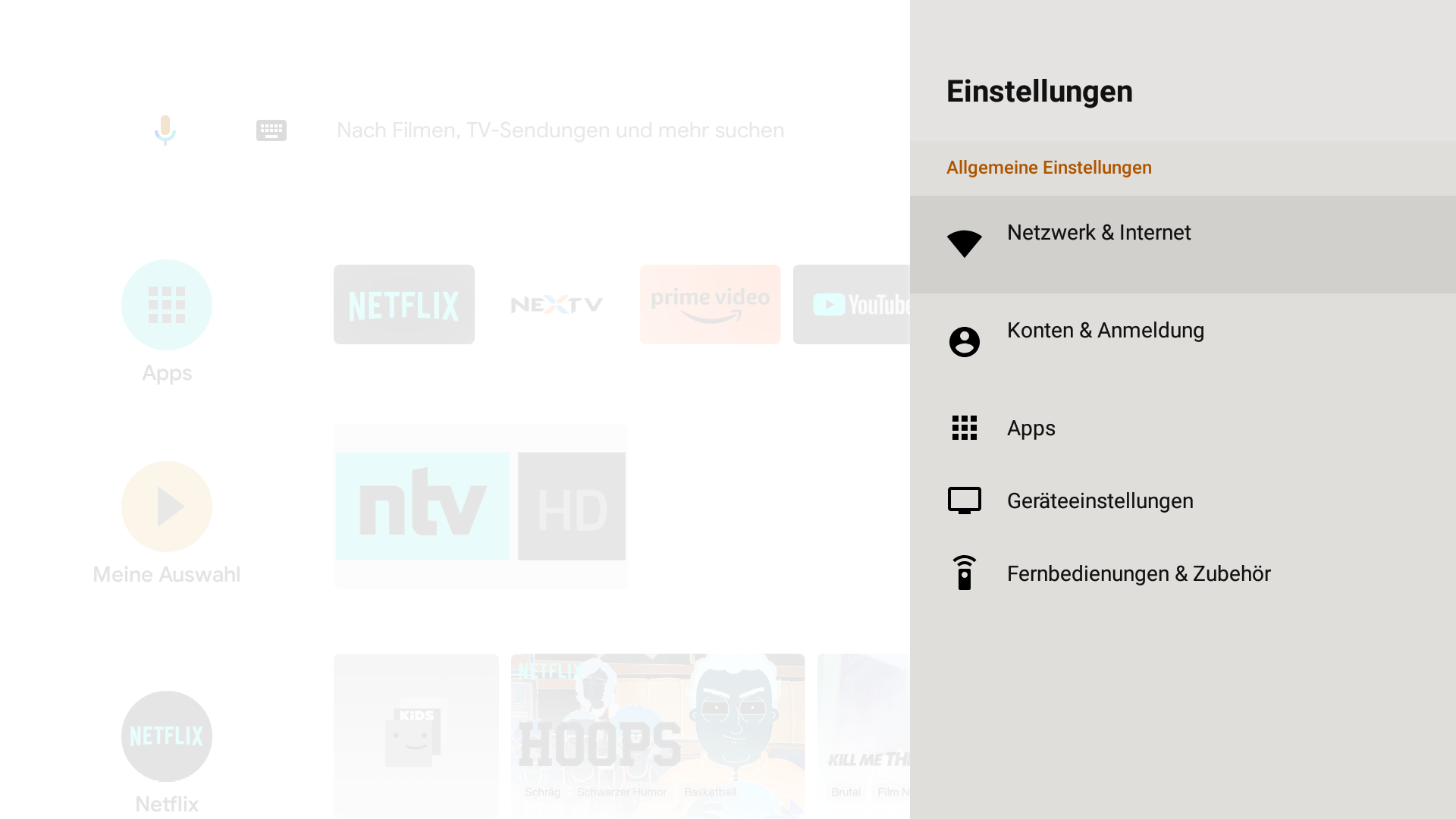
Konten & Anmeldung
Wenn Sie ein Google-Konto haben, können Sie hier die Verbindung zum Konto herstellen.
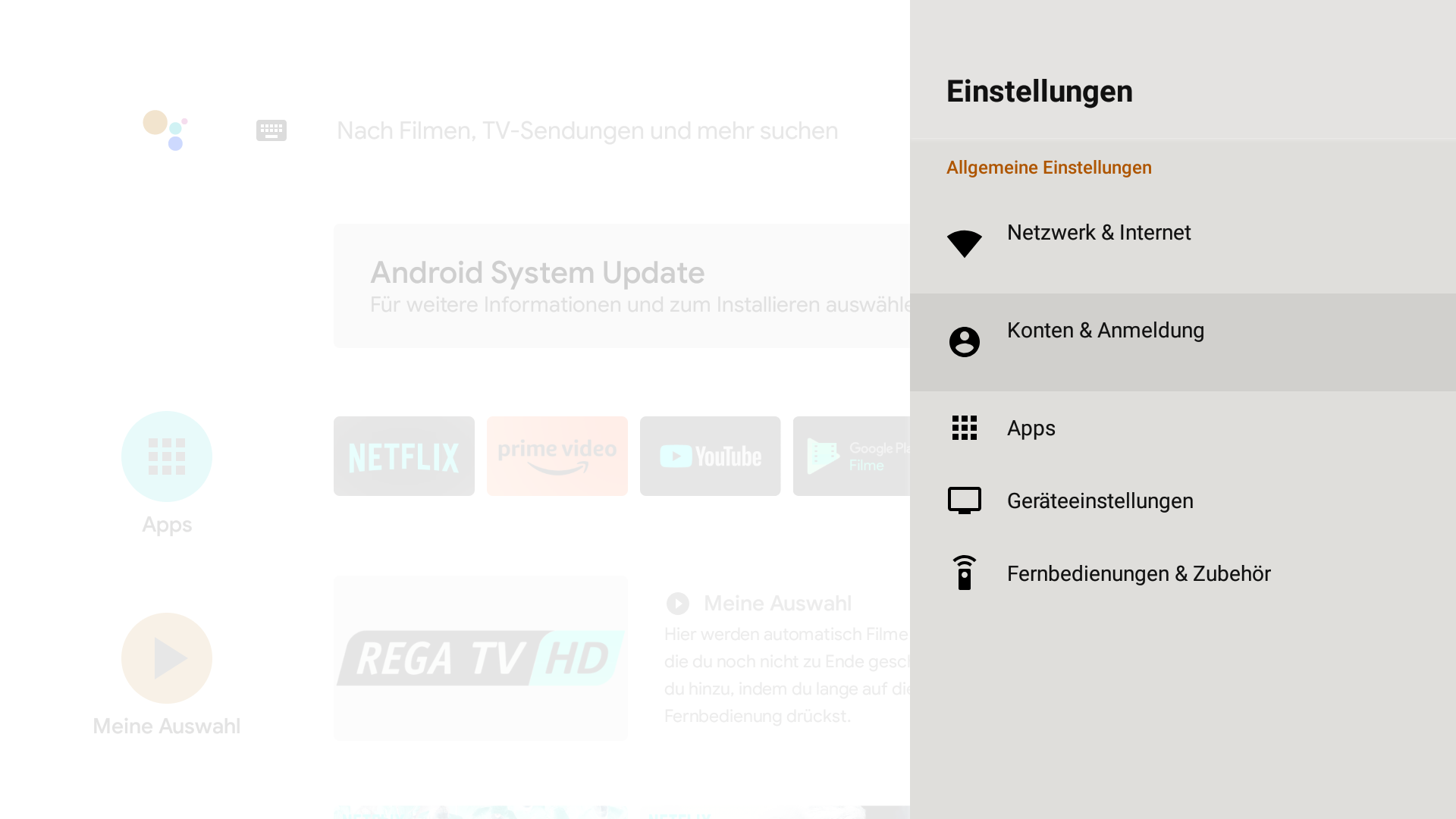
Apps
Hier finden Sie die Liste installierter Apps auf Ihrem NexTV. Sie können Apps manuell beenden, deinstallieren oder Daten löschen, sollte eine App fehlerhaft sein.
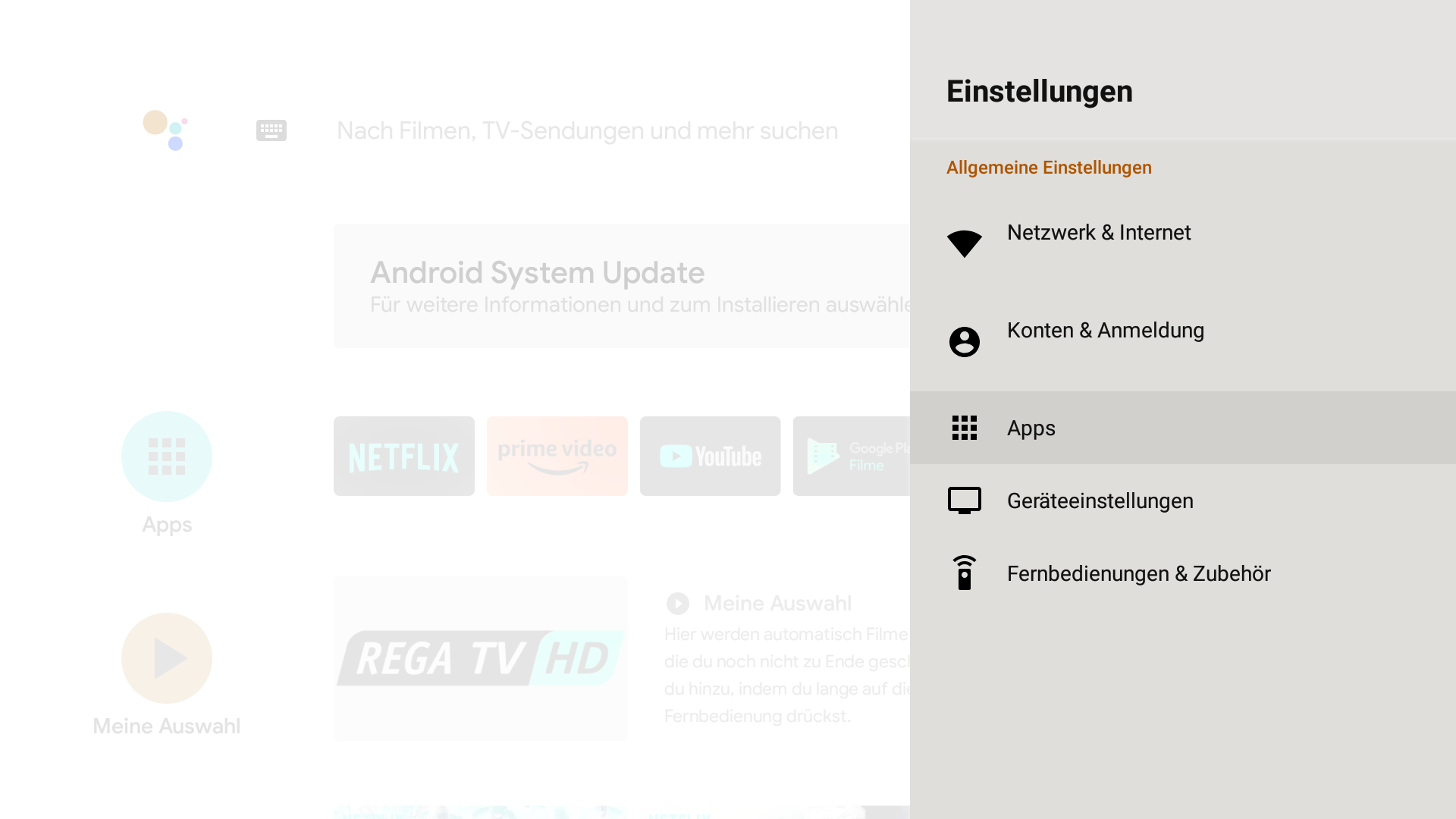
Geräteeinstellungen
Hier können Sie Einstellungen von Android OS anpassen.
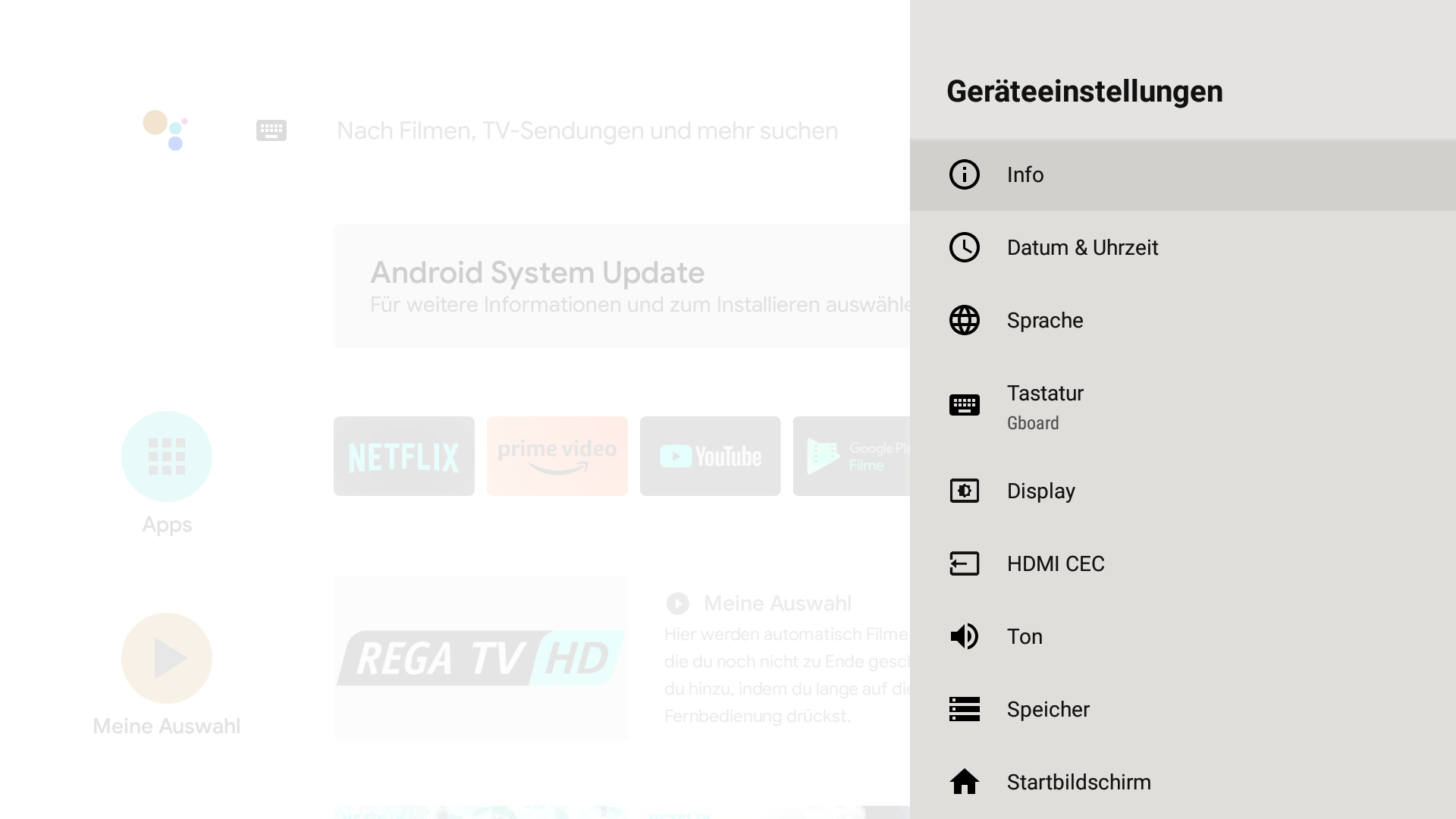
Info
Systemupdate
Hier können Sie NexTV auf Updates prüfen.
Lokales Update
Ein lokales Update über die SD-Card ist nicht notwendig.
Gerätename
Legen Sie hier den Namen Ihrer Box fest. So können Sie mehrere Boxen besser unterscheiden.
Neu starten
Wenn Sie die Box manuell neu starten möchten.
Status
Zeigt die IP-Adresse, MAC-Adresse, Bluetooth-Adresse, Seriennummer und Betriebszeit an.
Rechtliche Hinweise
Zeigt Informationen zu Lizenzen und Rechtliche Hinweise. Unter Werbung können Sie personalisierte Werbung von Google deaktivieren.
Modell
Zeigt das Modell Ihrer Box an.
Version
Zeigt die Android Version an.
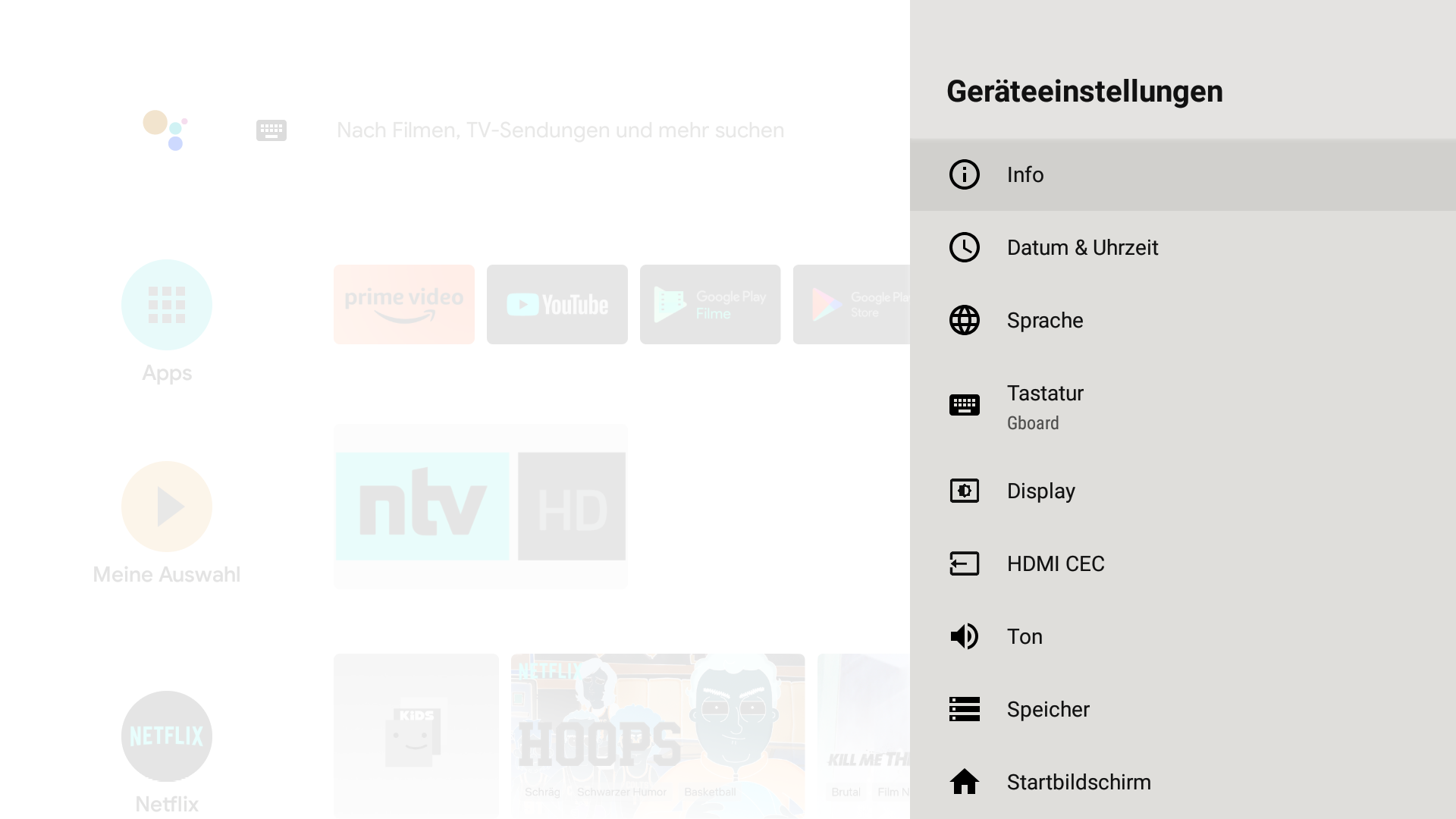
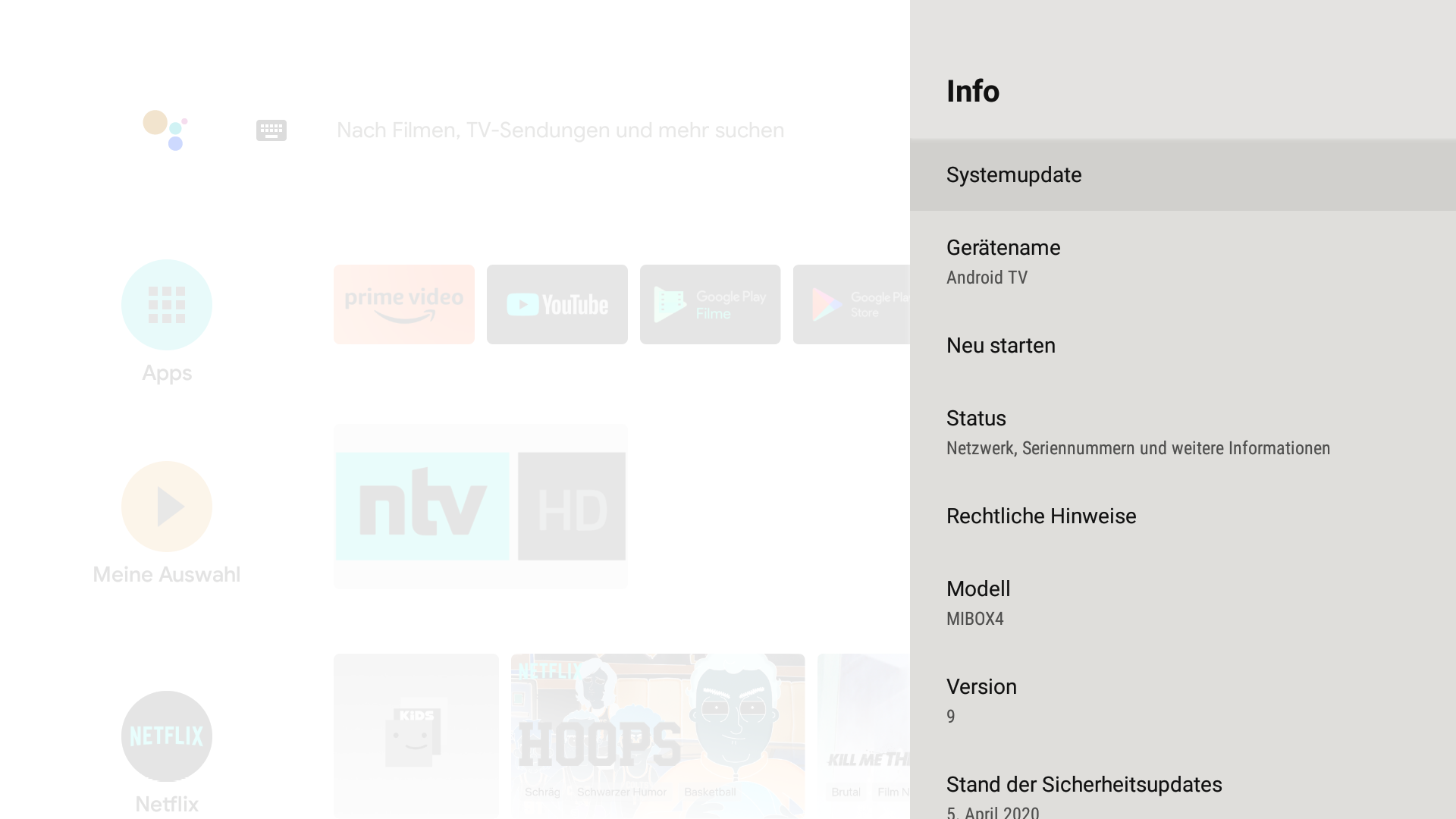
Datum & Uhrzeit
Automatisches Datum & Uhrzeit
Die Daten werden aus dem Netzwerk bezogen
Datum festlegen
Wenn Sie das Datum manuell festlegen möchten (nicht empfohlen).
Uhrzeit festlegen
Wenn Sie die Uhrzeit manuell festlegen möchten (nicht empfohlen).
Zeitzone festlegen
Falls Sie die Zeitzone anpassen möchten.
24-Stunden-Format
Wechsel das Format der Uhrzeit auf bspw. 13:00 oder 1:00 nachm.
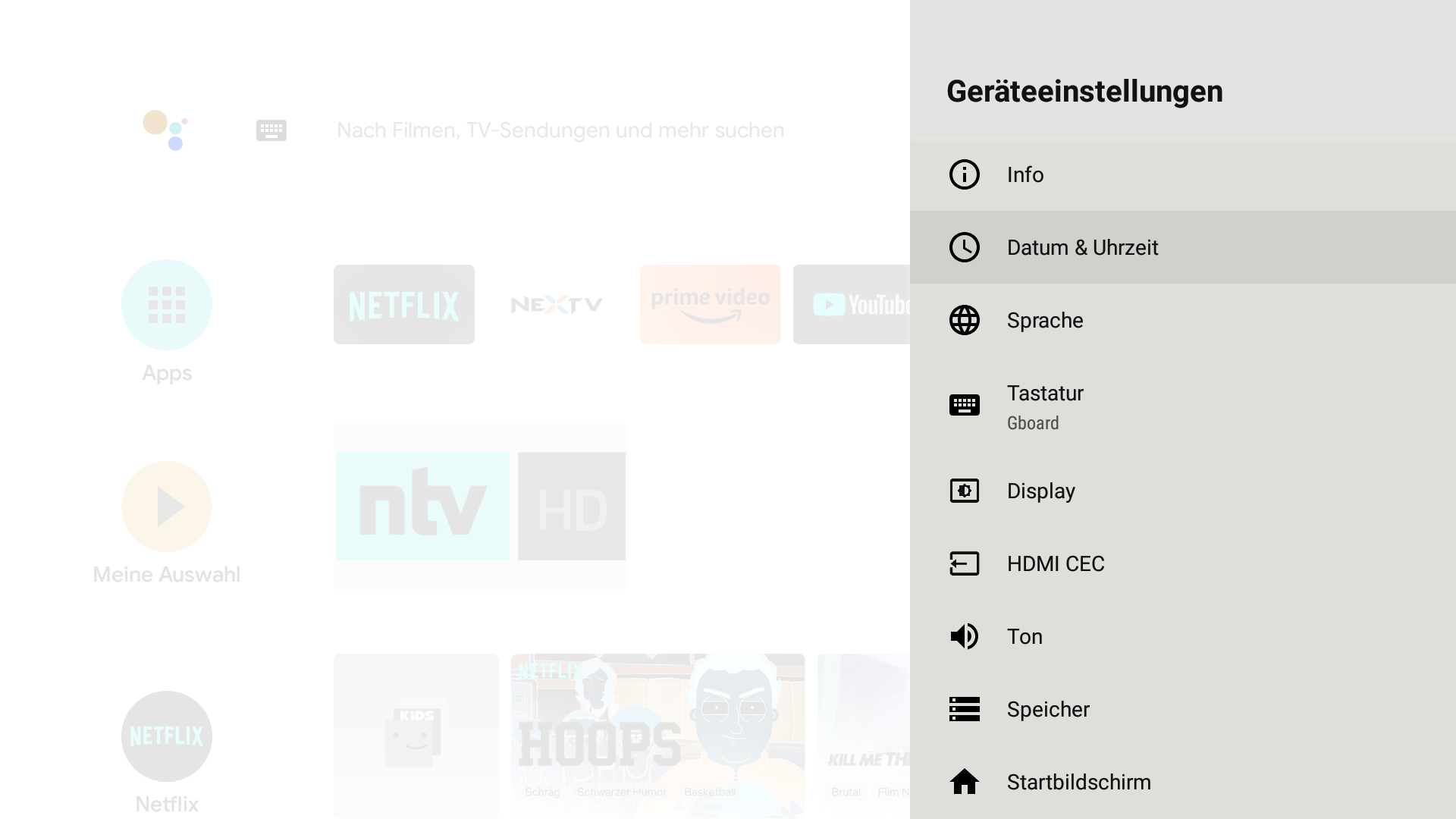
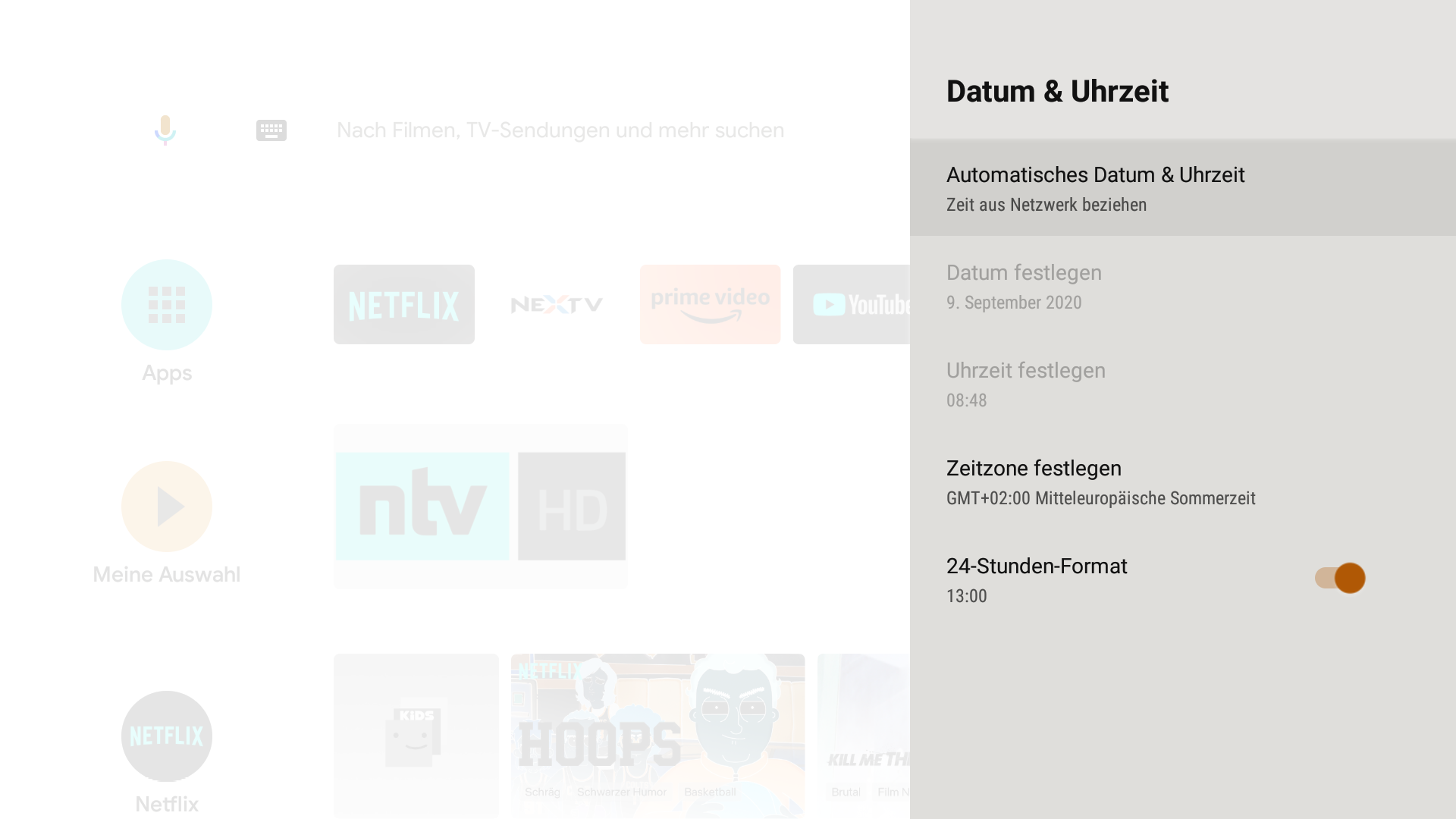
Sprache
Unter Einstellungen > Geräteeinstellungen > Sprache können Sie die gewünschte Sprache auswählen.
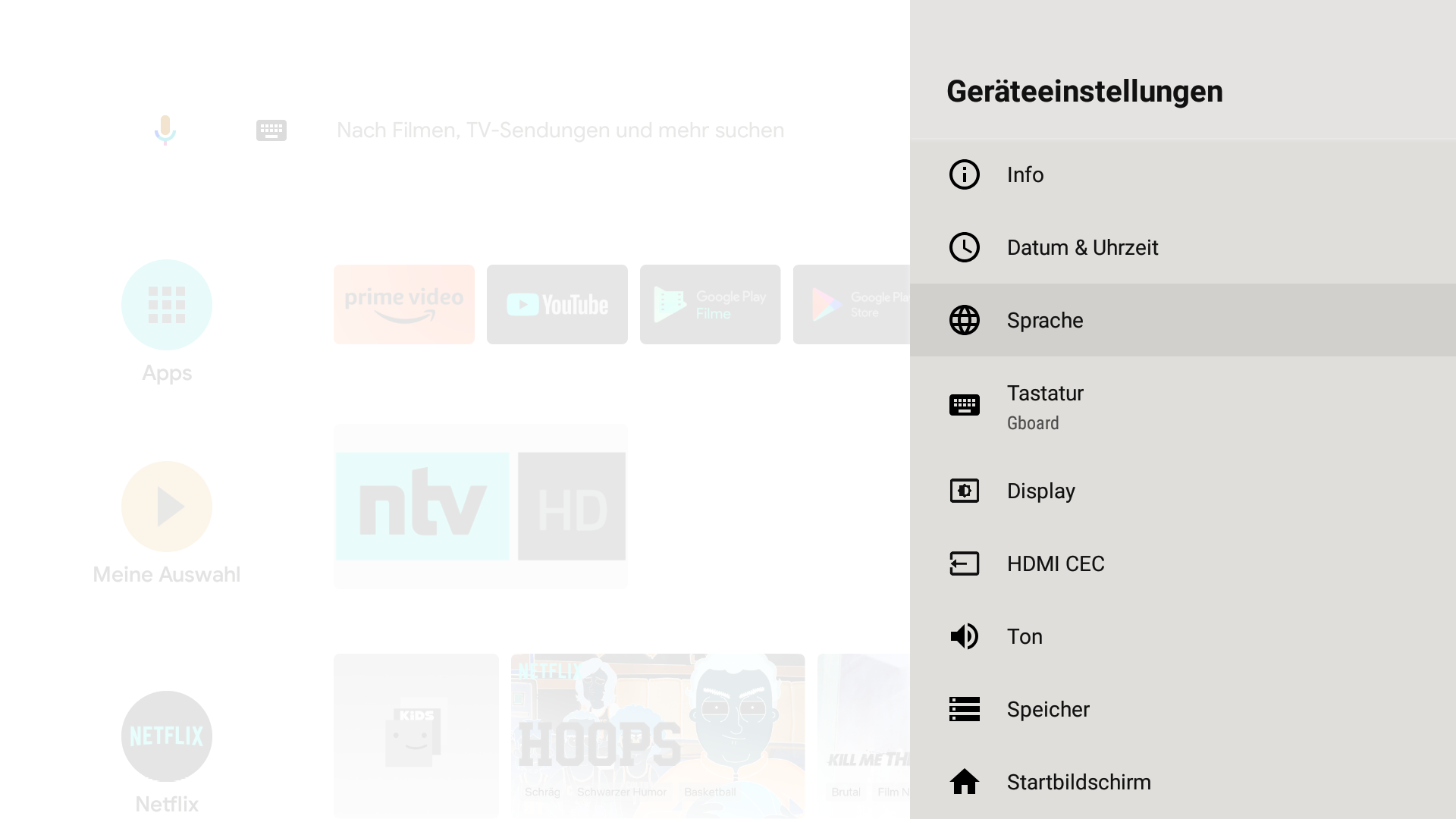
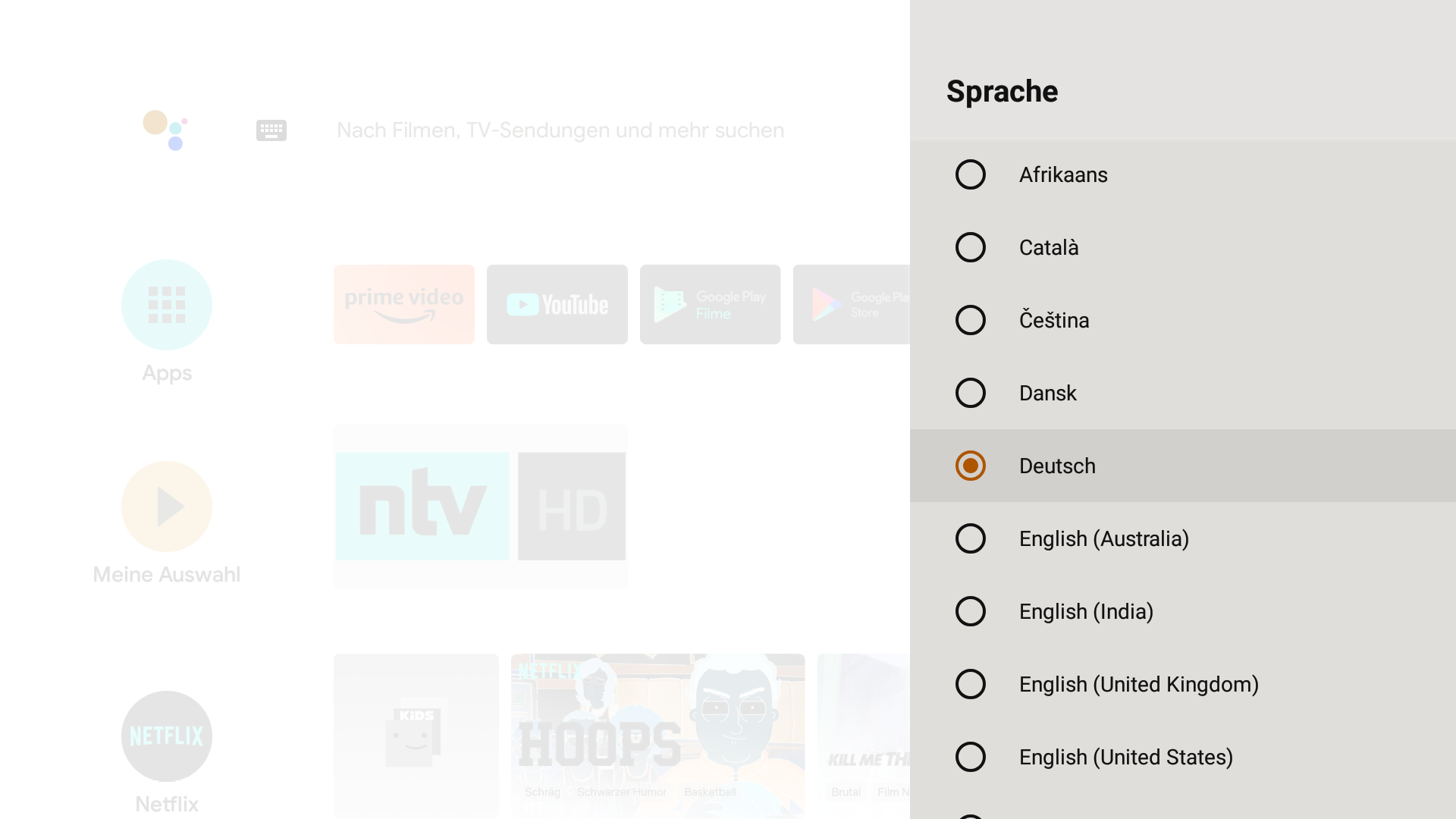
Tastatur
Unter Einstellungen > Geräteeinstellungen > Tastatur können nach Wunsch eine Bluetooth-Tastatur verbinden oder die Sprache der Gboard-Tastatur ändern.
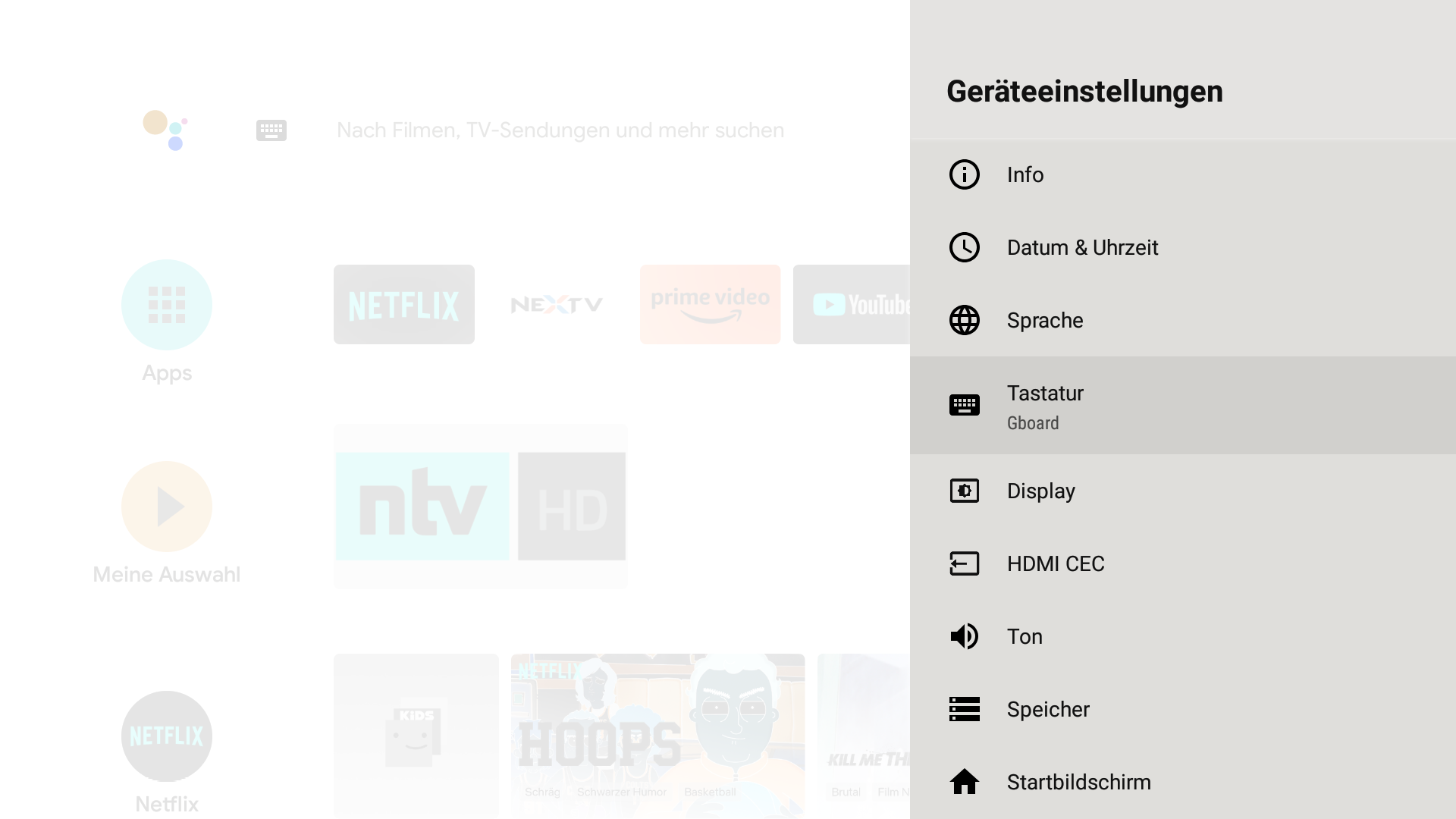
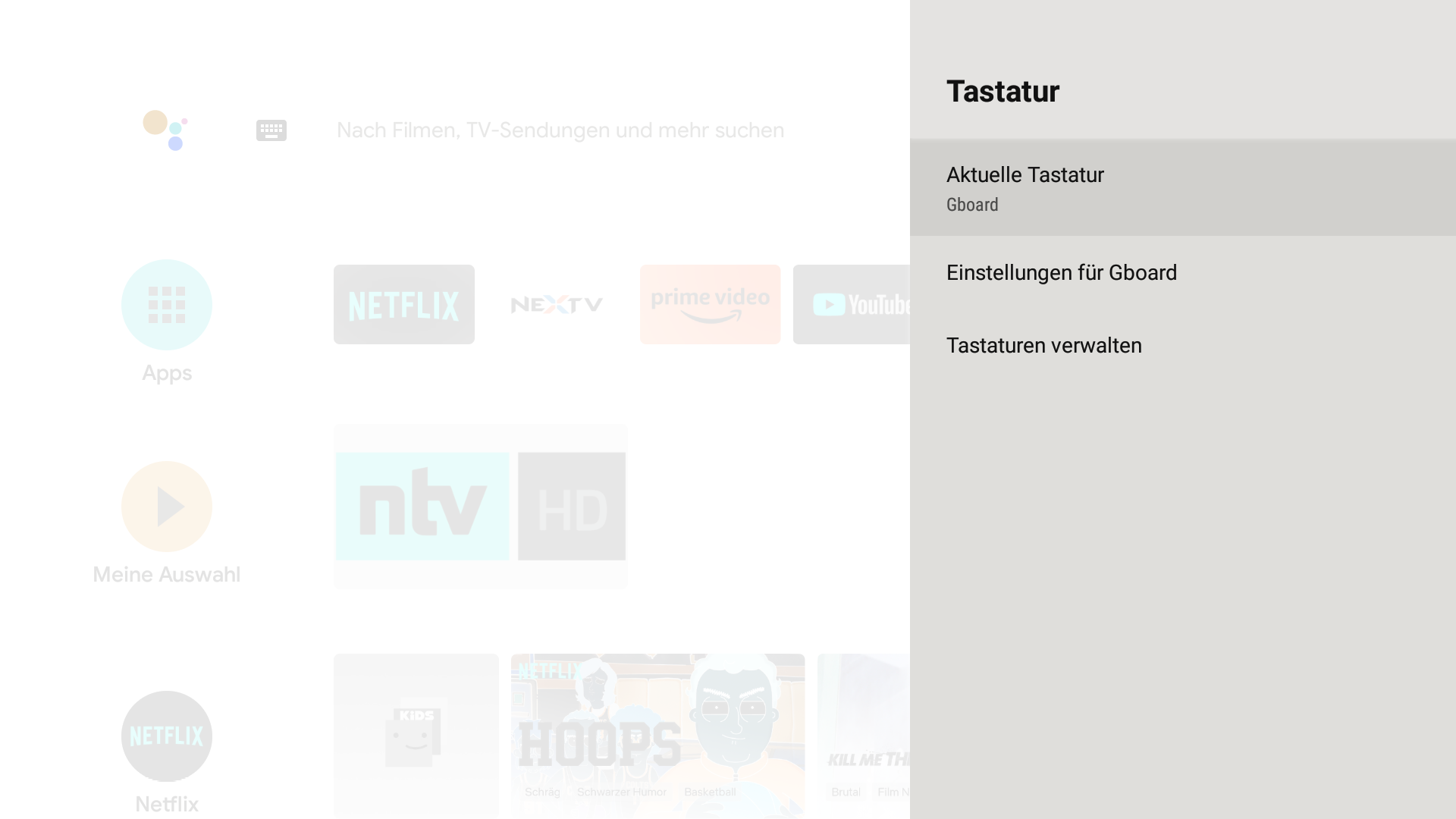
Ton
Unter Einstellungen > Geräteeinstellungen > Ton können Sie Systemtöne deaktivieren und Surround-Sound Einstellungen vornehmen.
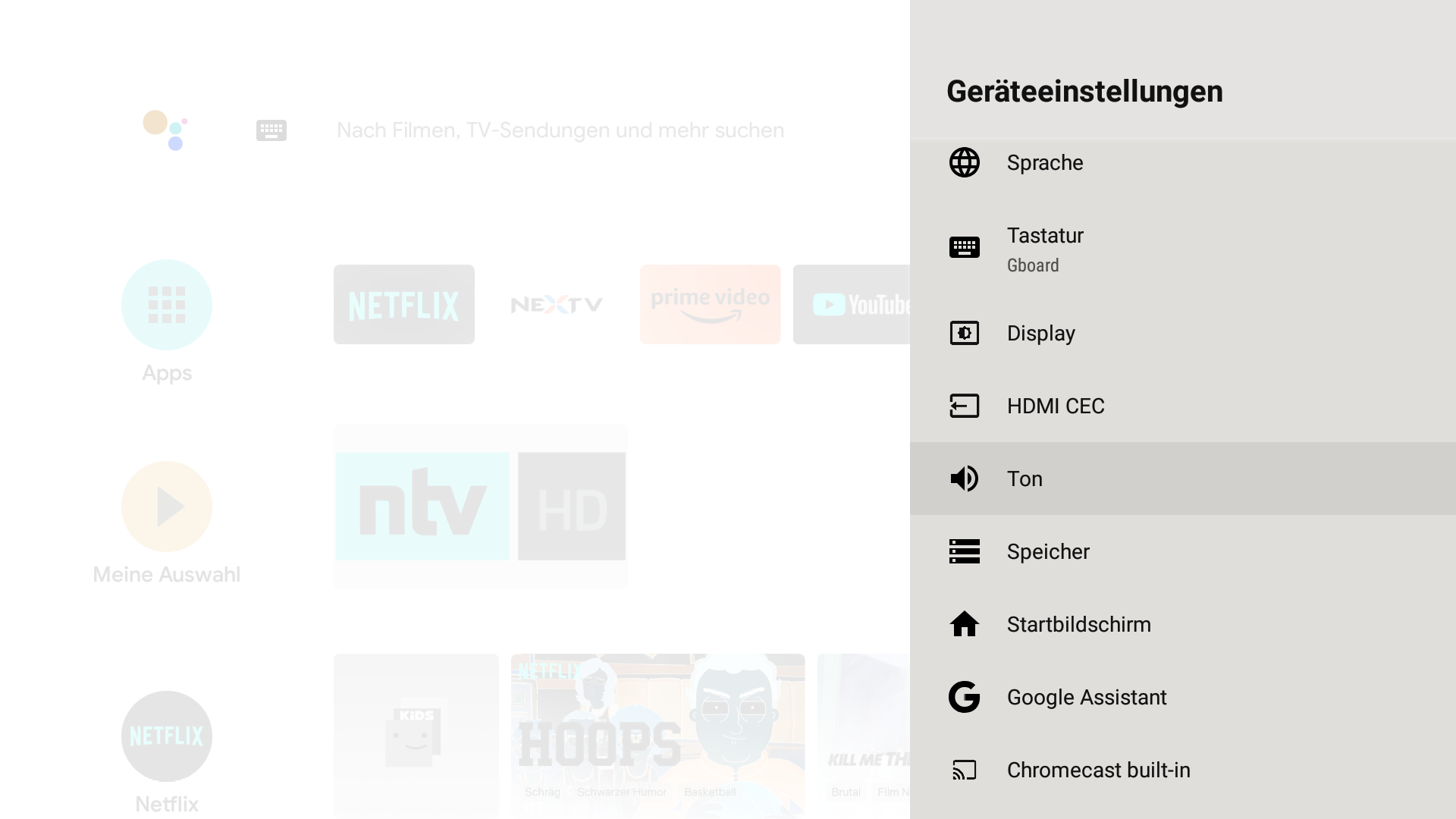
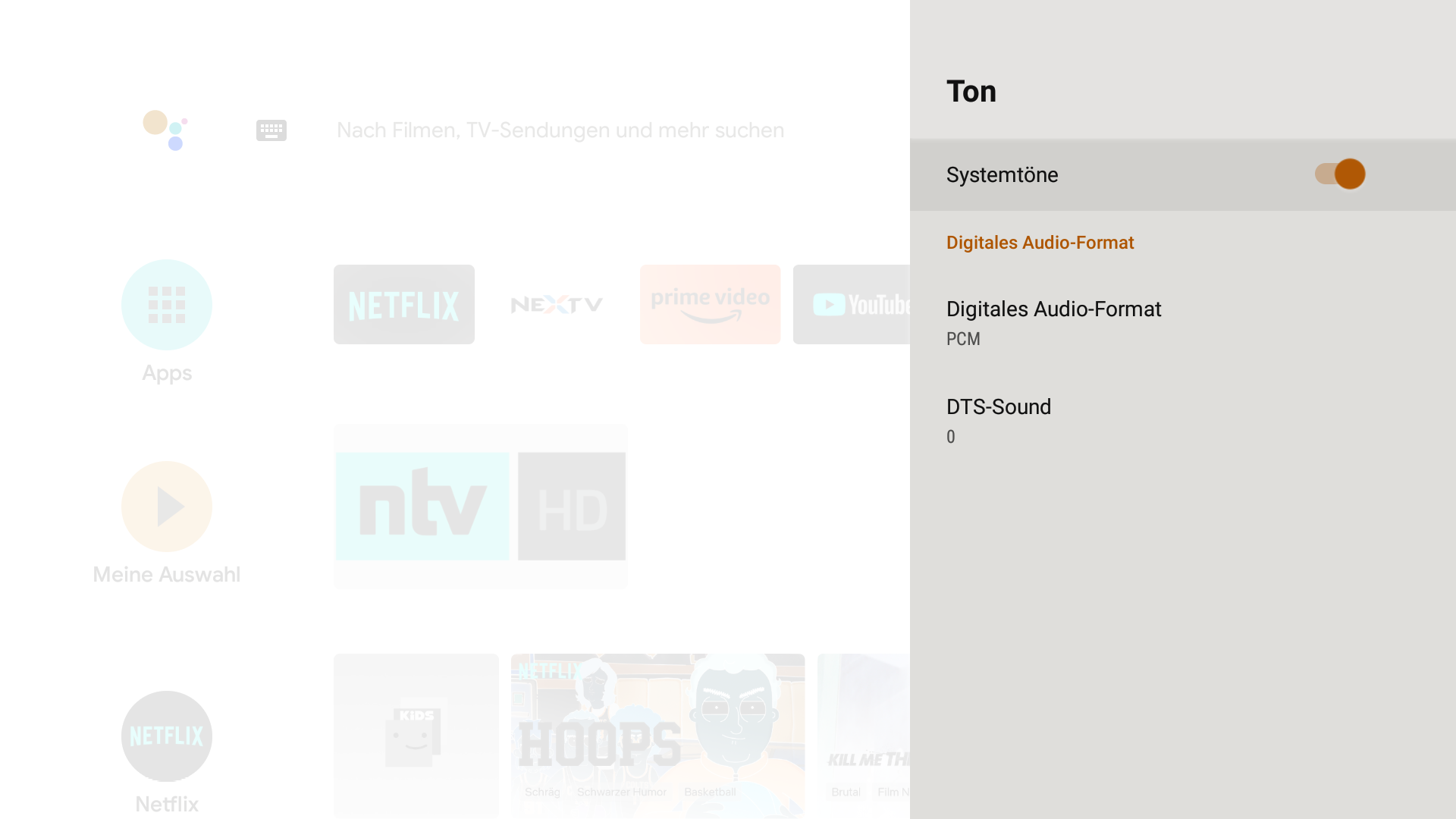
Speicher
Unter Einstellungen > Geräteeinstellungen > Speicher wird der Gesamtspeicher der Box angezeigt.
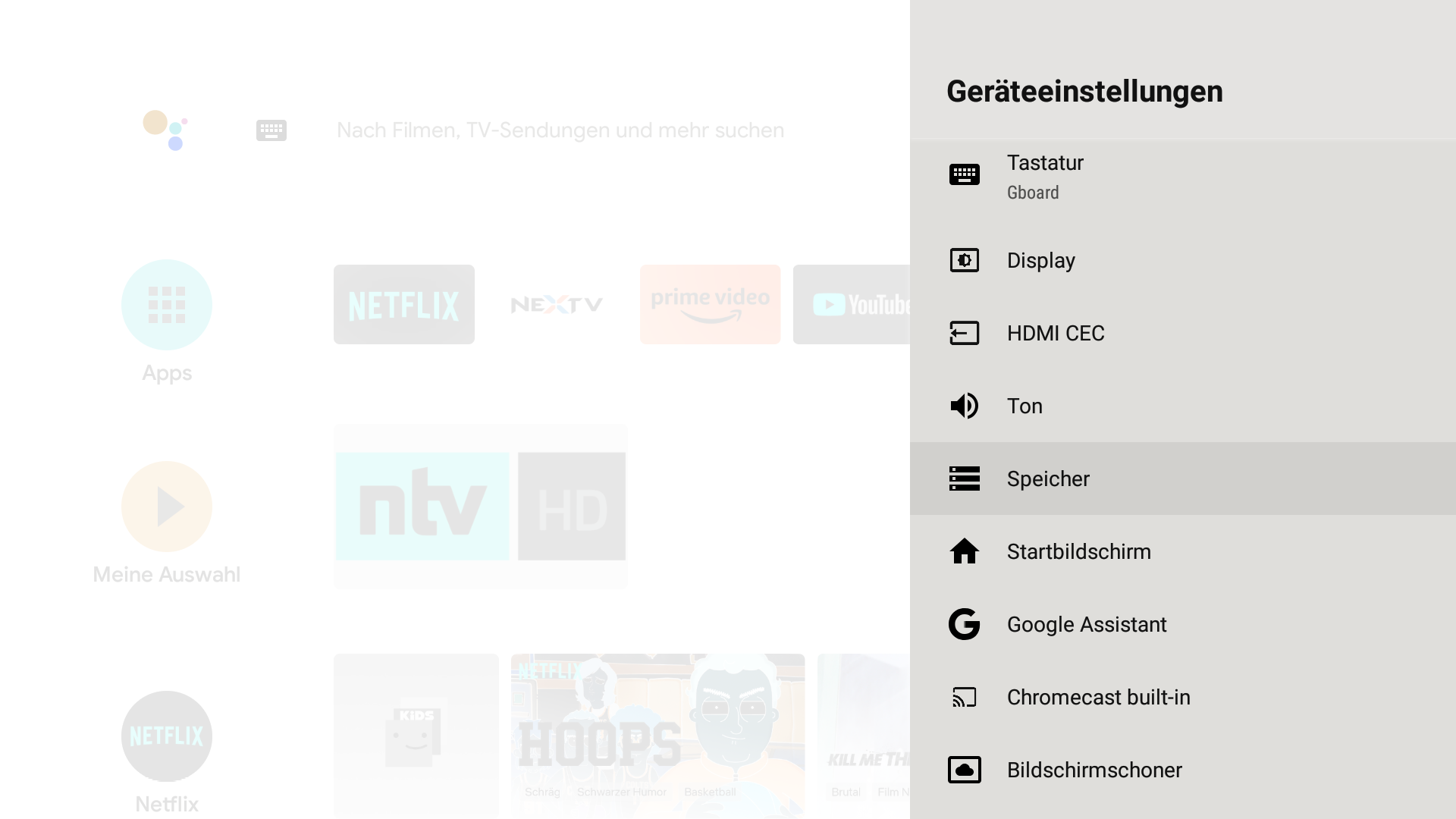
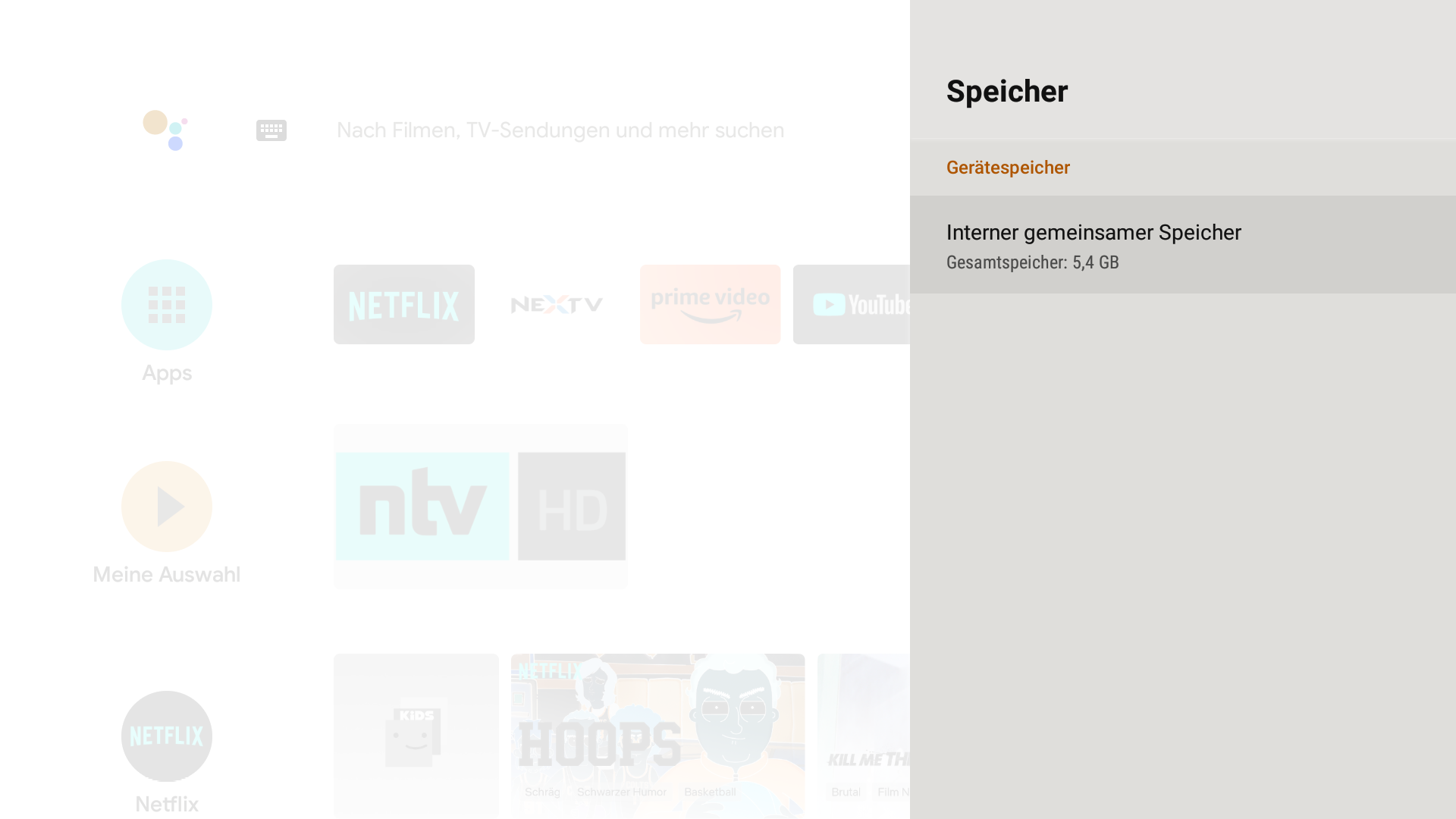
Google Assistant
Unter Einstellungen > Geräteeinstellungen > Google Assistant können Sie den SafeSearch-Filter aktivieren und anstössige Wörter sperren.
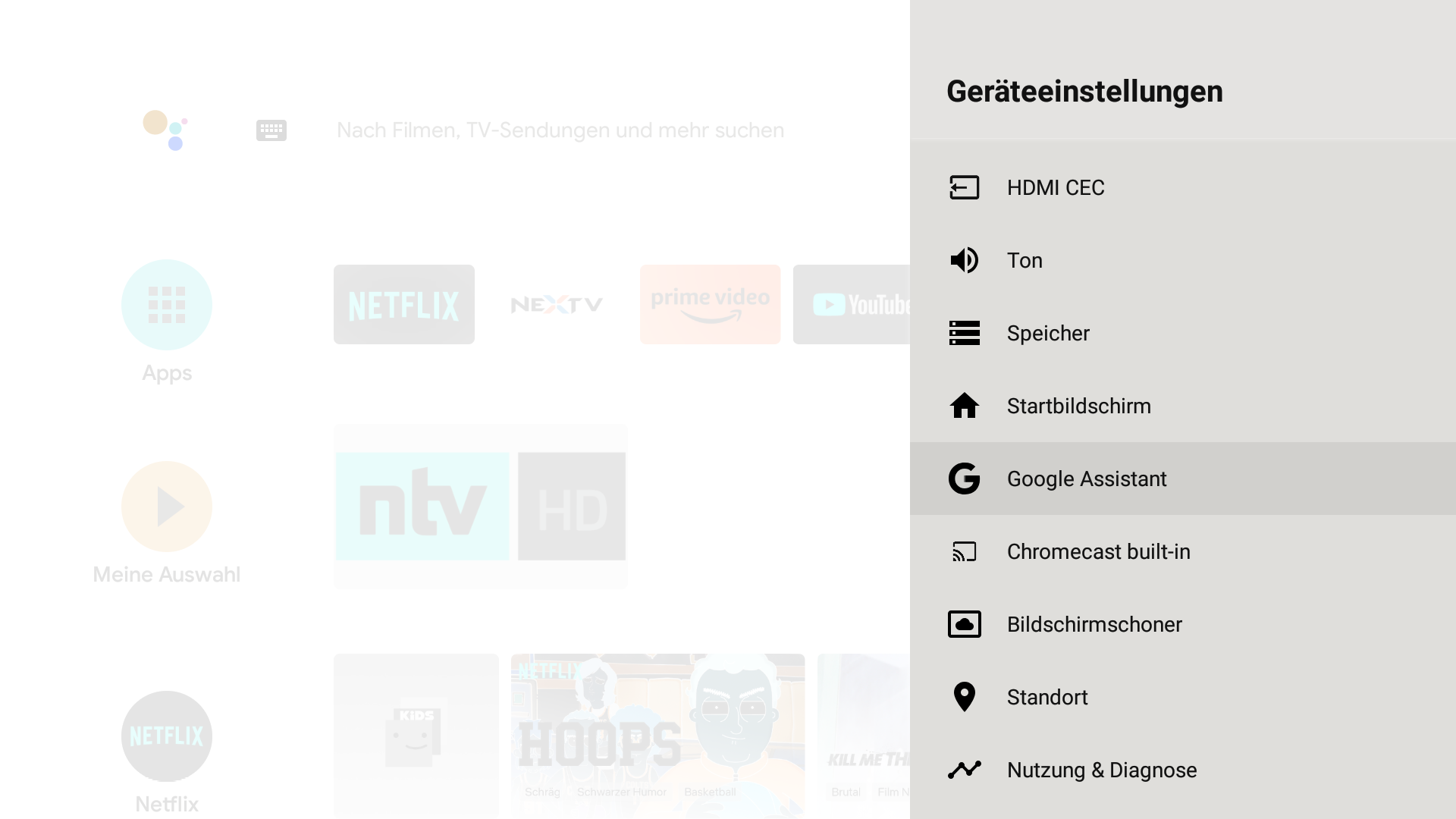
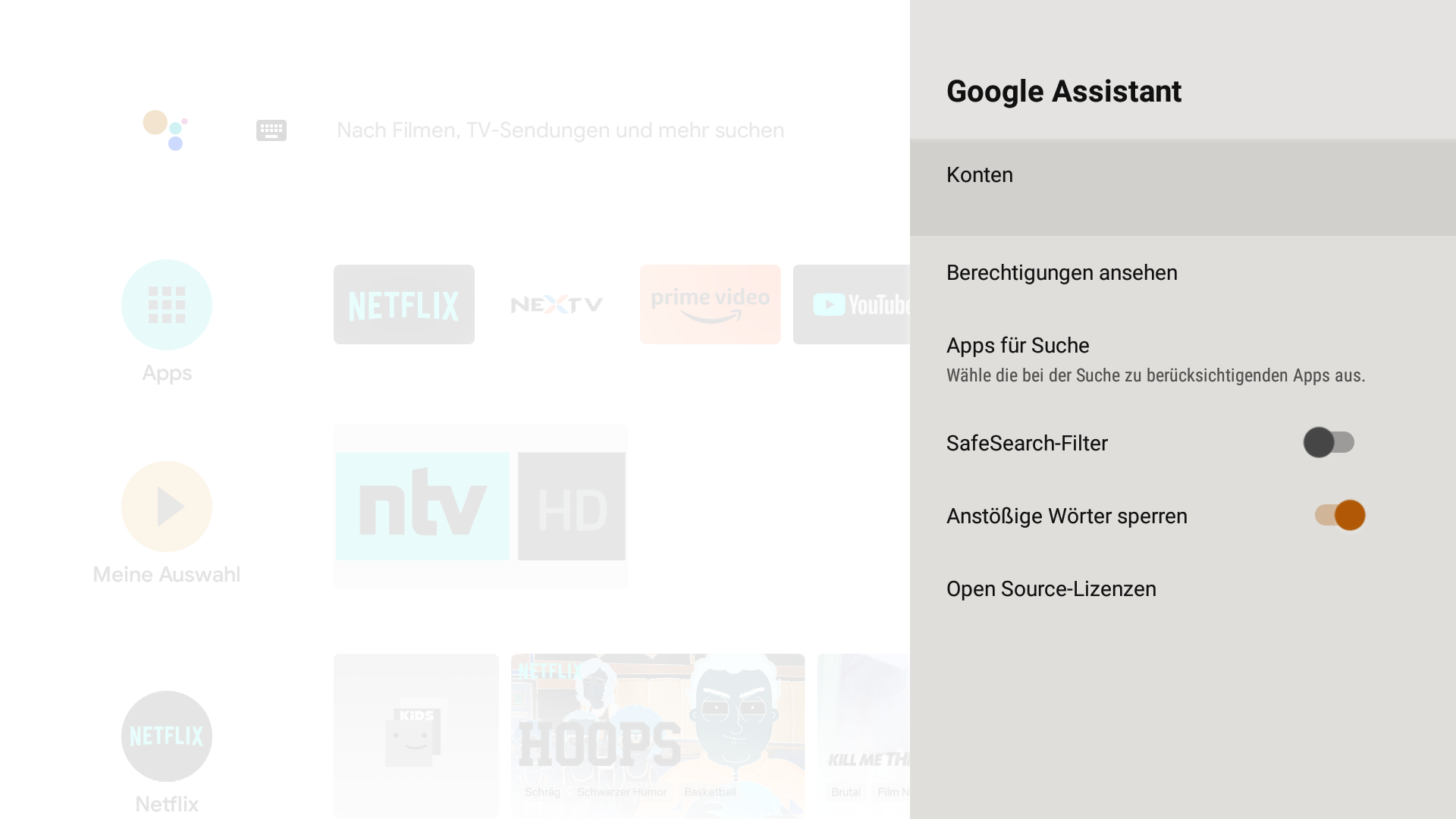
Chromecast built-in
Unter Einstellungen > Geräteeinstellungen > Chromecast built-in
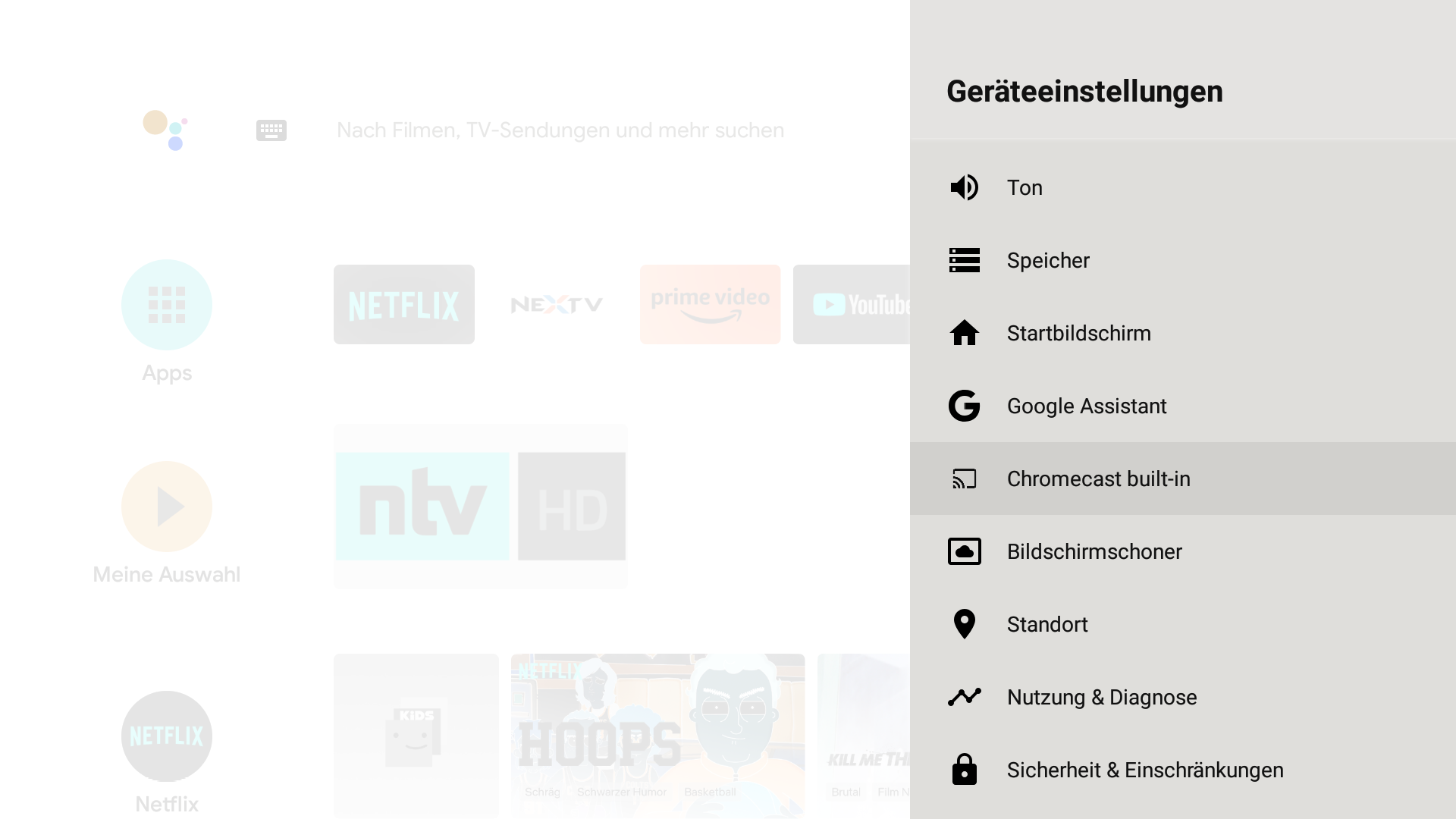
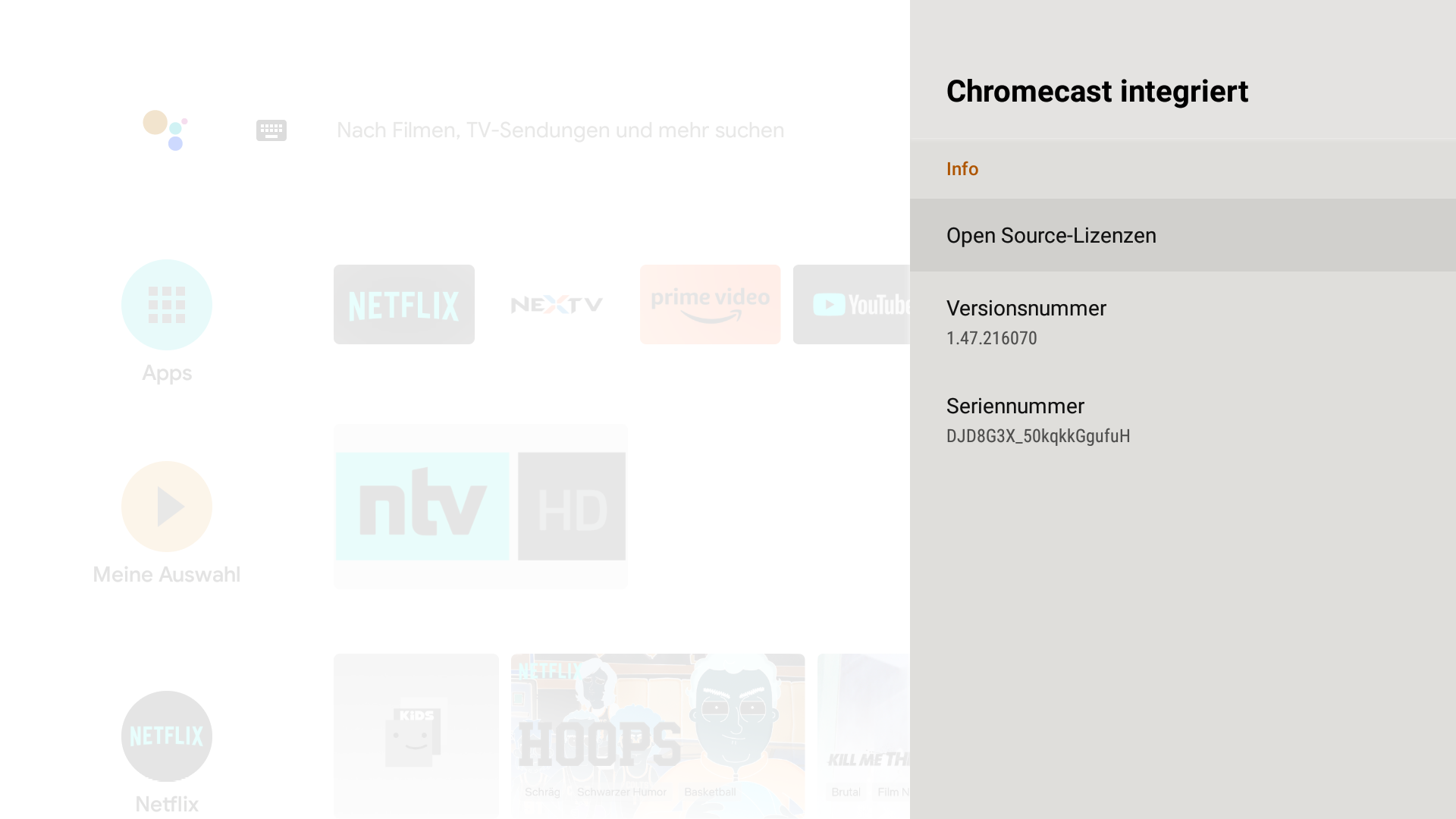
Zeigt die Lizenzen, Versionnummer und Seriennummer.
Bildschirmschoner
Unter Einstellungen > Geräteeinstellungen > Bildschirmschoner
Bildschirmschoner
Zur Auswahl stehen:
- Bildschirmschoner deaktivieren
- Bilderrahmen
- Farben
Zeitpunkt festlegen
Nach 5 Minuten oder bis zu 2 Stunden ohne Aktivität
Ruhemodus aktivieren
Nach 30 Minuten oder bis zu 12 Stunden geht die Box automatisch in den Standby.
Jetzt starten
Zeigt den eingestellten Bildschirmschoner
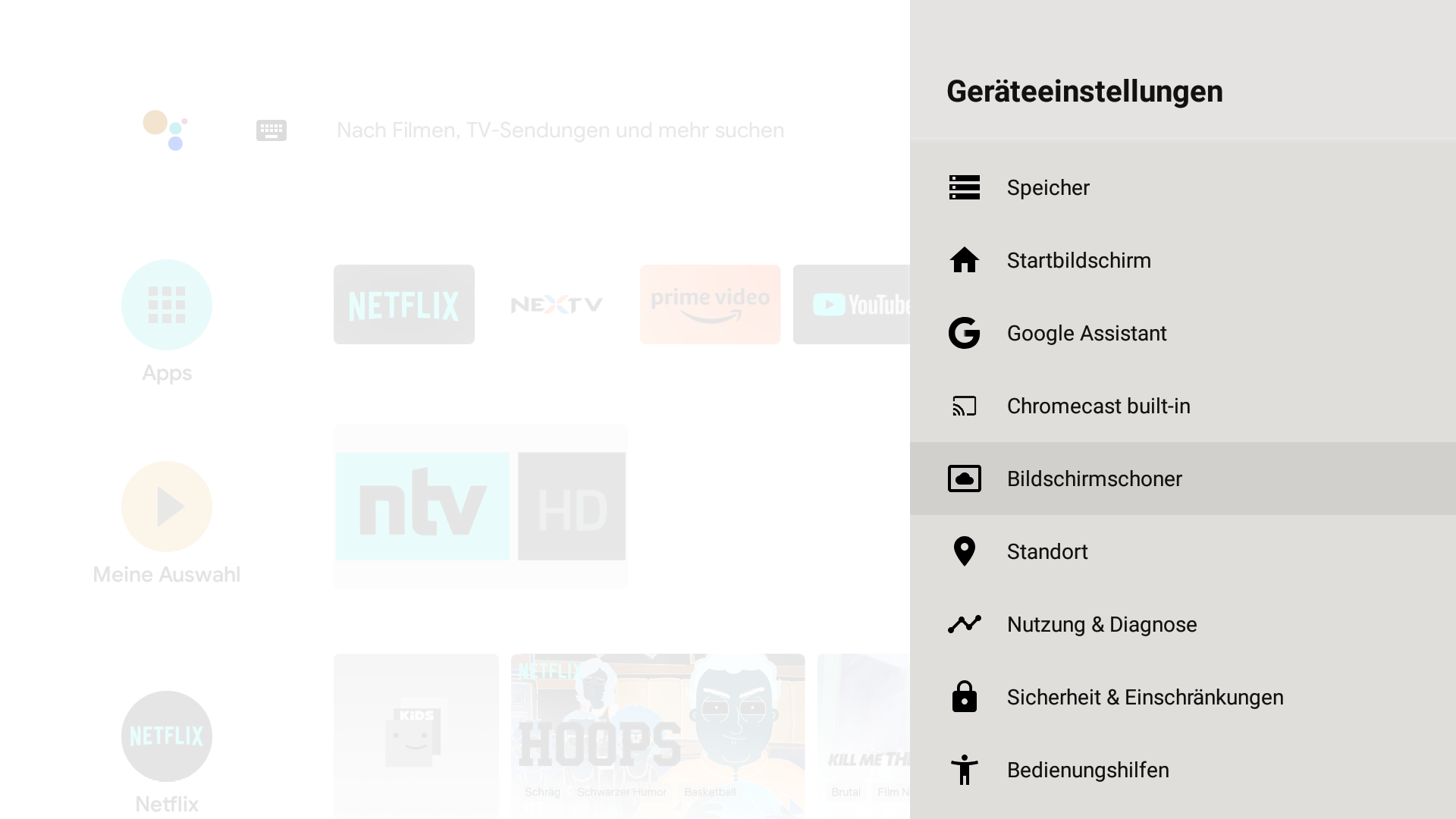
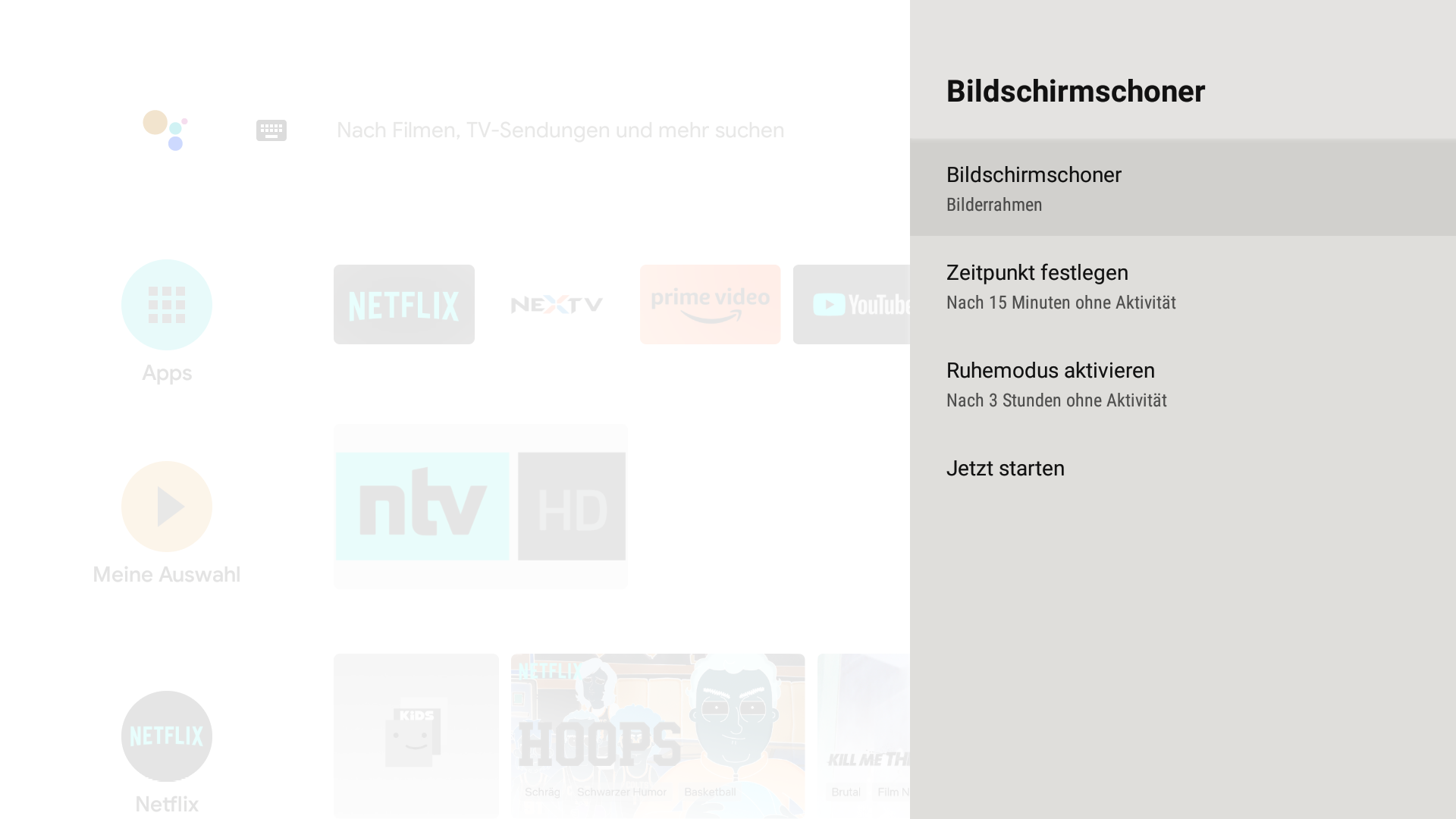
Standby-Einstellungen
Einstellungen > Geräteeinstellungen > Standby-Einstellungen
Standby-Einstellungen
Zur Auswahl stehen:
- Standby (Beim Ausschalten leuchtet die LED Rot, 10% Stormverbrauch, kurzer Startvorgang, im Standby Strom 3-5 Watt
- Aktiv (Active Stand-By, hat keine Funktion in der Schweiz)
- Ausschalten (Beim Ausschalten fährt das System herunter. LED leuchtet Rot, Startvorgang 60 Sek., im Standby Storm 0.8 Watt )
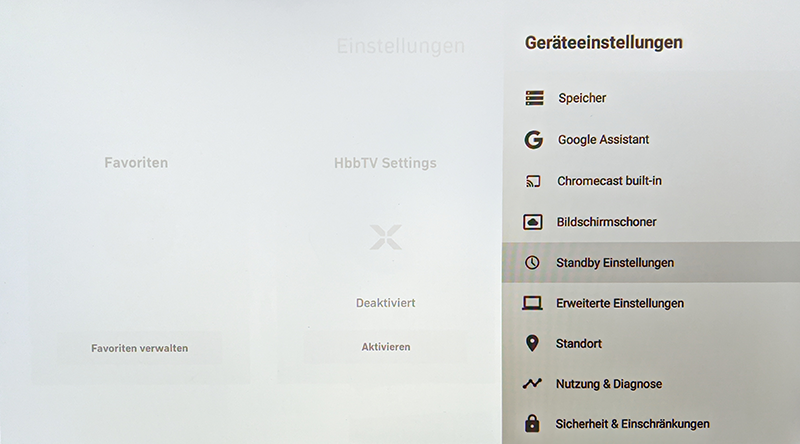
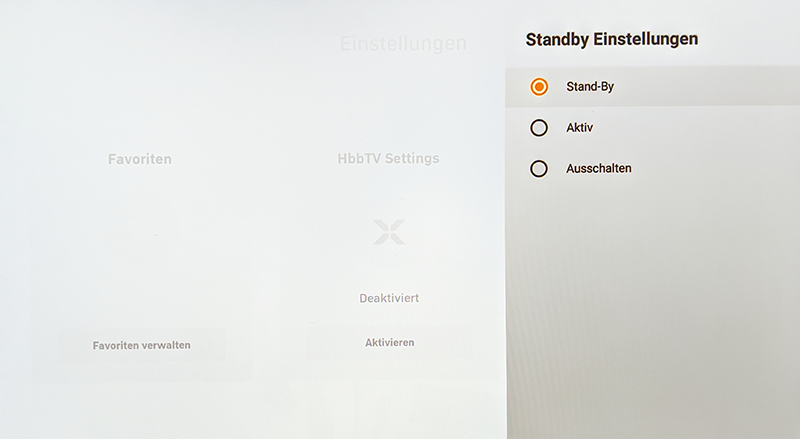
Erweiterte Einstellungen
Einstellungen > Geräteeinstellungen > Erweiterte Einstellungen
Anzeige
- Auflösung: Automatisch beste Auflösung wählen (empfohlen)
- Skalierung: 100% (empfohlen)
- HDR zu SDR: Sollten Sie Bildstörung oder Farbfehler haben schalten Sie die Option auf An oder Aus
Audio Output
- Dolby Audio: Automatisch beste Auflösung wählen (empfohlen)
- Digitales Audioformat: Auto (empfohlen), PCM, SP/DIF, Manual
- DTS Audio: Dynamic Range Control Skalierung 0-100%
HDMI CEC
- CEC Switch: ein (empfohlen), schaltet Box und TV gleichzeitig an/aus
- One Touch Play: Schaltet Box und TV ein
- One Touch Standby: Schaltet Box und TV aus
Wiedergabeeinstellungen
HDMI Bildwiederholfrequenz
- Aus (empfohlen)
- Partial Mode
- Full Mode
Upgrade Bluetooth Remote
Nicht nötig. Auch nicht, wenn das System meldet es sei ein Update für die Remote da ist.
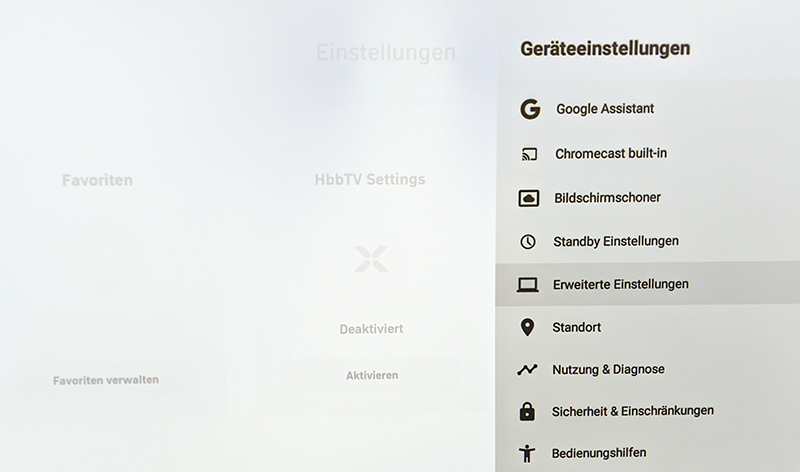
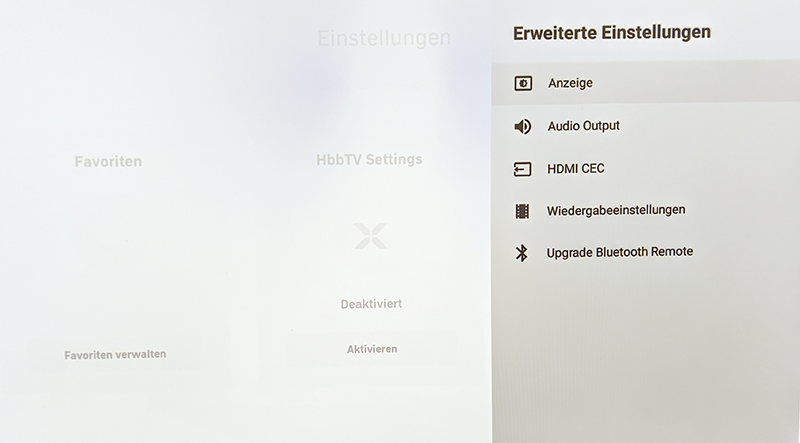
Standort
Einstellungen > Geräteeinstellungen > Standort
Hier stellen Sie ein ob Google Ihren Standort nutzen darf oder nicht.
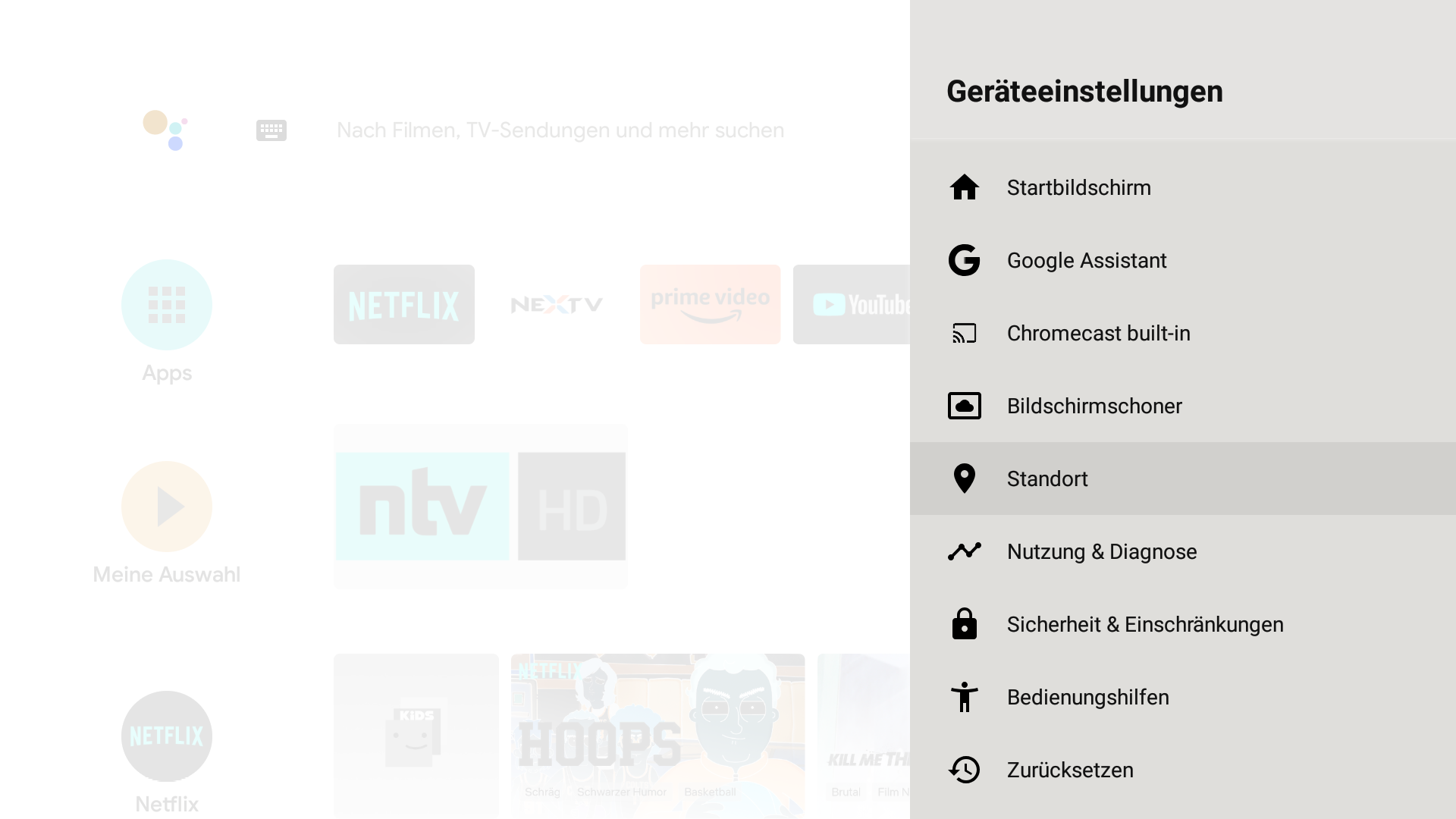
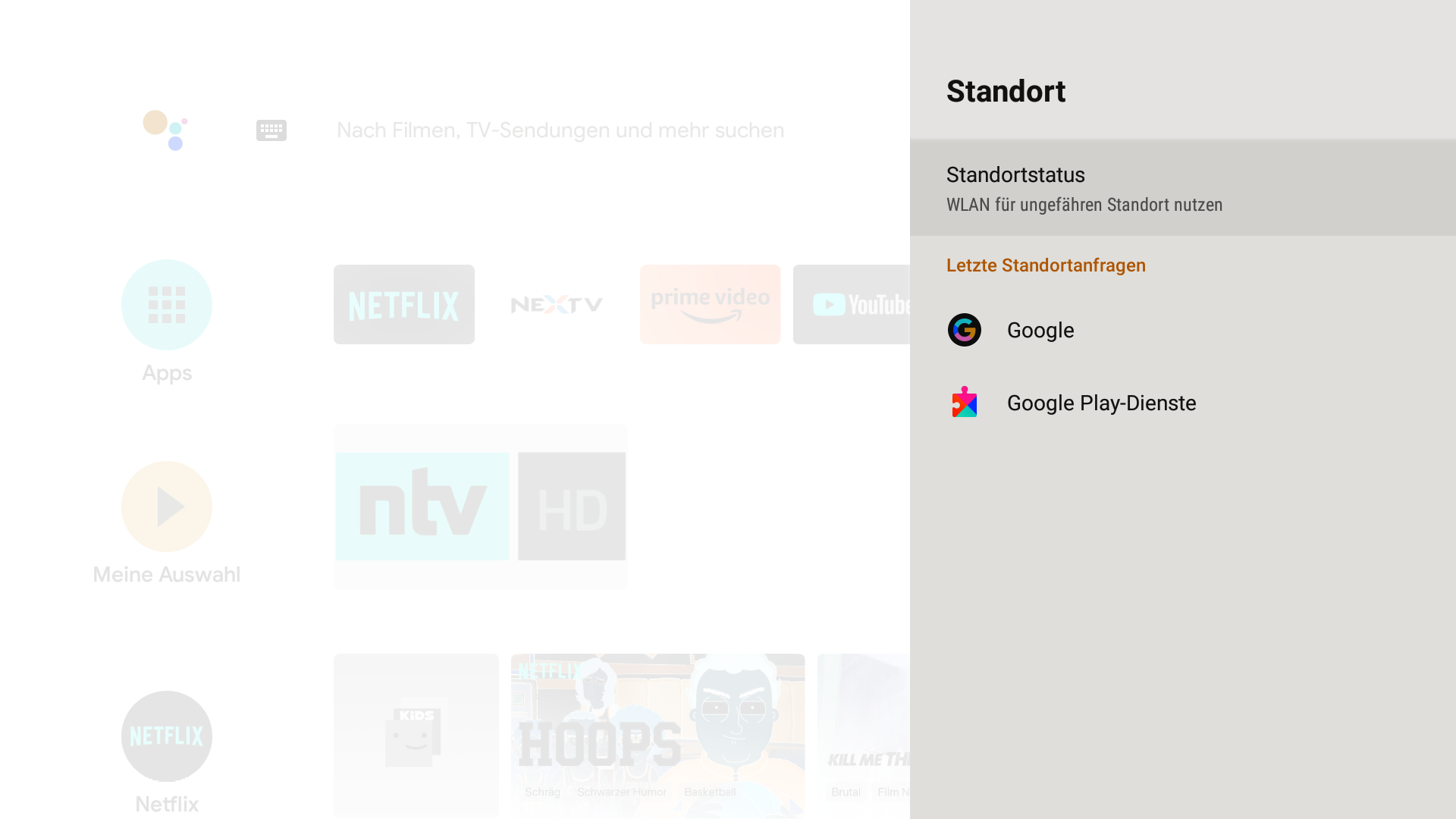
Nutzung & Diagnose
Einstellungen > Geräteeinstellungen > Nutzung & Diagnose
Hier stellen Sie ein ob Google Diagnosedaten verwenden darf oder nicht.
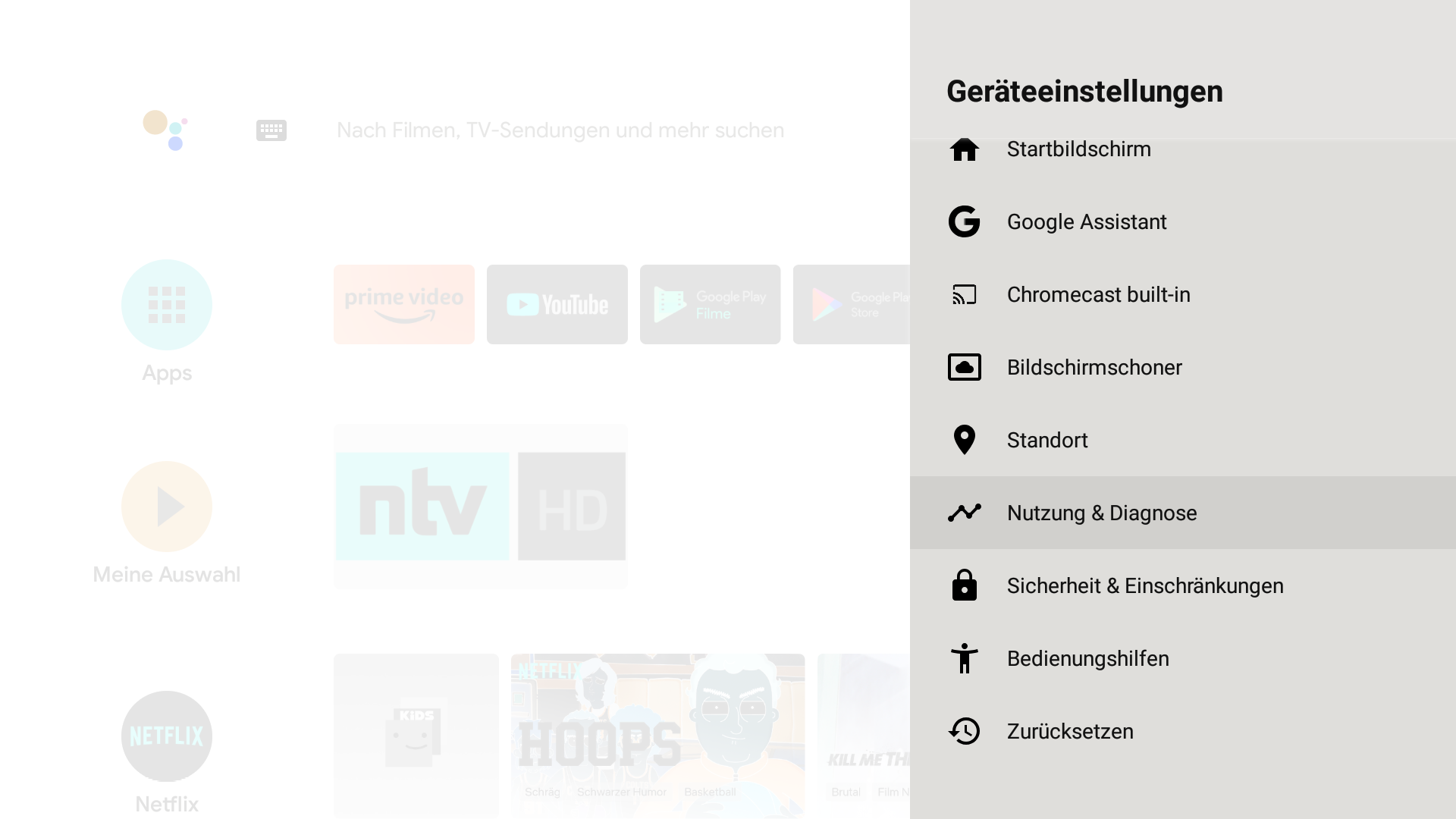
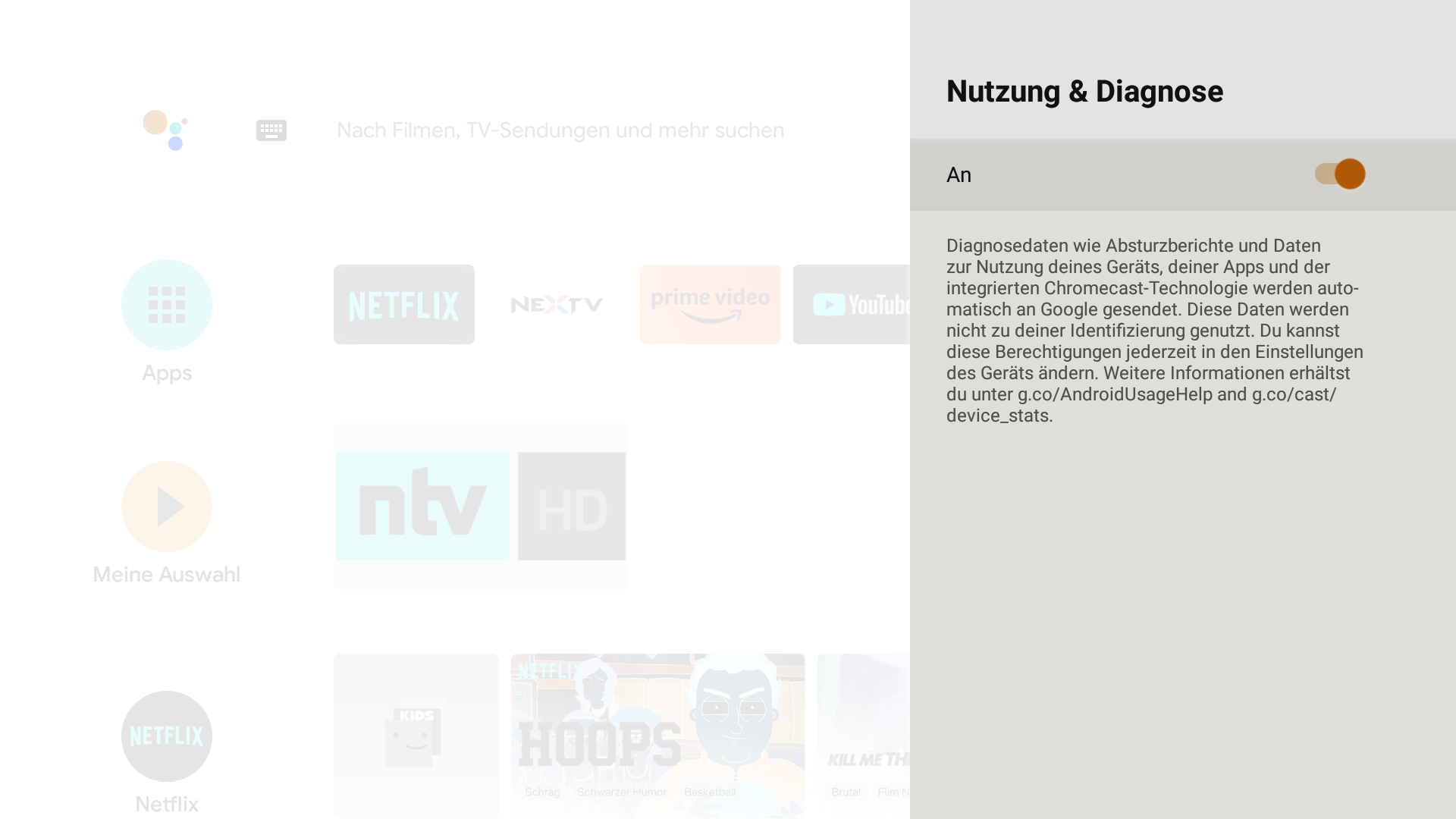
Sicherheit & Einschränkungen
Einstellungen > Geräteeinstellungen > Sicherheit & Einschränkungen
Hier können Sie Apps mit unbekannter Herkunft einsehen und potenziell schädliche App blockieren.
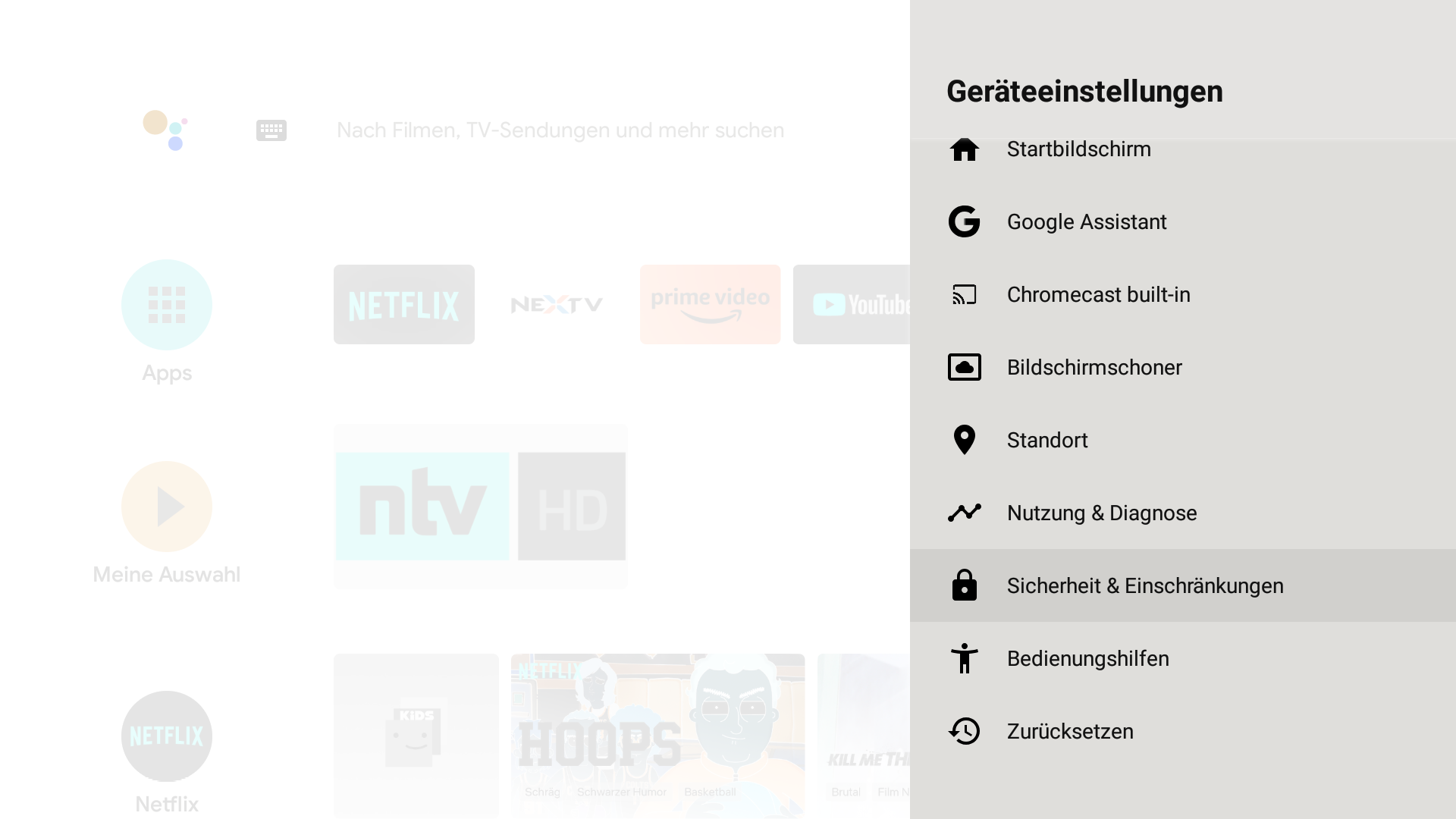
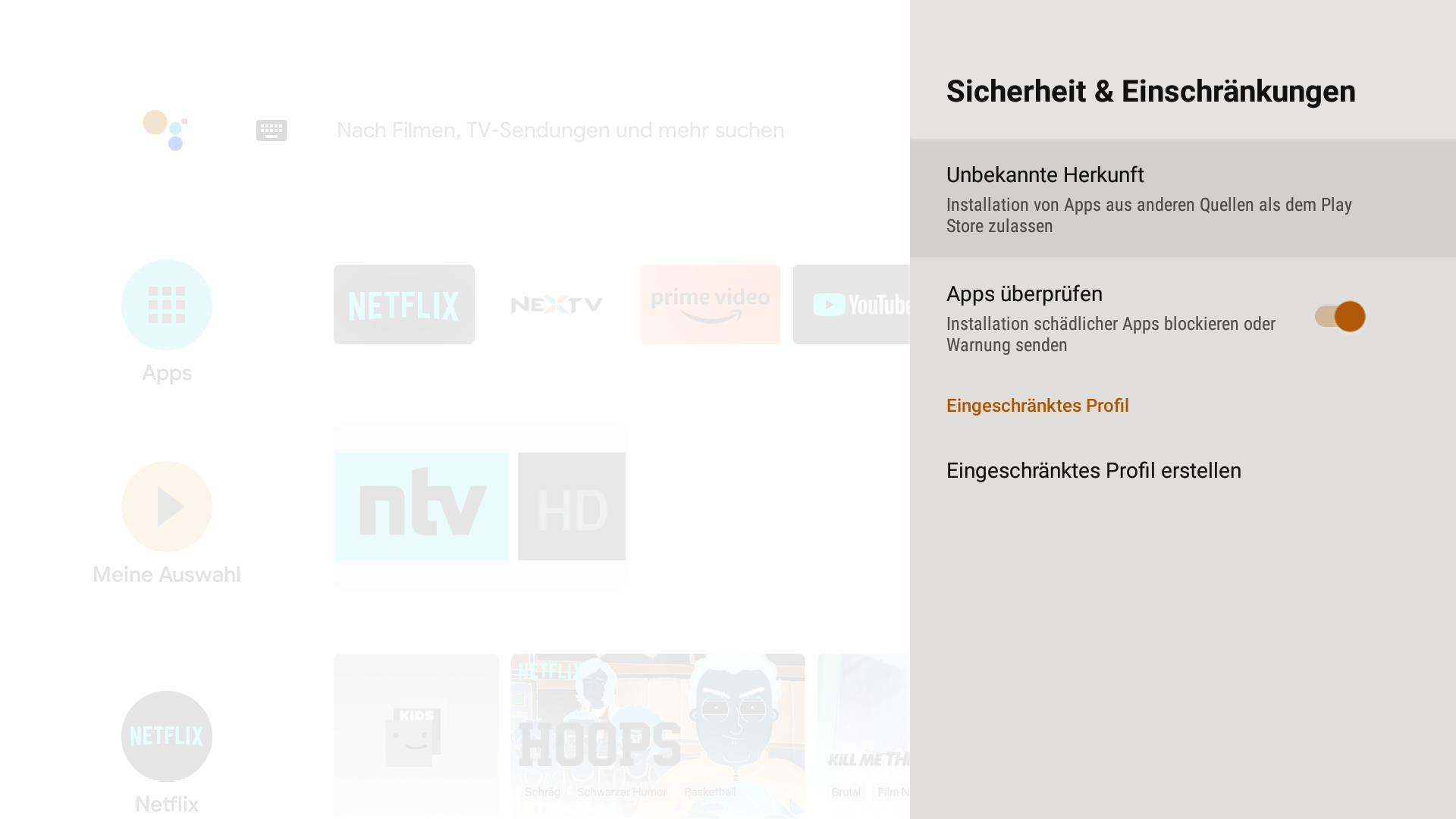
Bedienungshilfen
Einstellungen > Geräteeinstellungen > Bedienungshilfen
Hier können Sie Untertitel, Text mit hohem Kontrast oder eine Sprachausgabe aktivieren.
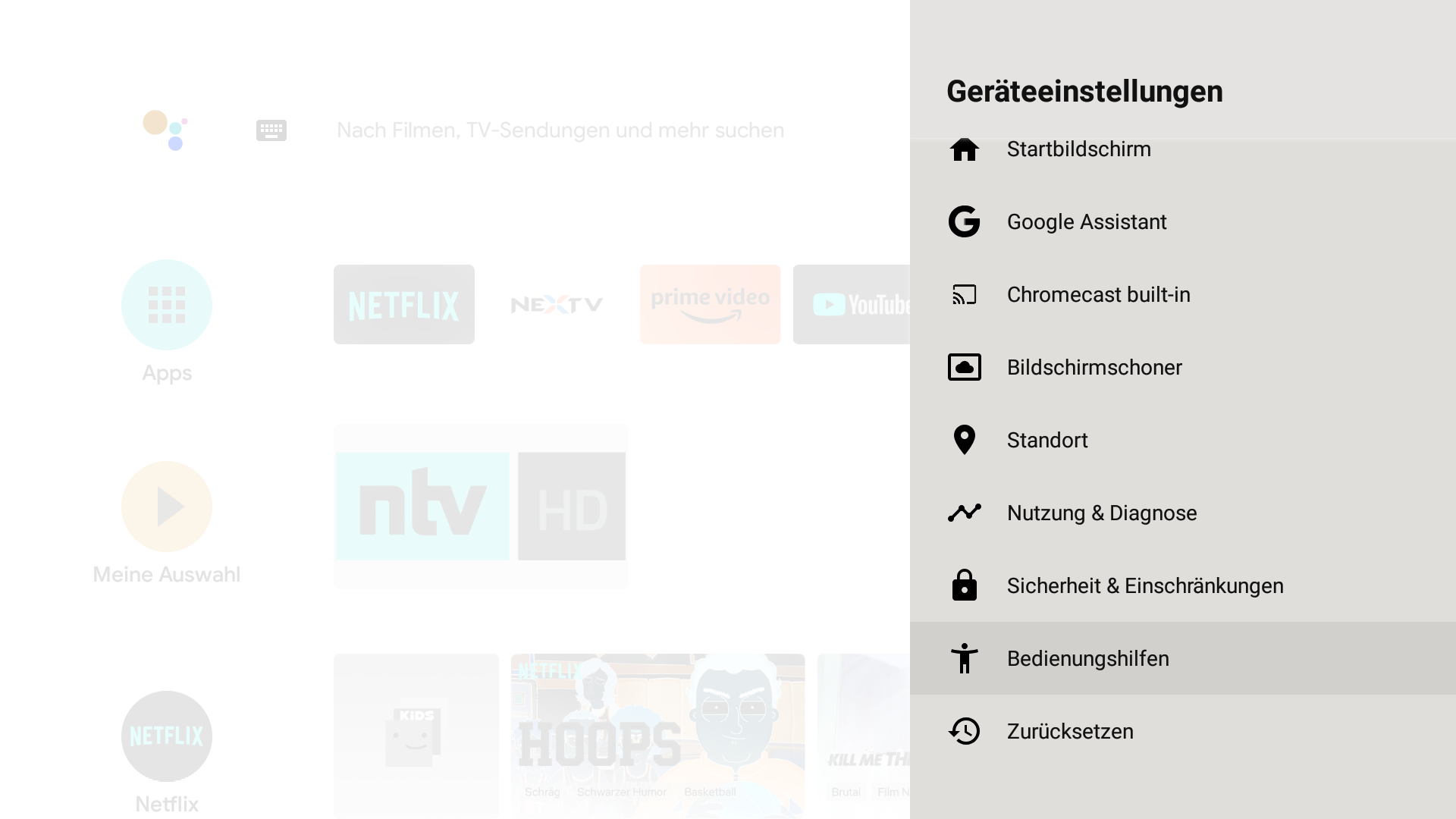
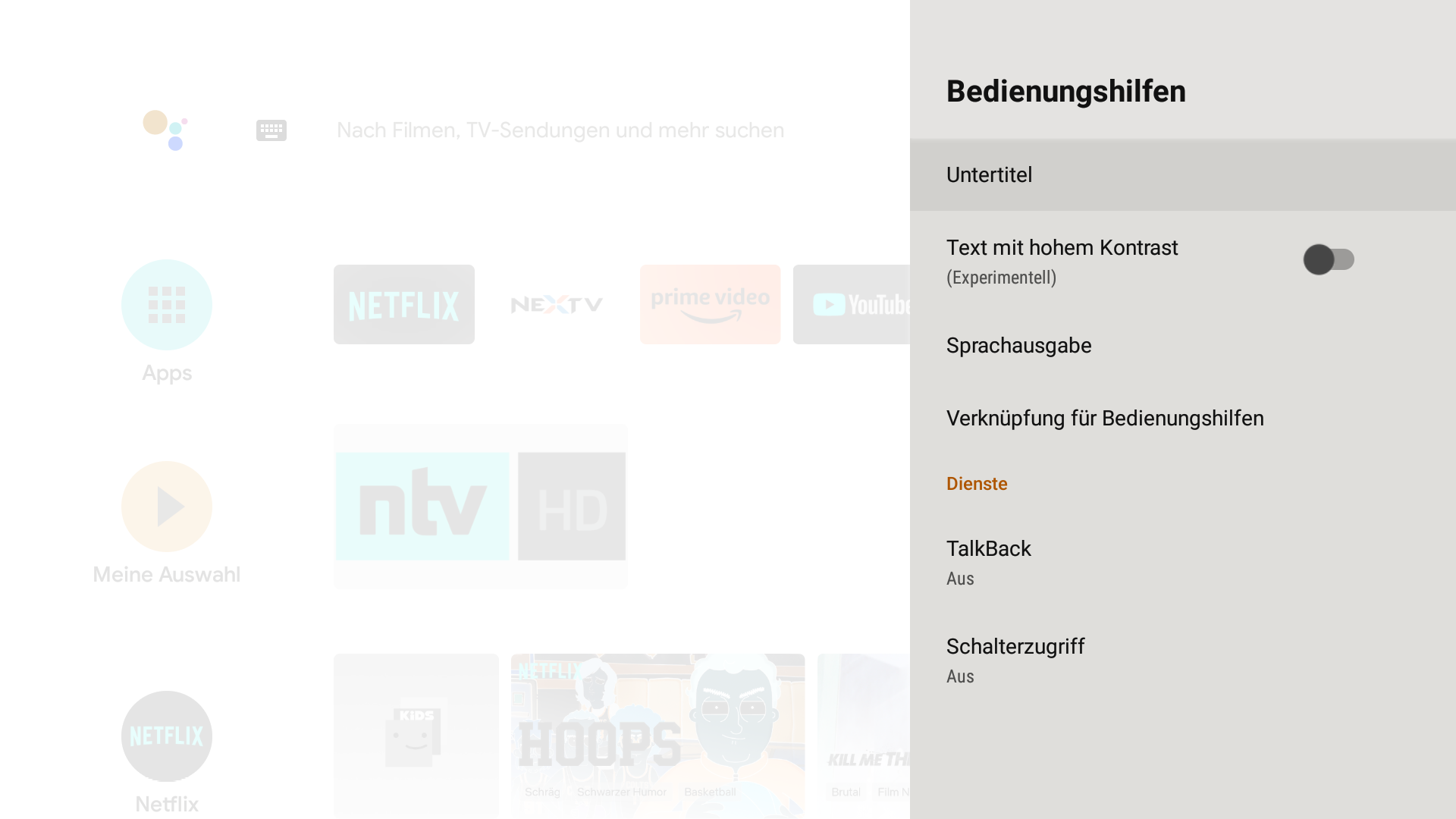
Zurücksetzen
Einstellungen > Geräteeinstellungen > Zurücksetzen
Hiermit werden alle Daten, einschliesslich Google-Konto, Einstellungen, System- und App-Daten sowie die heruntergeladenen Apps aus dem internen Speicher des Geräts gelöscht.
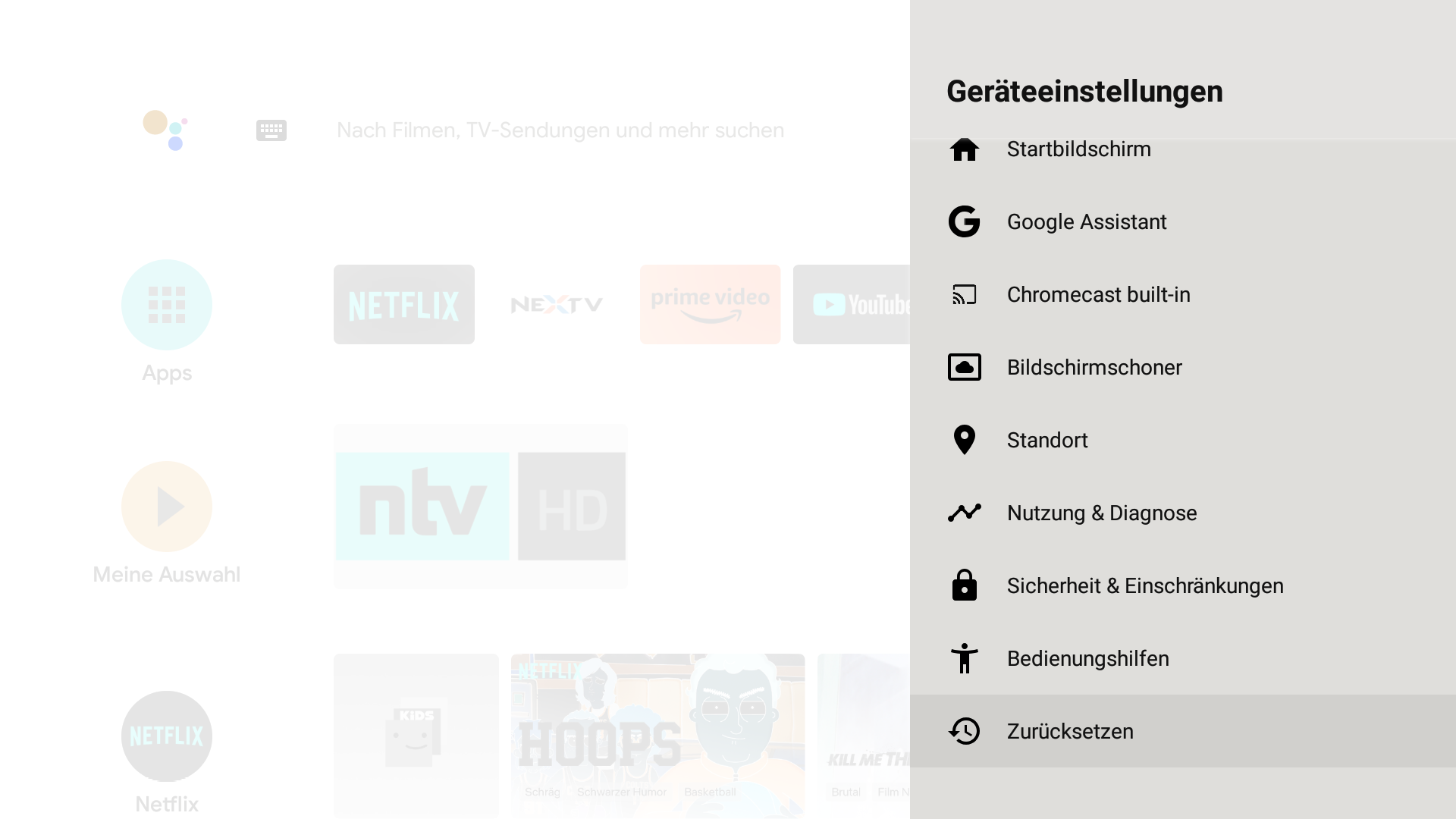
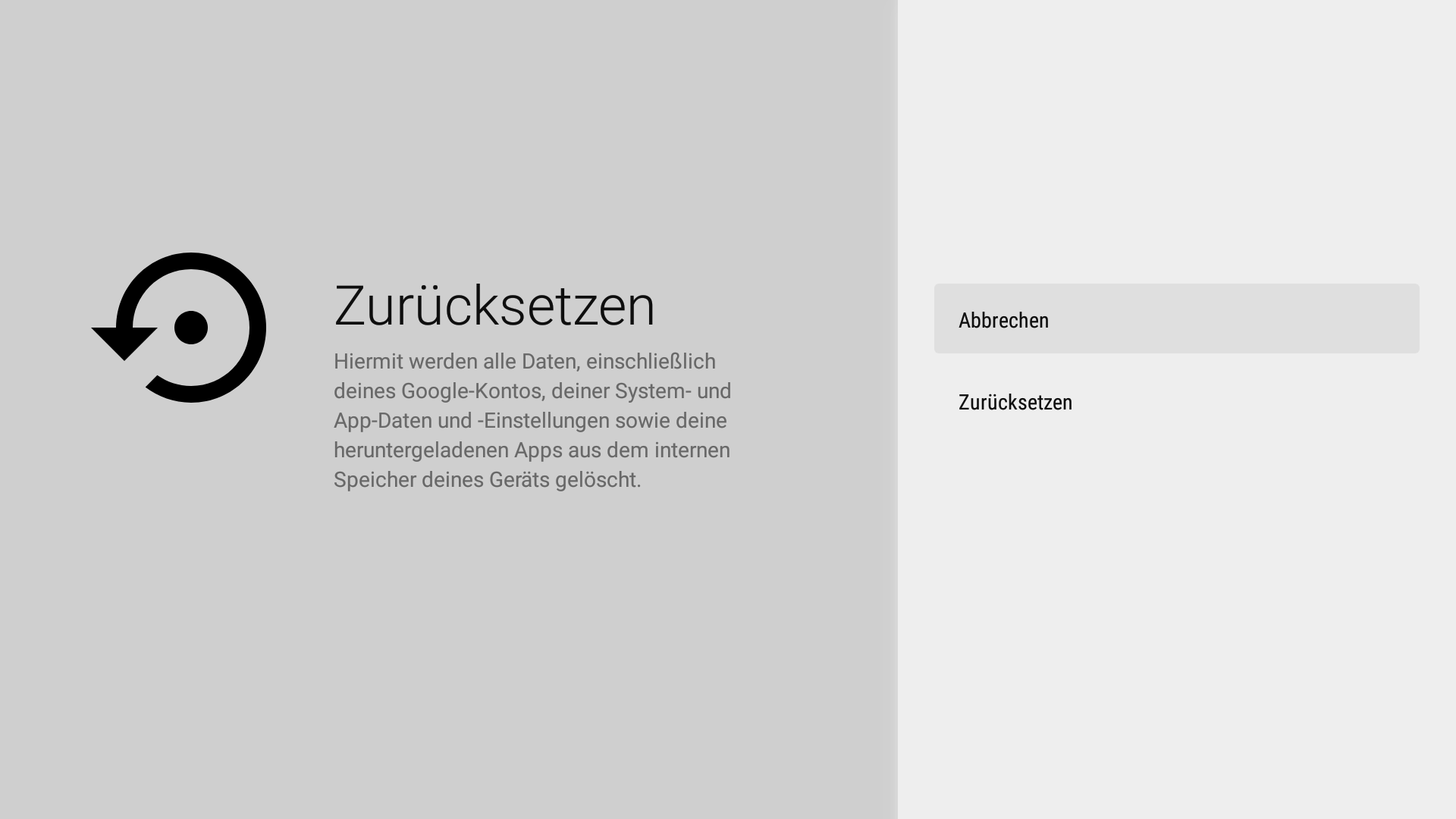
Fernbedienung & Zubehör
Einstellungen > Fernbedienung & Zubehör
Hier können Sie eine Bluetooth-Fernbedienung oder -Tastatur verbinden.
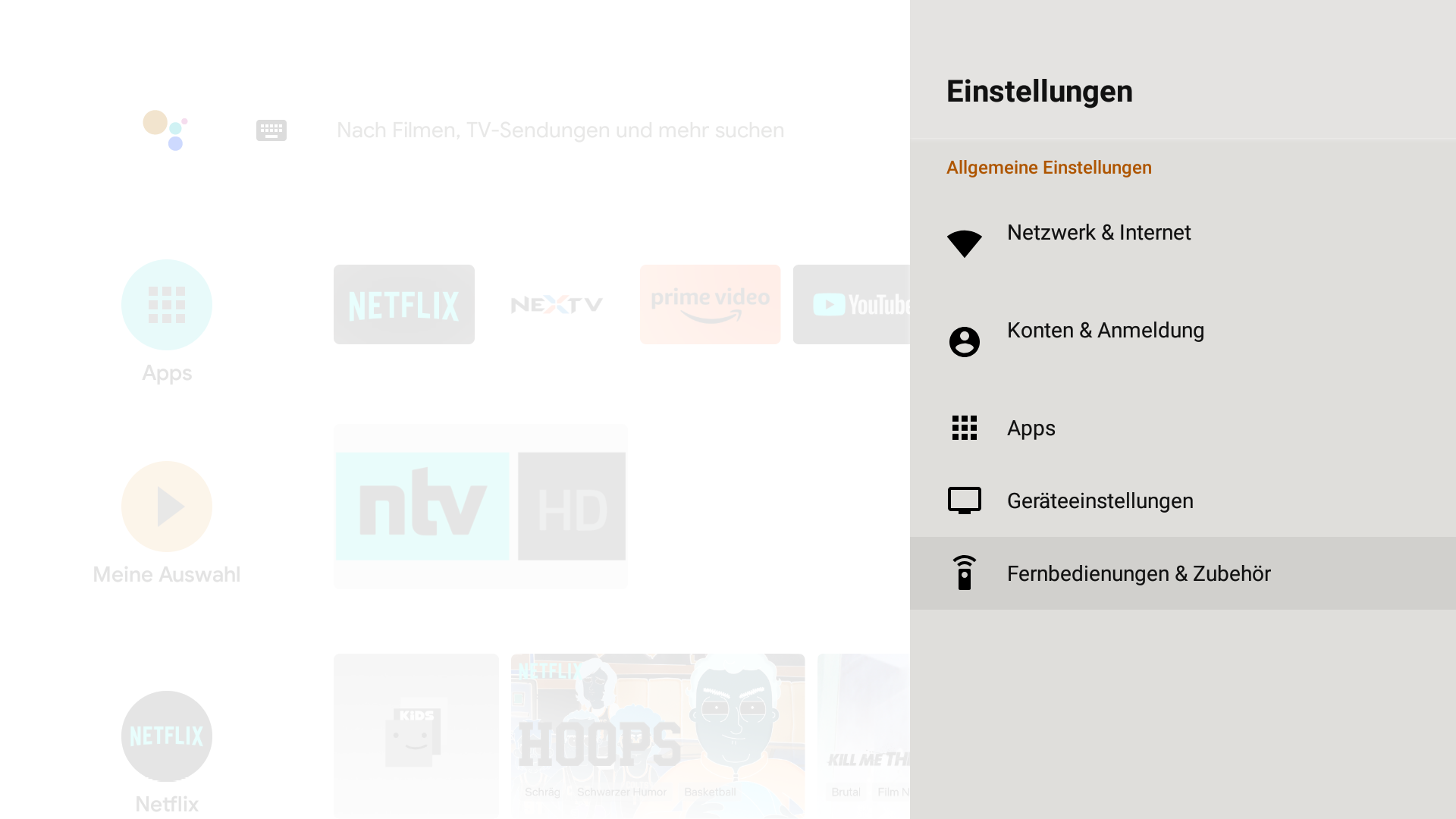
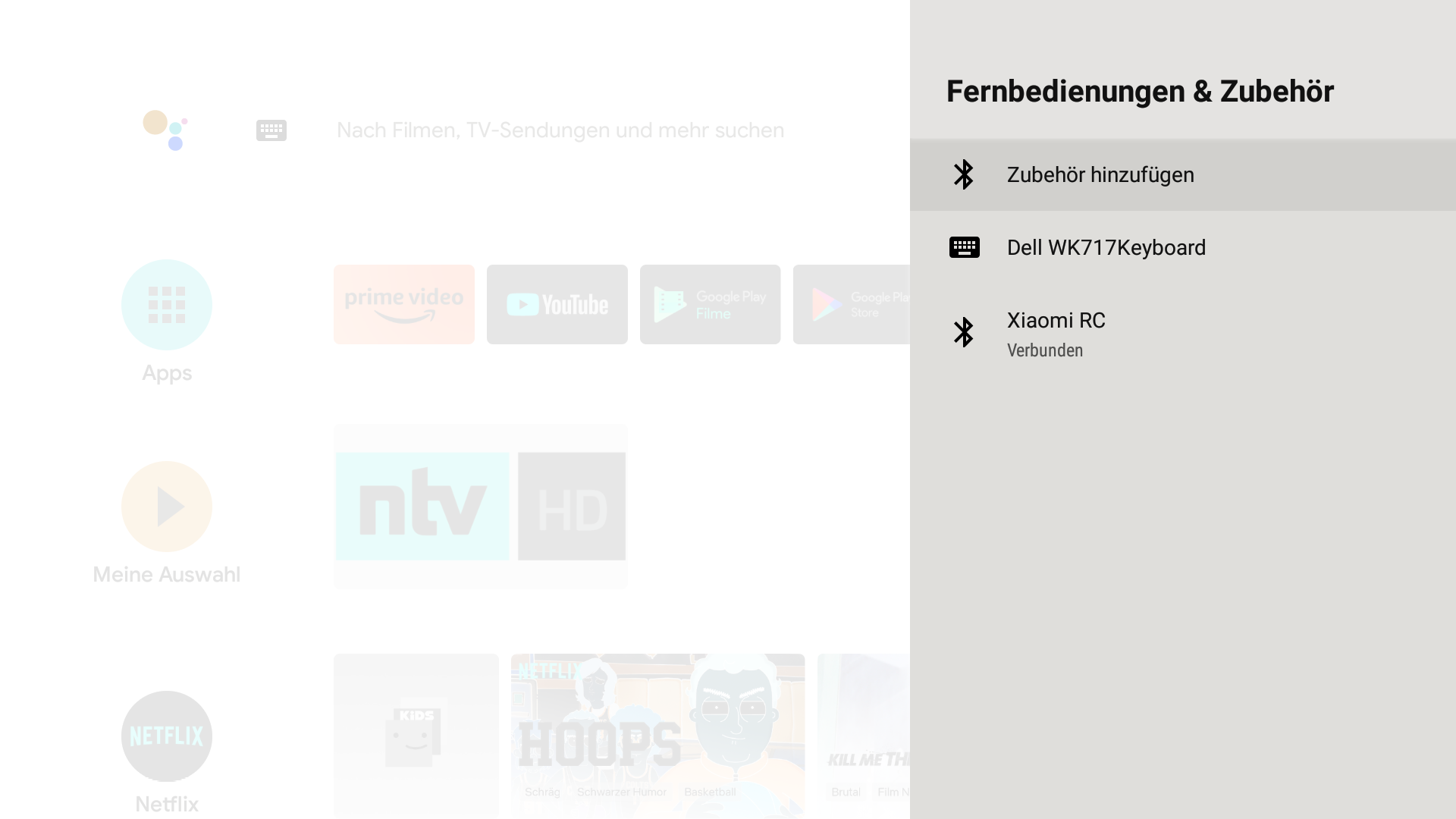
NexTV 3

Die NexTV 3 ist die neuste Generation mit schnellerer Hardware und Wifi 6. Neu ist Netflix erhältlich im App Store. Die Box ist geeignet für jeden Fernseher mit HDMI Anschluss.
Eigenschaften
- 7 Tage Replay, 250 TV-Sender und 500 Aufnahmen
- Empfehlungen und Highlights der Woche
- Sportangebote von MySports und Sky
- Favoritenliste und Senderlisten nach Themen
- Werbung überspringen durch einfaches Vorspulen
- Sprachassistent (Google Assistant)
- Verbindung über LAN (empfohlen) und WLAN möglich
- Netflix, Disney+, Prime Video, Youtube und weitere Apps verfügbar im Google Store
- Bildqualität bis zu 4K und HDR
- Zusätzliche Senderpakete erhältlich
Lieferumfang
- NexTV Box
- NexTV Fernbedienung
- Stromadapter
- HDMI-Kabel
- Netzwerkkabel (LAN)
- 2 x AAA Batterien
Spezifikationen
- 4K/UHD-fähig
- 4GB DDR4 RAM
- 16 GB interner Speicher
- Quad-Core ARM Cortex-A55
- Wi-Fi 6 (802.11ax)
- 1 USB (3.1) Slot
NexTV 3 - Handbuch
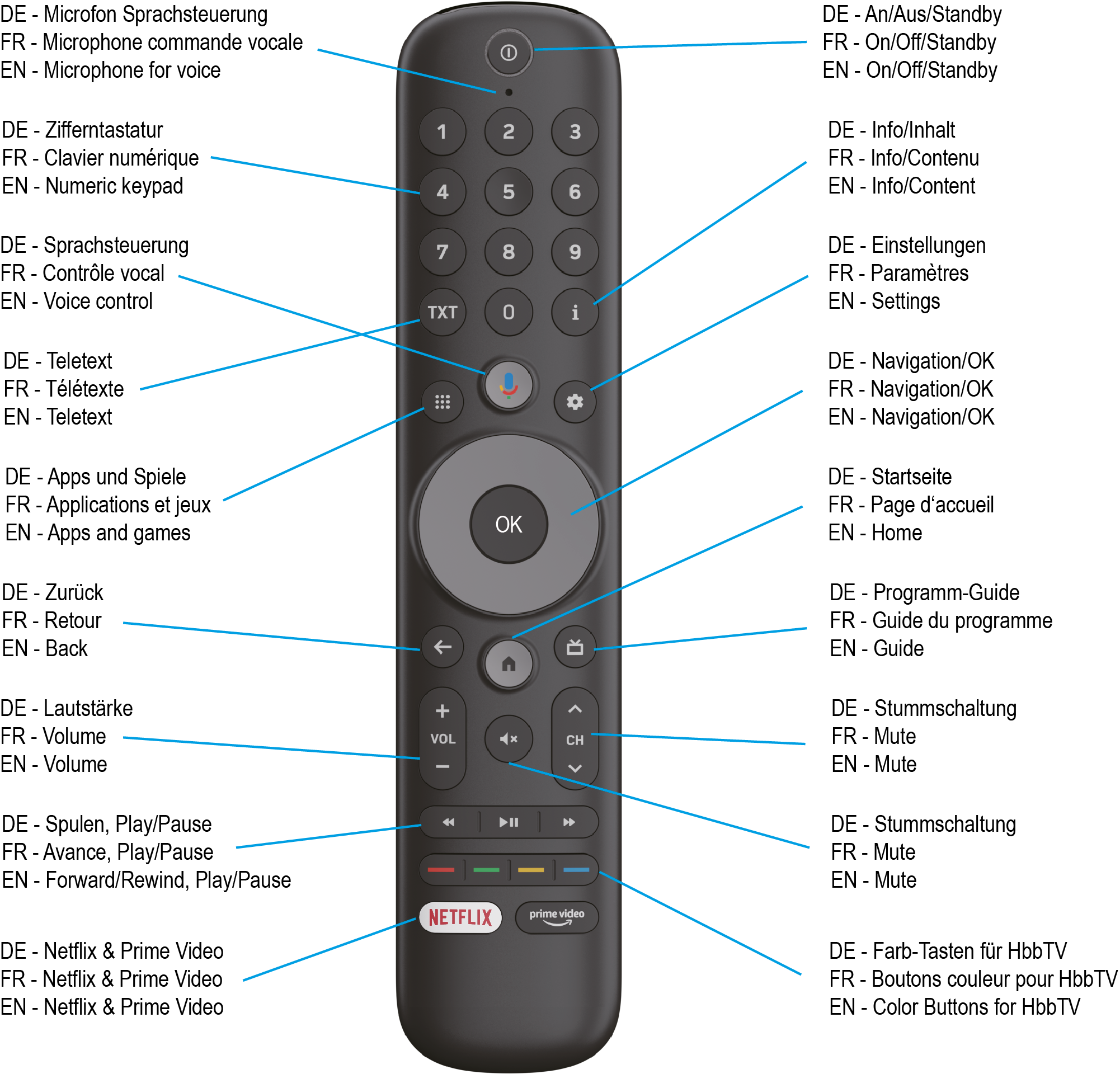
Menü
Mit der MENU-Taste gelangen Sie ins Hauptmenü.
- Programm / TV-Guide: Zeigt den TV-Guide mit den EPG Daten aller Sender
- Sender: Zeigt die Senderliste aller Sender oder nur von den Favoriten
- Highlights: Zeigt die Übersicht aller Filme, Serien und Dokus der letzten 7 Tage
- Aufnahmen: Zeigt Ihre gespeicherten Aufnahmen (bis 500 Aufnahmen möglich)
- Apps und Spiele: Zeigt die installierten Apps. Zusätzliche Apps sind im Google Play Store
- Suche: Durchsucht alle Inhalte. Eingabe per Sprachassistent oder Tastatur möglich
- Benachrichtigungen: Informiert über Neuerungen
- Einstellungen: Zeigt alle Einstellungen zum Android OS
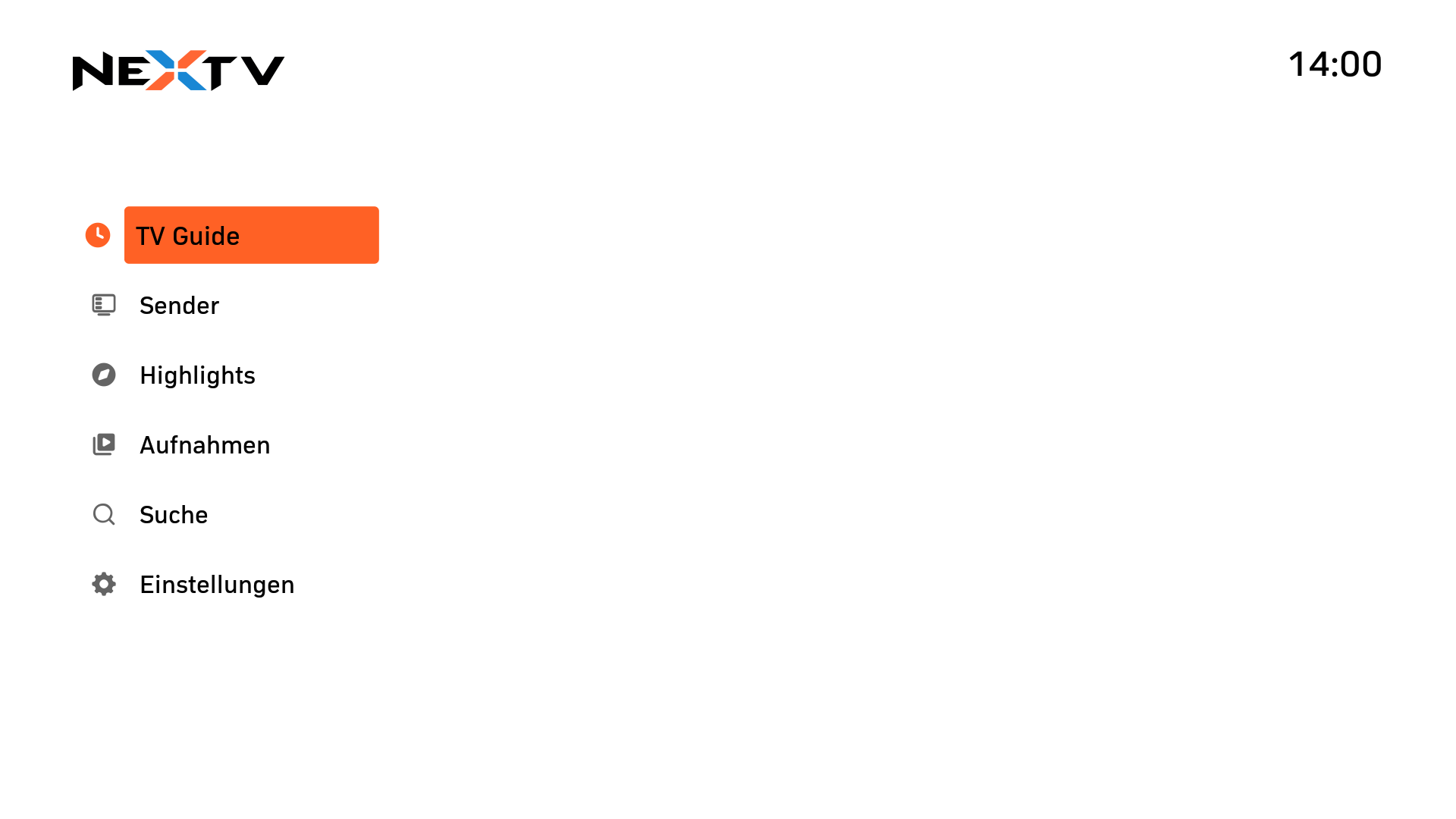
Programm / TV Guide
Zeigt EPG Daten der jeweiligen Sender von den letzten 7 Tagen.
- Unter HEUTE können Sie direkt auf ein Datum und Uhrzeit springen
- Unter "Alle Sender" können Sie auf die Favoritenliste wechseln und nur noch diese Sender anzeigen. Die Nummerierung der Sender wechselt sobald Sie einen Sender aus den Favoriten schauen. Der erste in Ihrer Favoritenliste ist dann auch die 001 usw.
- Mit der OK-Taste erhalten Sie Infos zur Sendung und können diese vom Beginn starten und Aufnehmen
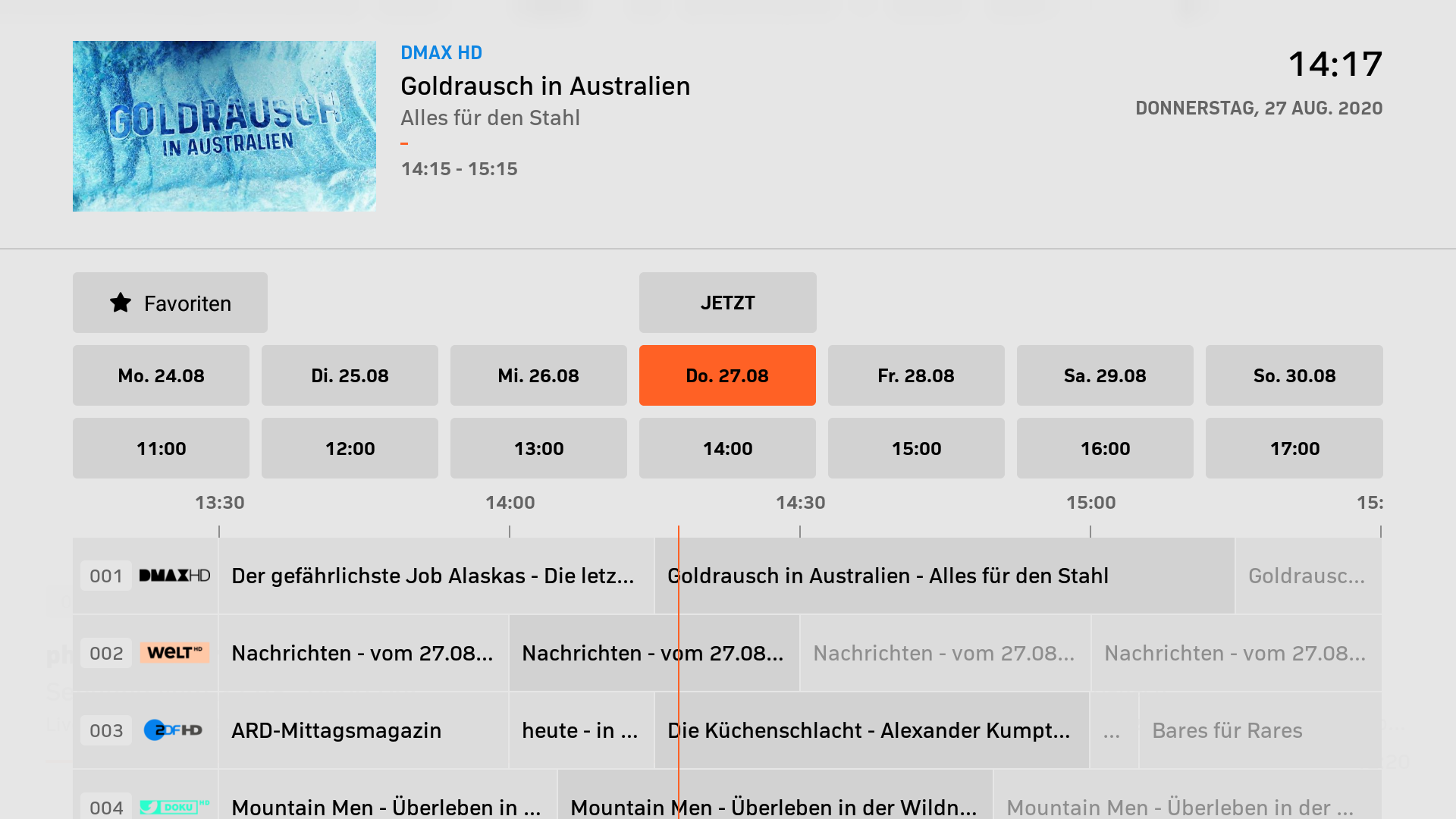
Sender
Zeigt die Liste der Sender an, entweder alle Sender oder nur die Favoriten.
- Oben rechts können Sie zwischen "Alle Sender" und den "Favoriten" wechseln.
- Sobald Sie einen Sender aus den Favoriten schauen, zappen Sie nur noch in den Favoriten.
- Der Guide zeigt danach auch nur noch die Favoriten, nicht mehr alle Sender
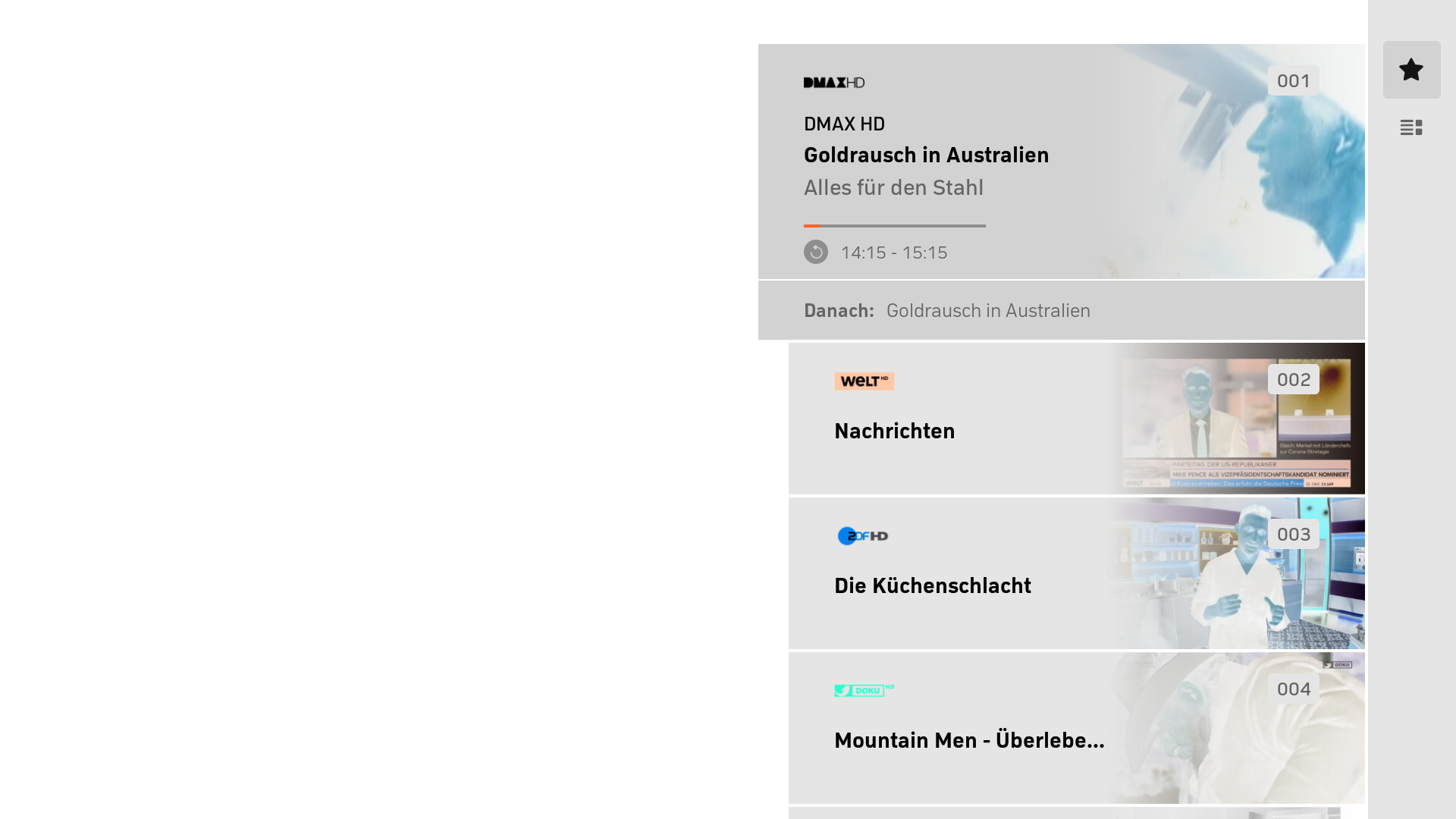
Highlights
Zeigt eine Zusammenfassung aller Filme, Serien und Dokumentation der letzten 7 Tage. Sie können alle Sendungen aus den Highlights immer noch aufnehmen. Bis zu 500 Aufnahmen sind möglich.
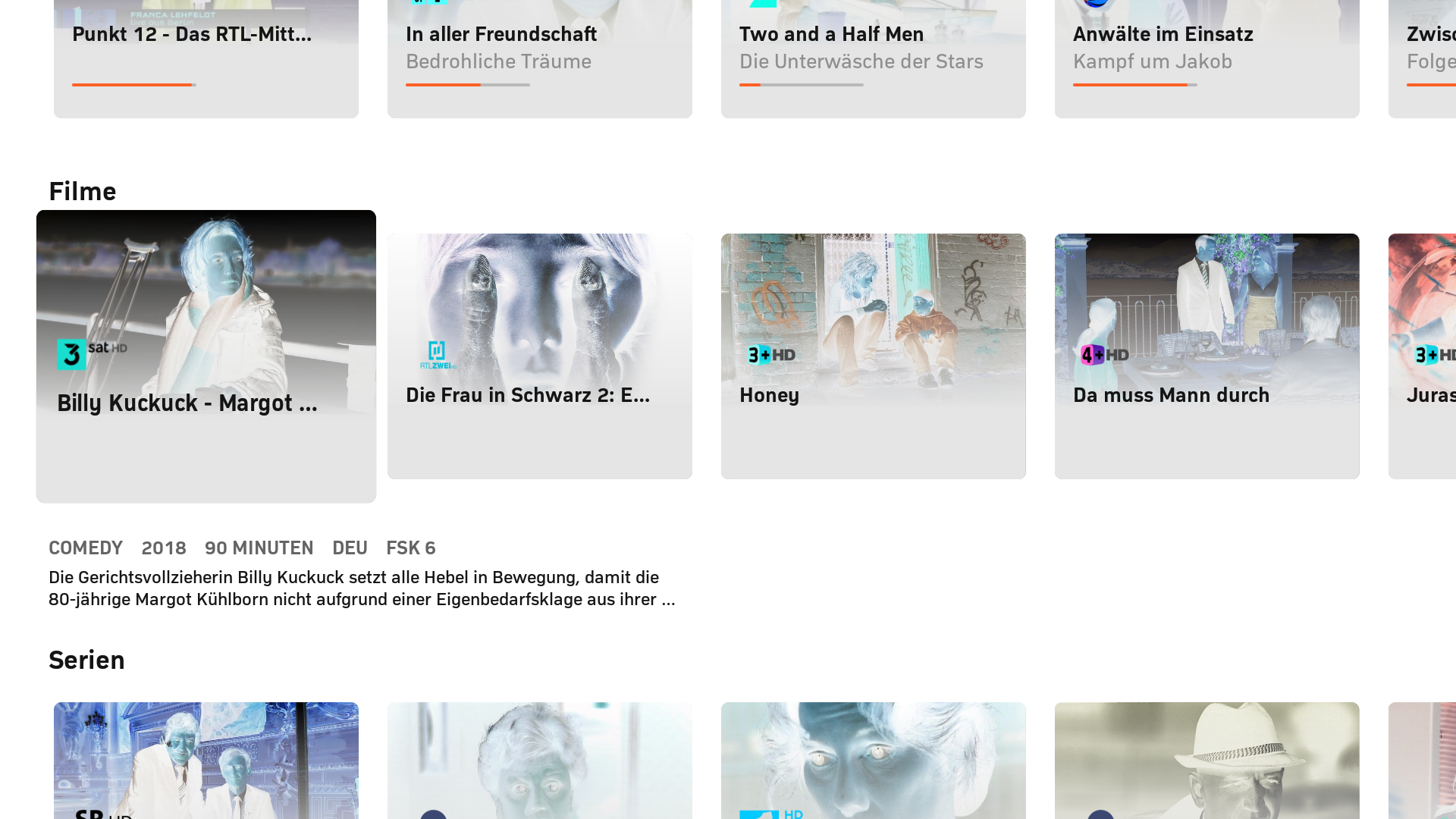
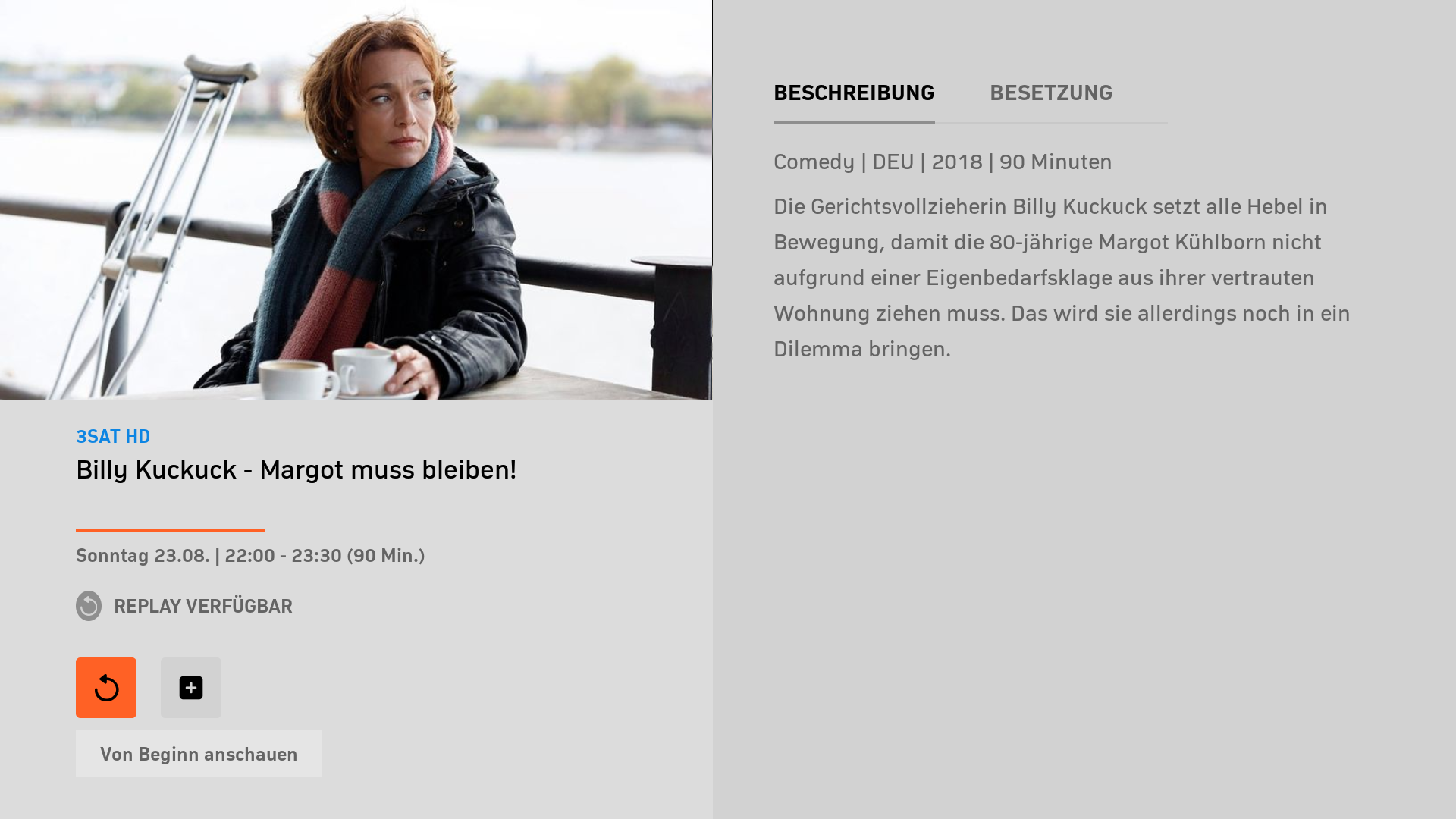
Mit der OK-Taste rufen Sie die Sendung aus und können unten die Sendung vom Beginn starten oder aufnehmen.
Aufnahmen
Zeigt alle Aufnahmen oder nach Kategorien wie Filme, Serien, Dokus und Geplante.
- Sortieren & Filtern: Hier können Sie Ihre Aufnahmen filtern
- Verwalten: Hier können Sie alle oder mehrere Aufnahmen löschen
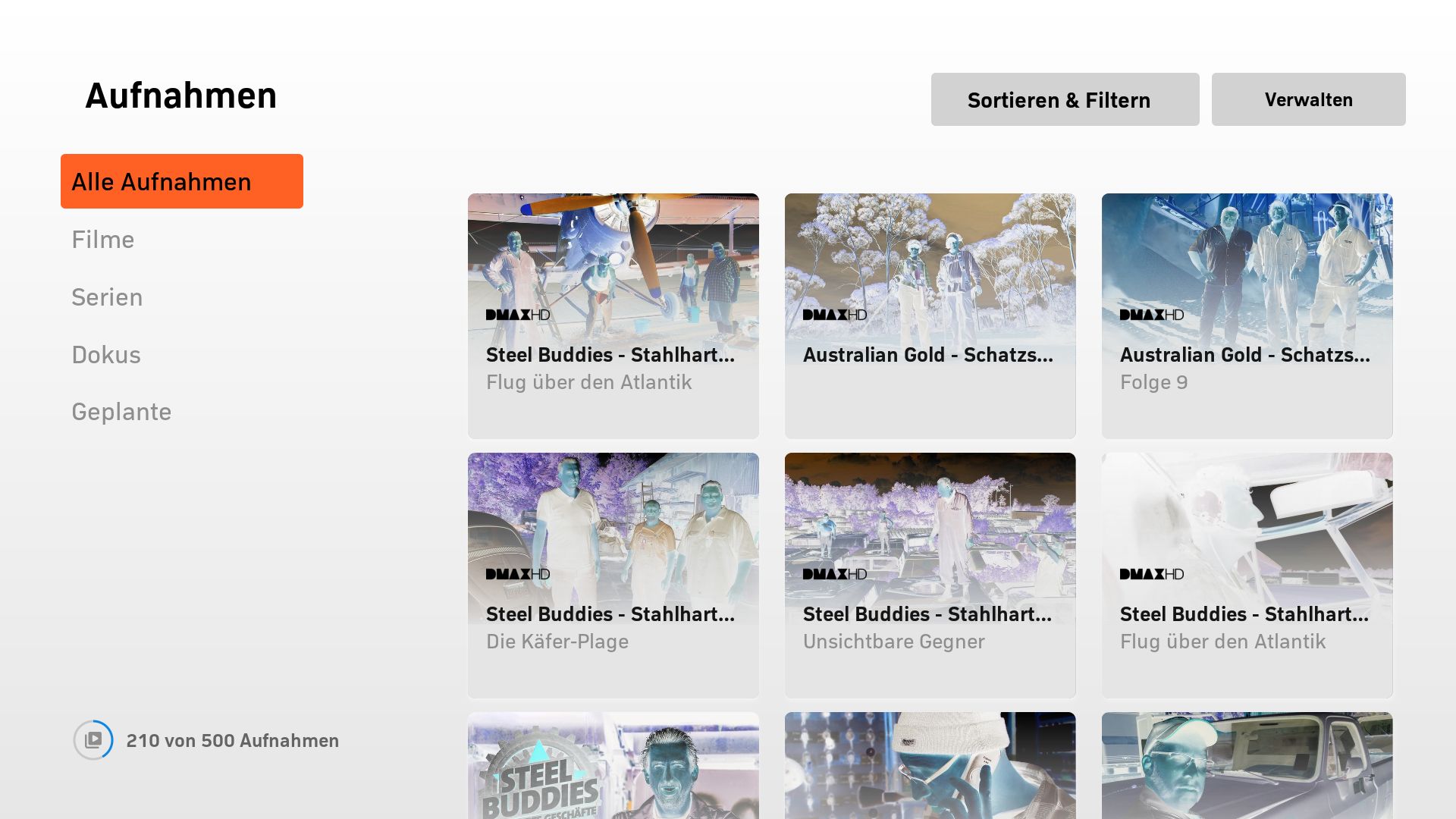
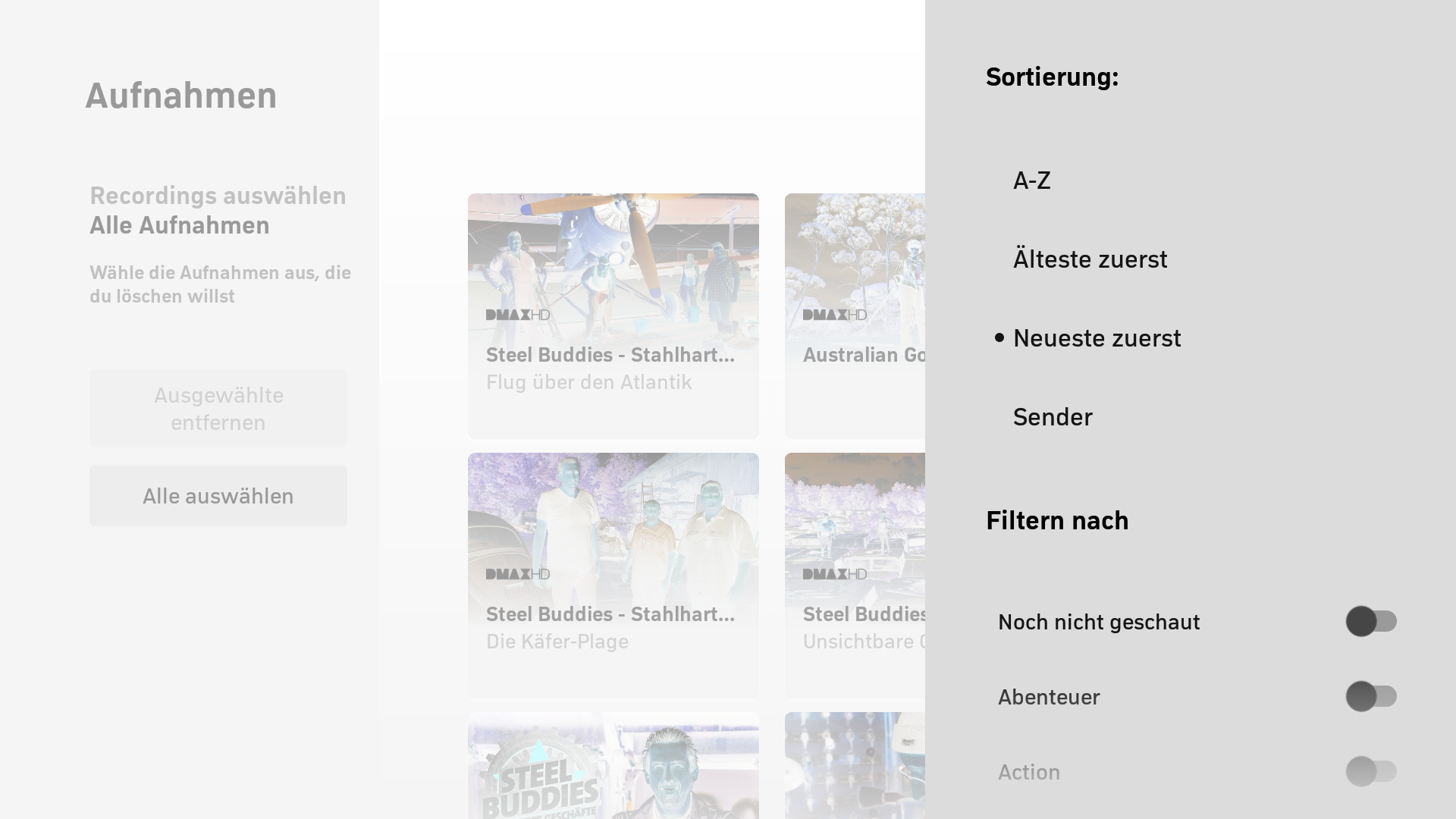
Apps und Spiele
Auf der NexTV Box haben Sie Zugriff auf den Google Play Store. Das Angebot an Apps ist jedoch etwas eingeschränkt. Sky und Disney+ sind beispielsweise verfügbar. Netflix leider nicht. Wenn Sie NexTV und Netflix auf einem Gerät schauen möchten, können Sie dies mit Apple TV oder der Xiaomi MI Box S lösen. Diese funktionieren für jeden Fernseher. Auf den neueren Fernsehern von Sony und Philips können Sie ebenfalls beide Apps installieren.
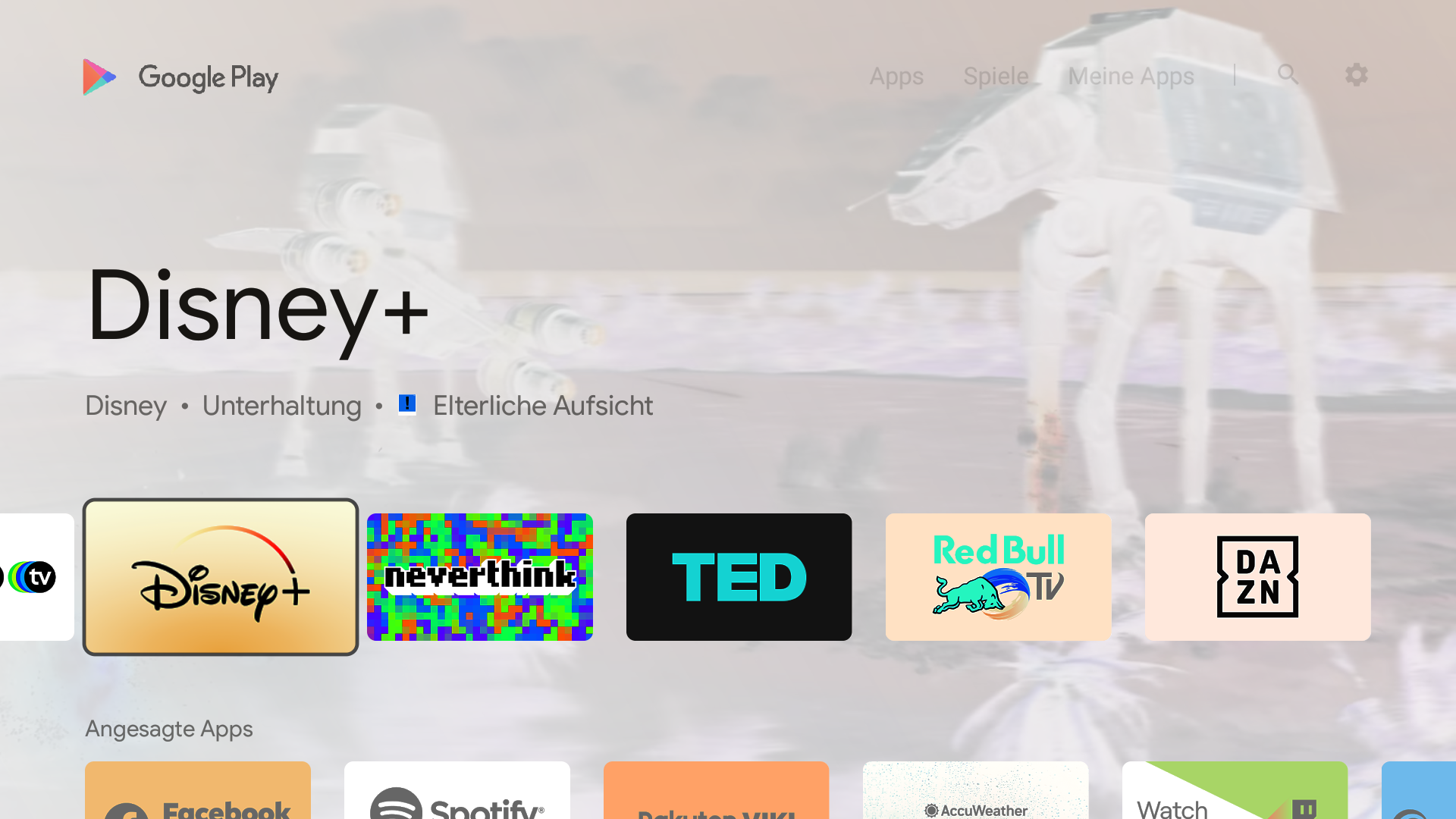
Einstellungen
Zeigt alle Einstellungen von Android OS.
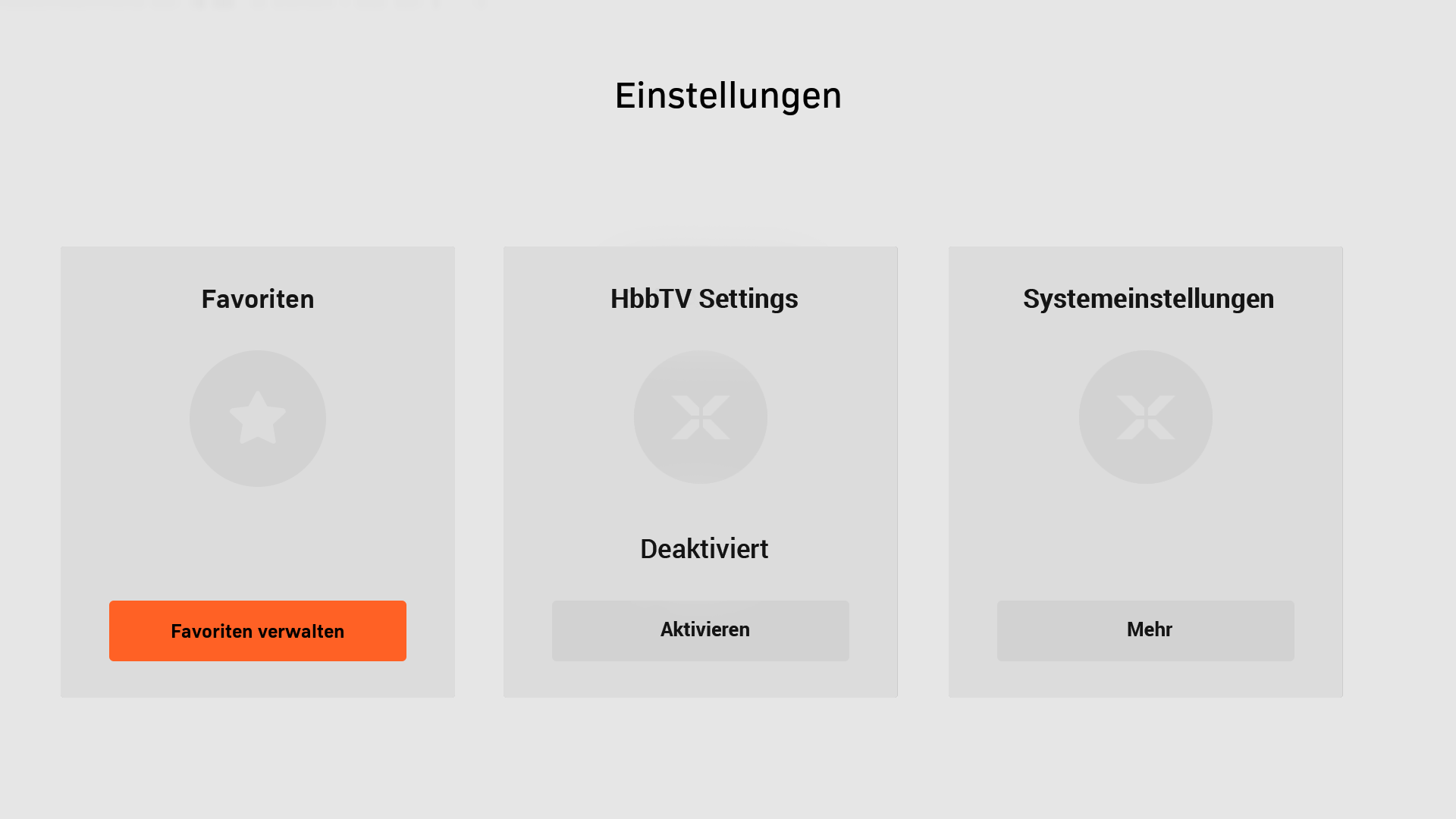
HbbTV Settings
HbbTV können Sie aktivieren um Inhalte des jeweiligen Senders aus dem Internet zu erhalten. Mit der roten Taste auf der Fernbedienung können Sie diese Inhalte aufrufen, wenn Sie einen Sender schauen.
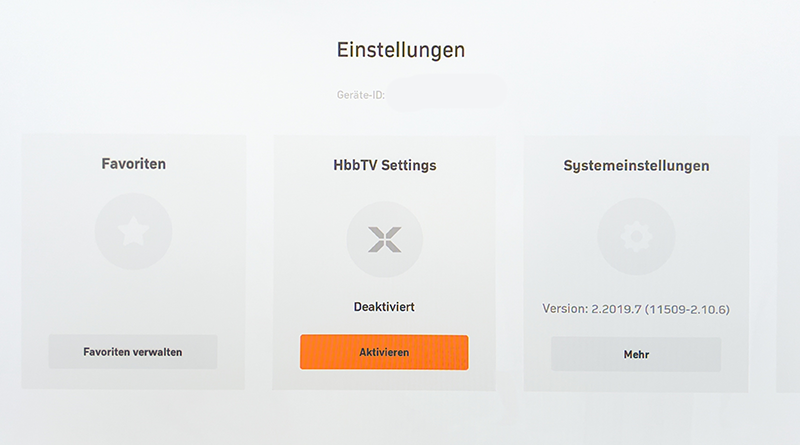
Favoriten
Drücken Sie auf das Zahnrad rechts oben auf der Fernbedienung, um in die Einstellungen zu gelangen. Unter "Favoriten verwalten" können Sie die persönliche Senderliste erstellen.
Rechts können Sie die gewünschten Favoriten mit einem Stern markieren. Die Reihenfolge der Sender können Sie links mit den Pfeiltasten verschieben.
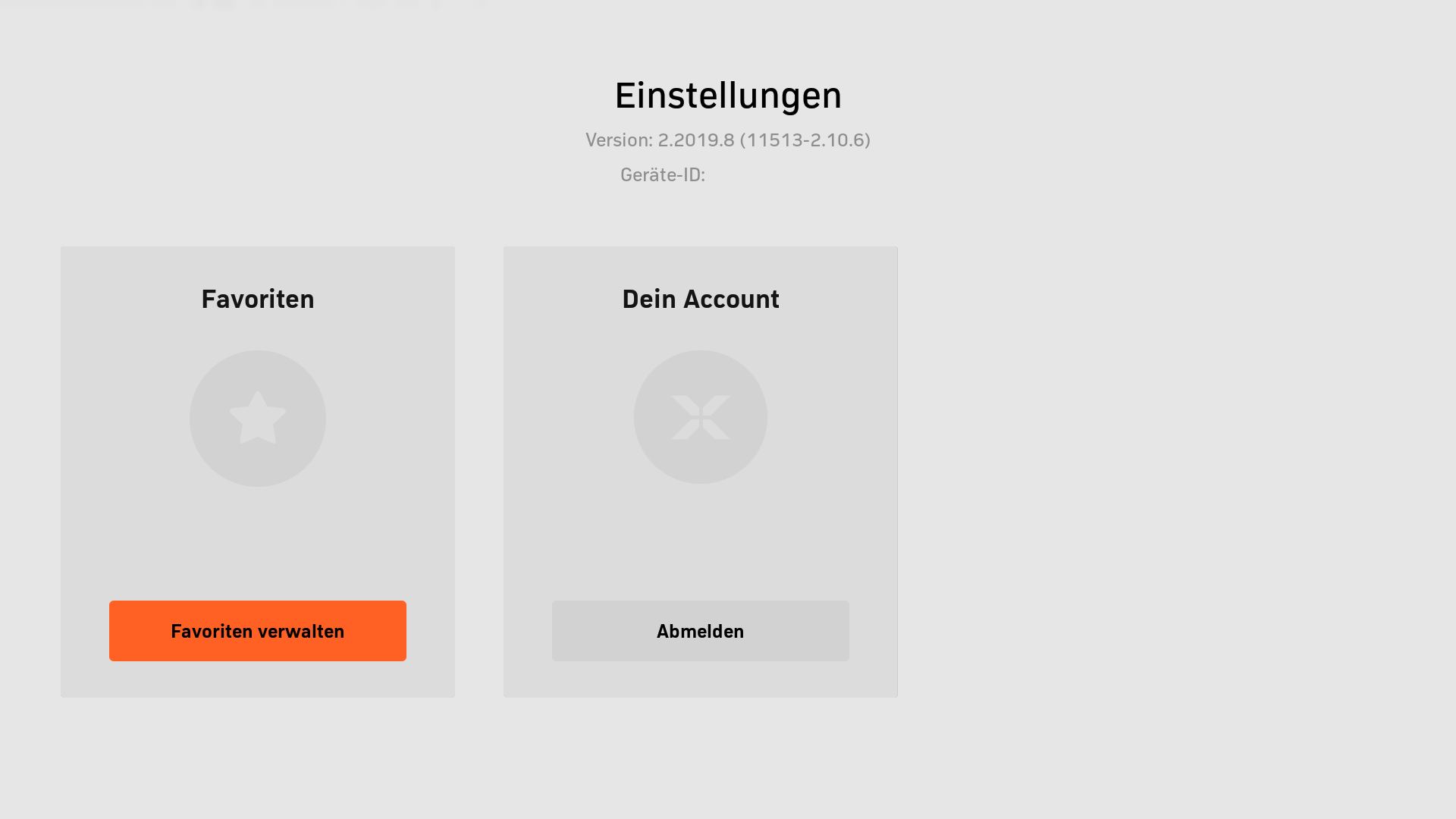
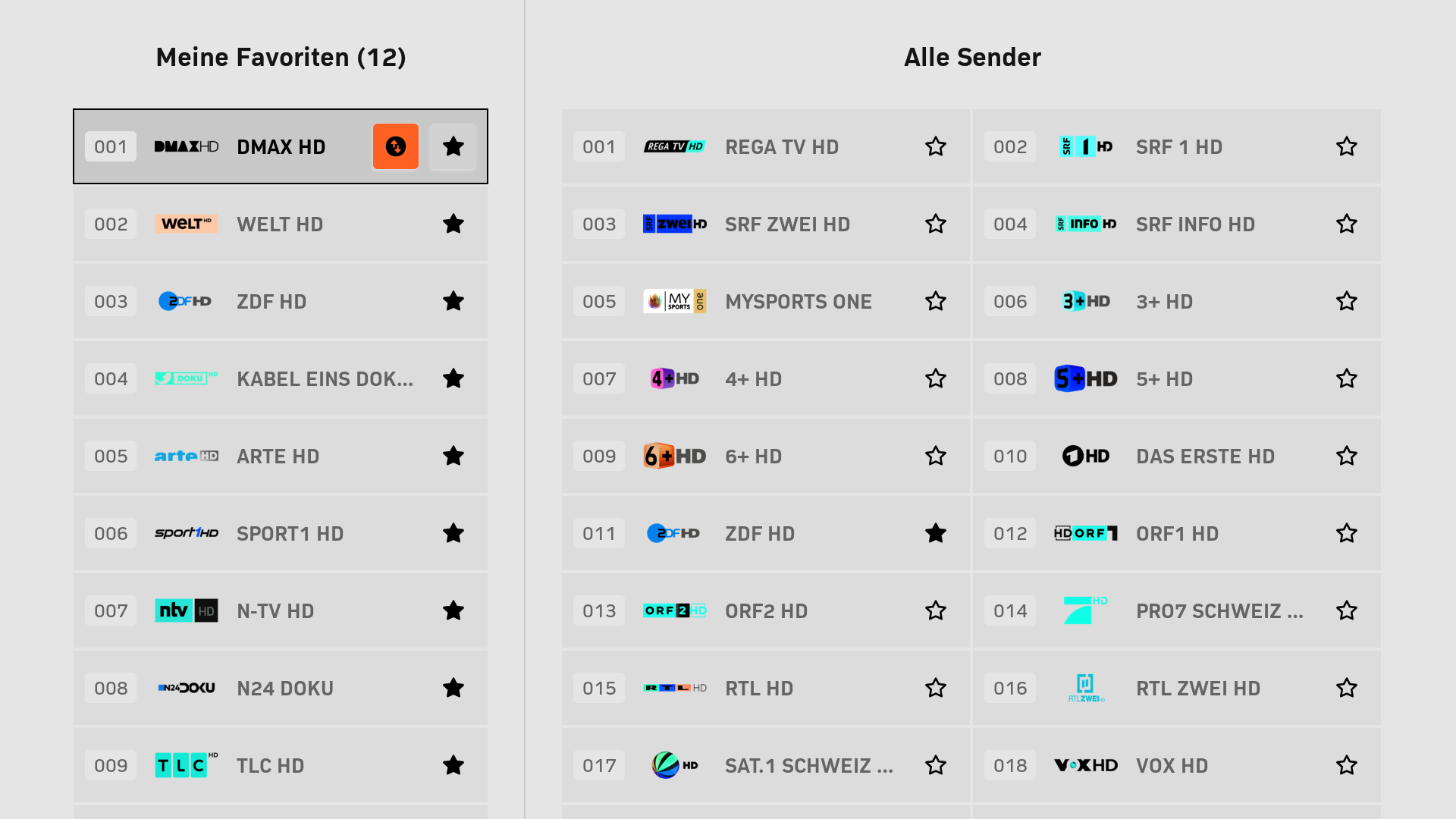
Netzwerk & Internet
Zeigt die Internetverbindung und ob NexTV mit WLAN oder Ethernet-Kabel verbunden ist.
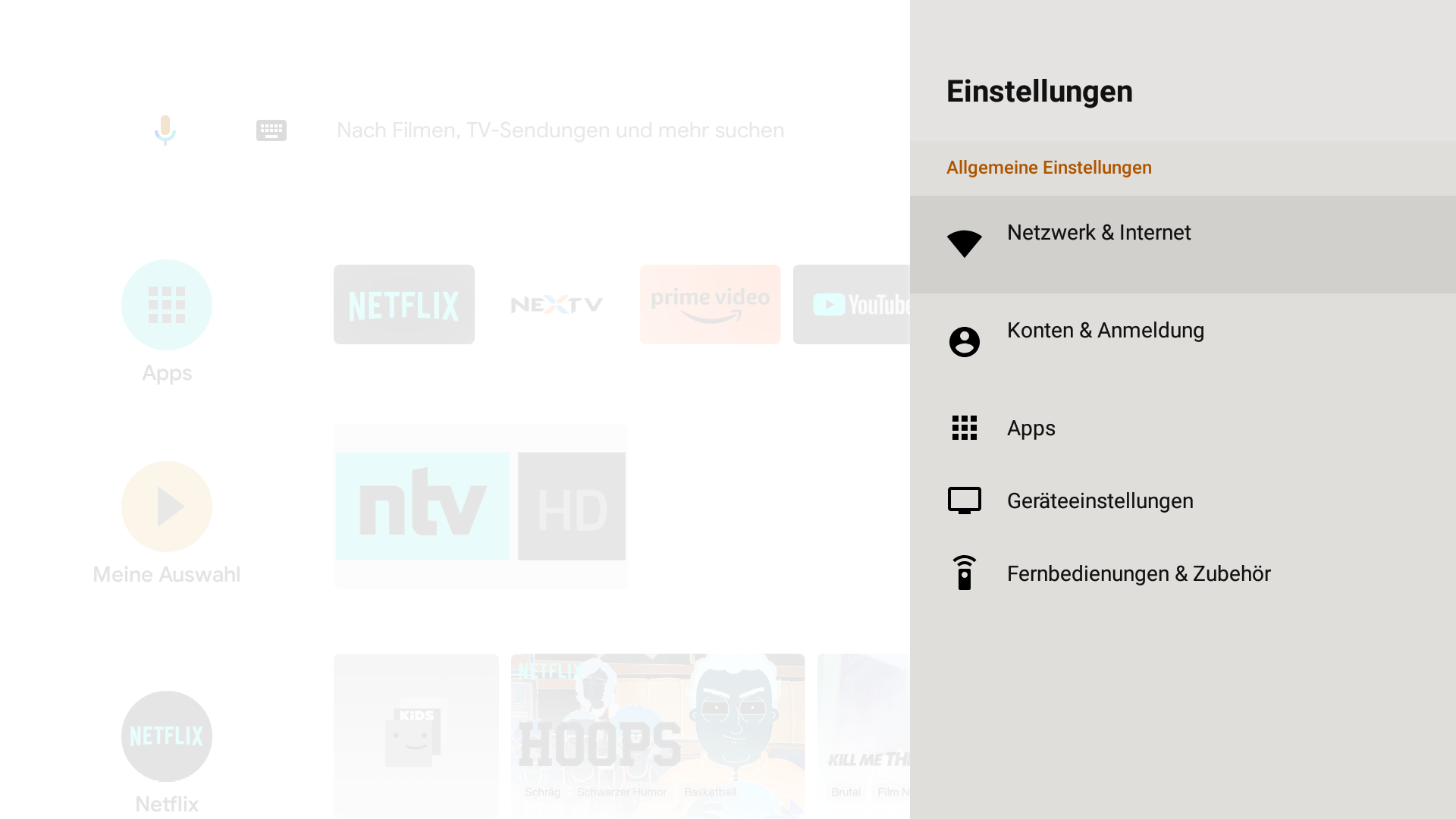
Konten & Anmeldung
Wenn Sie ein Google-Konto haben, können Sie hier die Verbindung zum Konto herstellen.
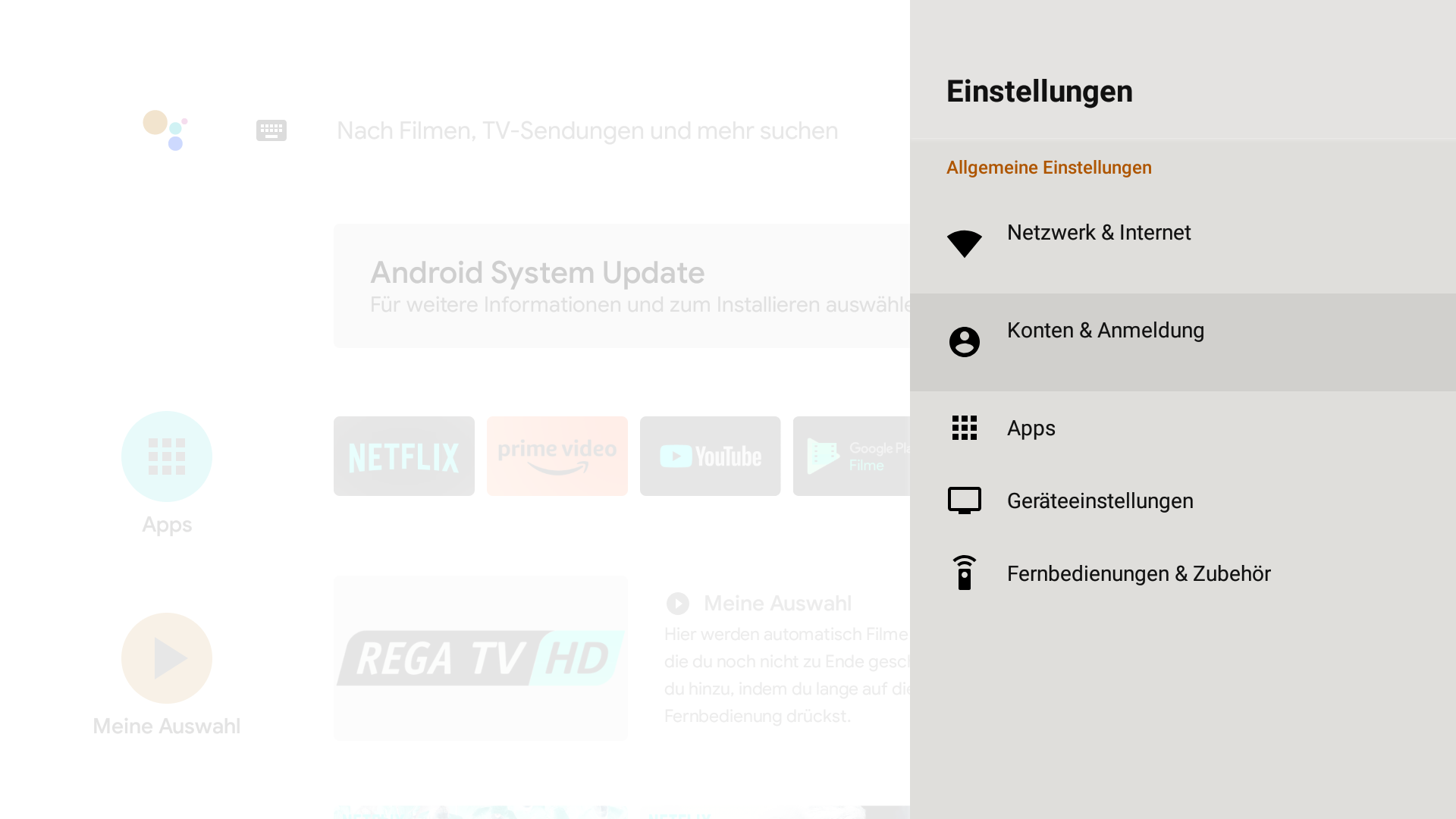
Apps
Hier finden Sie die Liste installierter Apps auf Ihrem NexTV. Sie können Apps manuell beenden, deinstallieren oder Daten löschen, sollte eine App fehlerhaft sein.
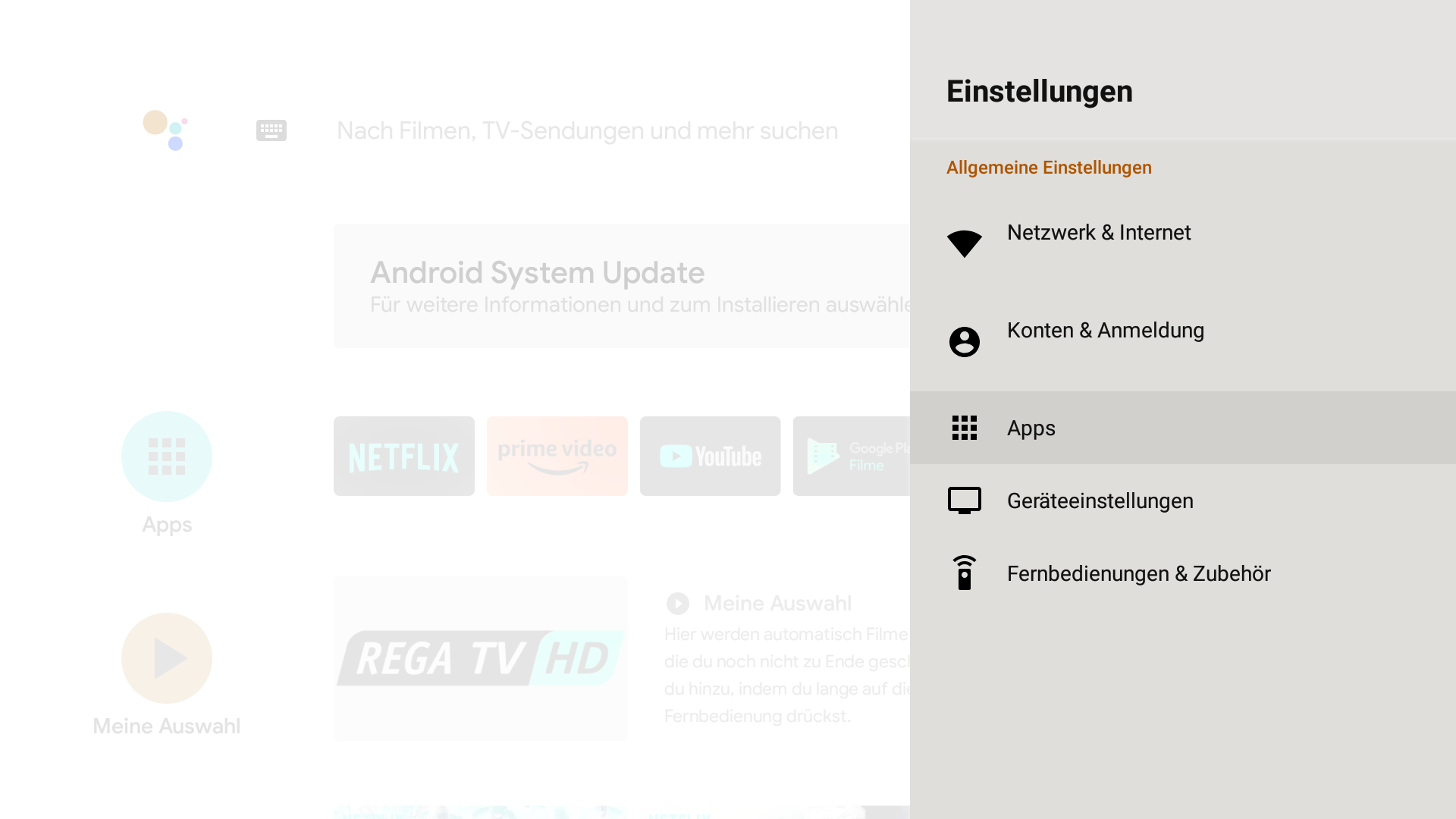
Geräteeinstellungen
Hier können Sie Einstellungen von Android OS anpassen.
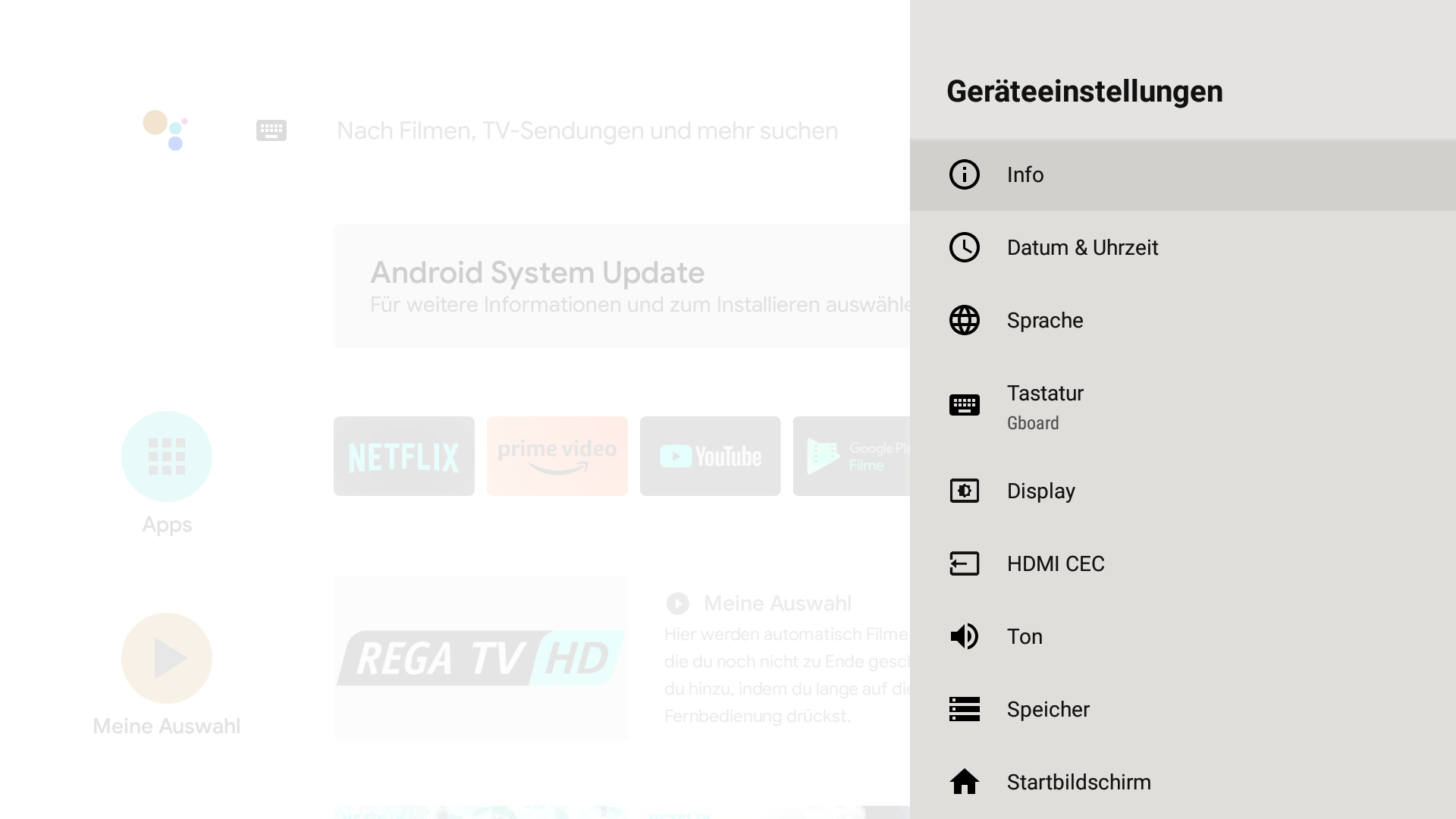
Info
Systemupdate
Hier können Sie NexTV auf Updates prüfen.
Lokales Update
Ein lokales Update über die SD-Card ist nicht notwendig.
Gerätename
Legen Sie hier den Namen Ihrer Box fest. So können Sie mehrere Boxen besser unterscheiden.
Neu starten
Wenn Sie die Box manuell neu starten möchten.
Status
Zeigt die IP-Adresse, MAC-Adresse, Bluetooth-Adresse, Seriennummer und Betriebszeit an.
Rechtliche Hinweise
Zeigt Informationen zu Lizenzen und Rechtliche Hinweise. Unter Werbung können Sie personalisierte Werbung von Google deaktivieren.
Modell
Zeigt das Modell Ihrer Box an.
Version
Zeigt die Android Version an.
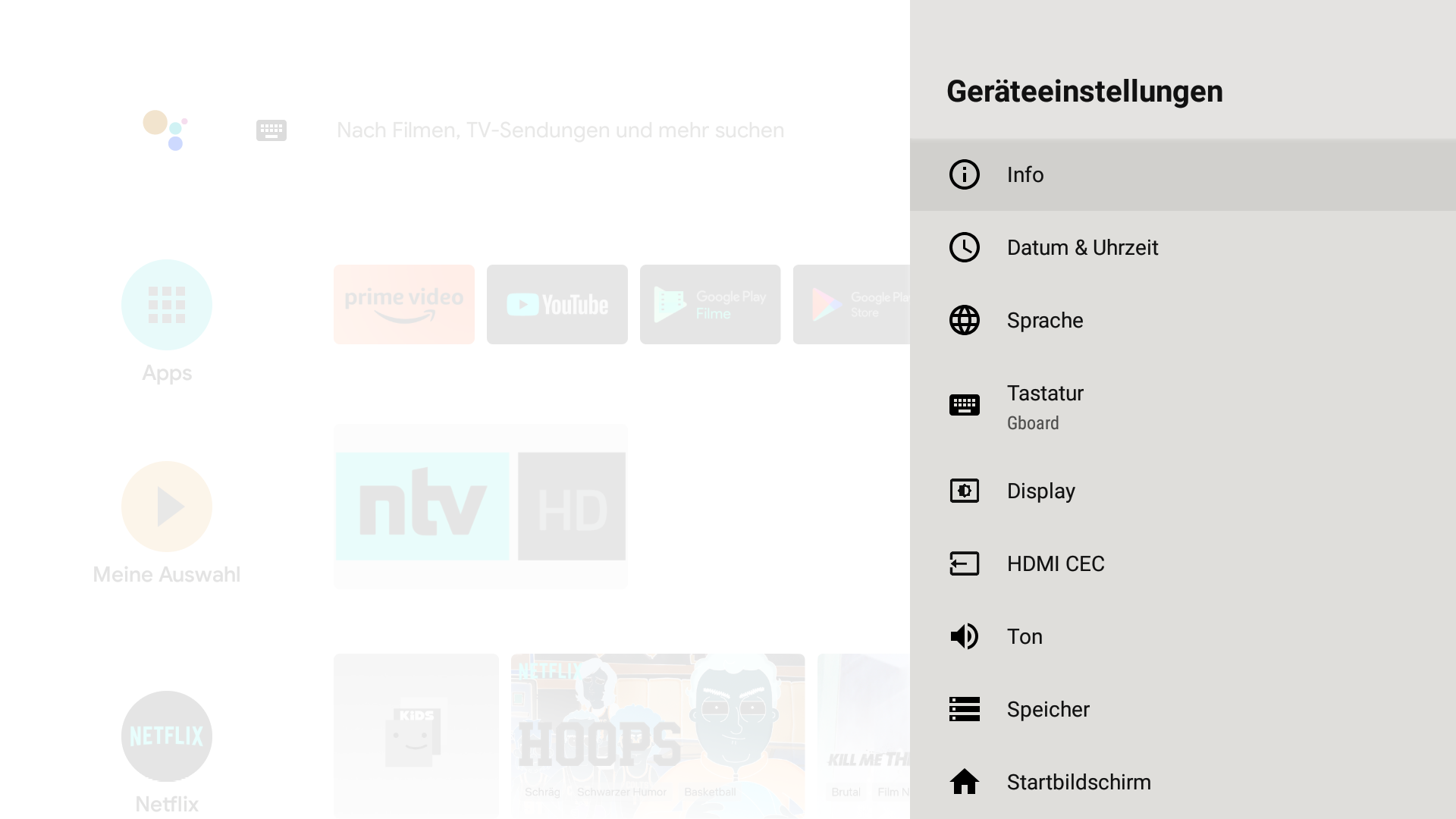
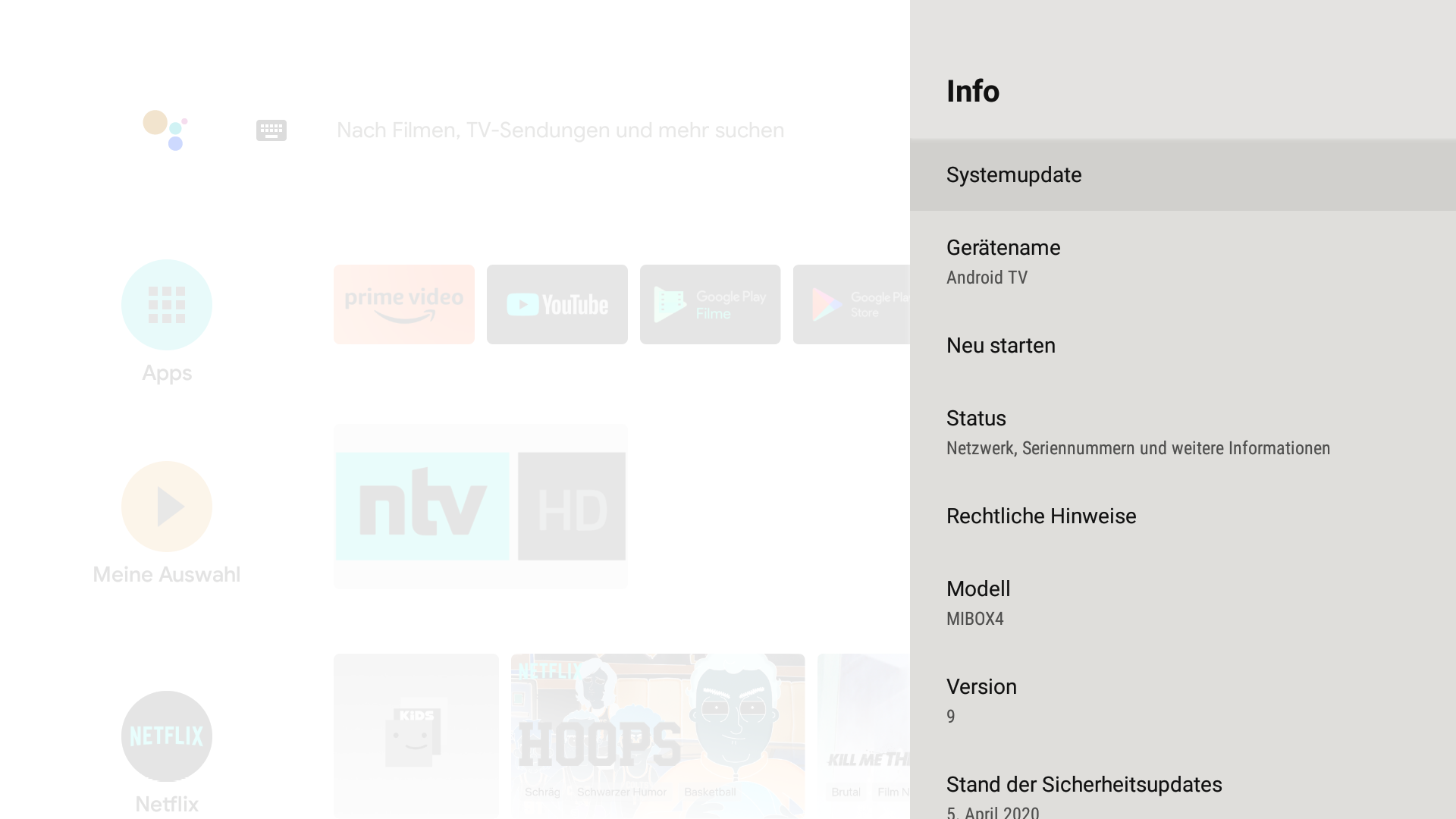
Datum & Uhrzeit
Automatisches Datum & Uhrzeit
Die Daten werden aus dem Netzwerk bezogen
Datum festlegen
Wenn Sie das Datum manuell festlegen möchten (nicht empfohlen).
Uhrzeit festlegen
Wenn Sie die Uhrzeit manuell festlegen möchten (nicht empfohlen).
Zeitzone festlegen
Falls Sie die Zeitzone anpassen möchten.
24-Stunden-Format
Wechsel das Format der Uhrzeit auf bspw. 13:00 oder 1:00 nachm.
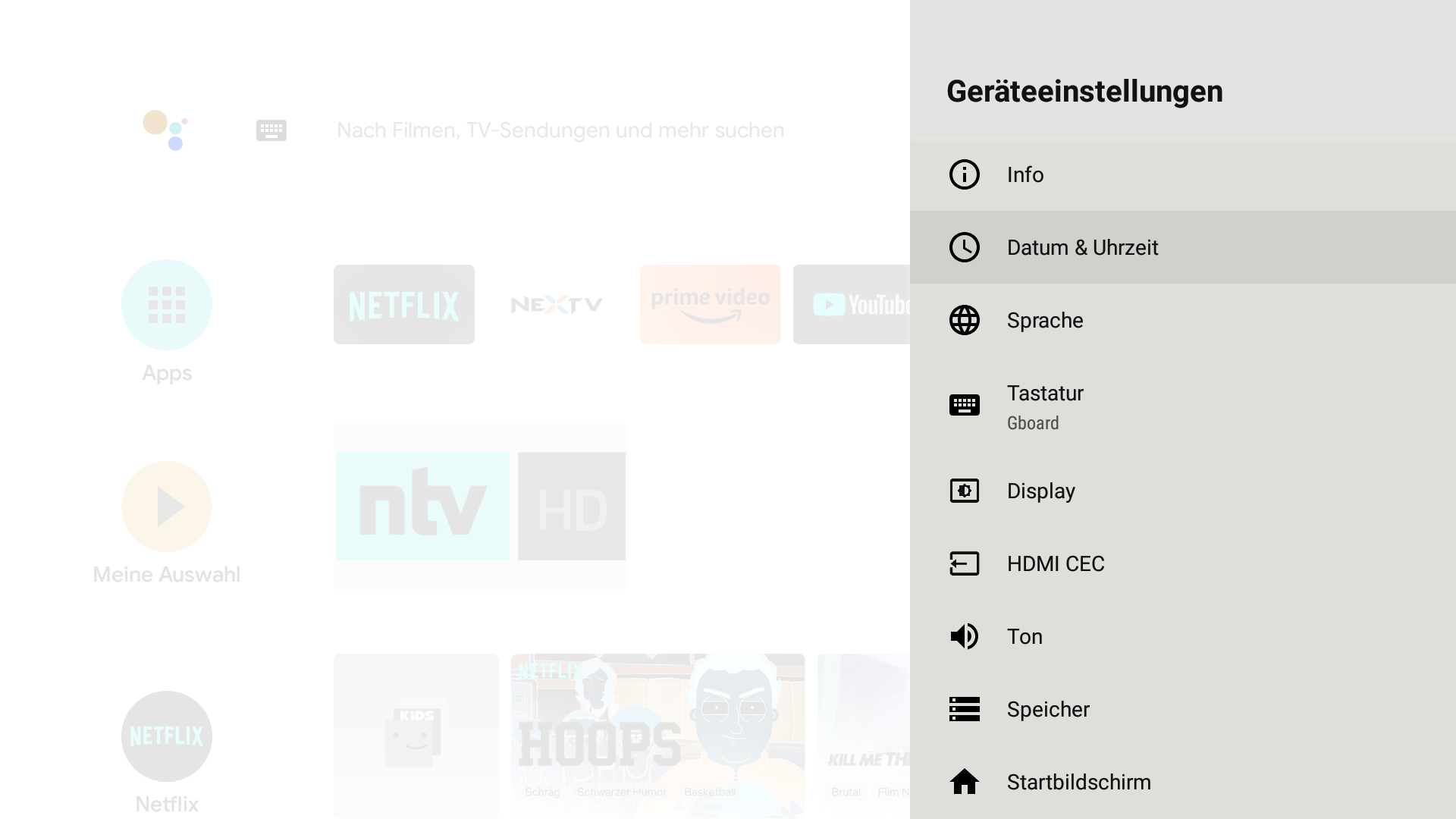
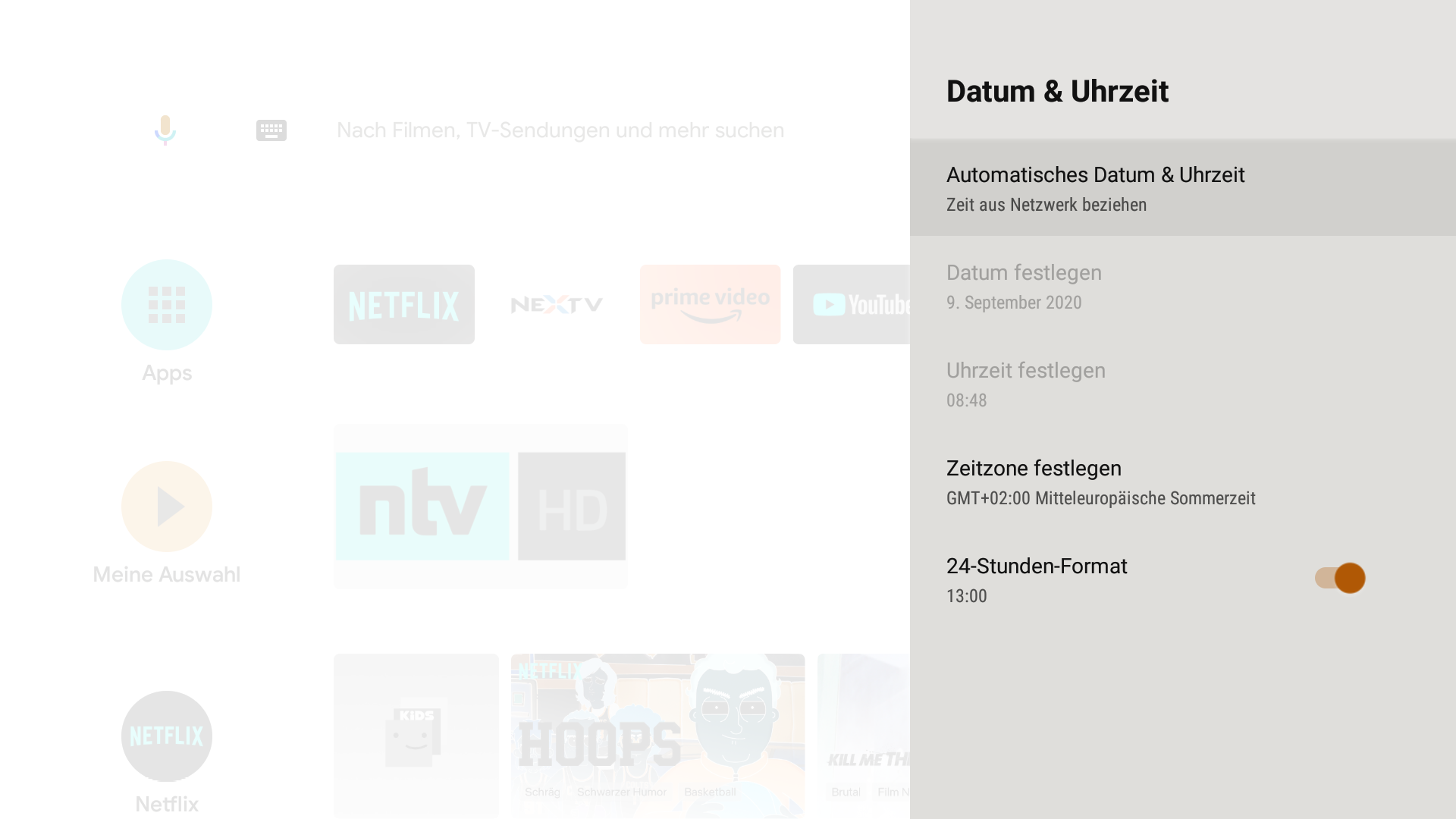
Sprache
Unter Einstellungen > Geräteeinstellungen > Sprache können Sie die gewünschte Sprache auswählen.
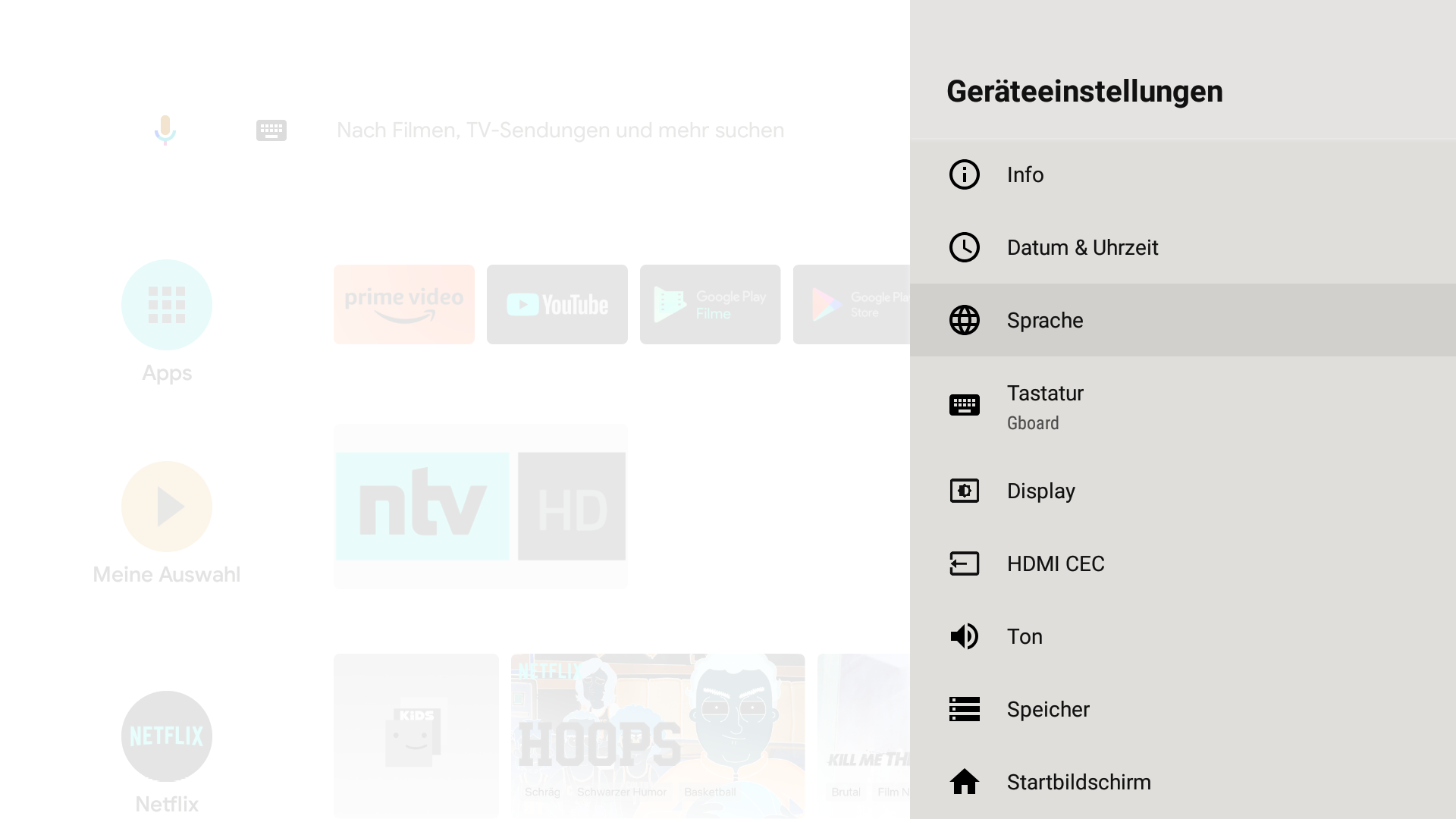
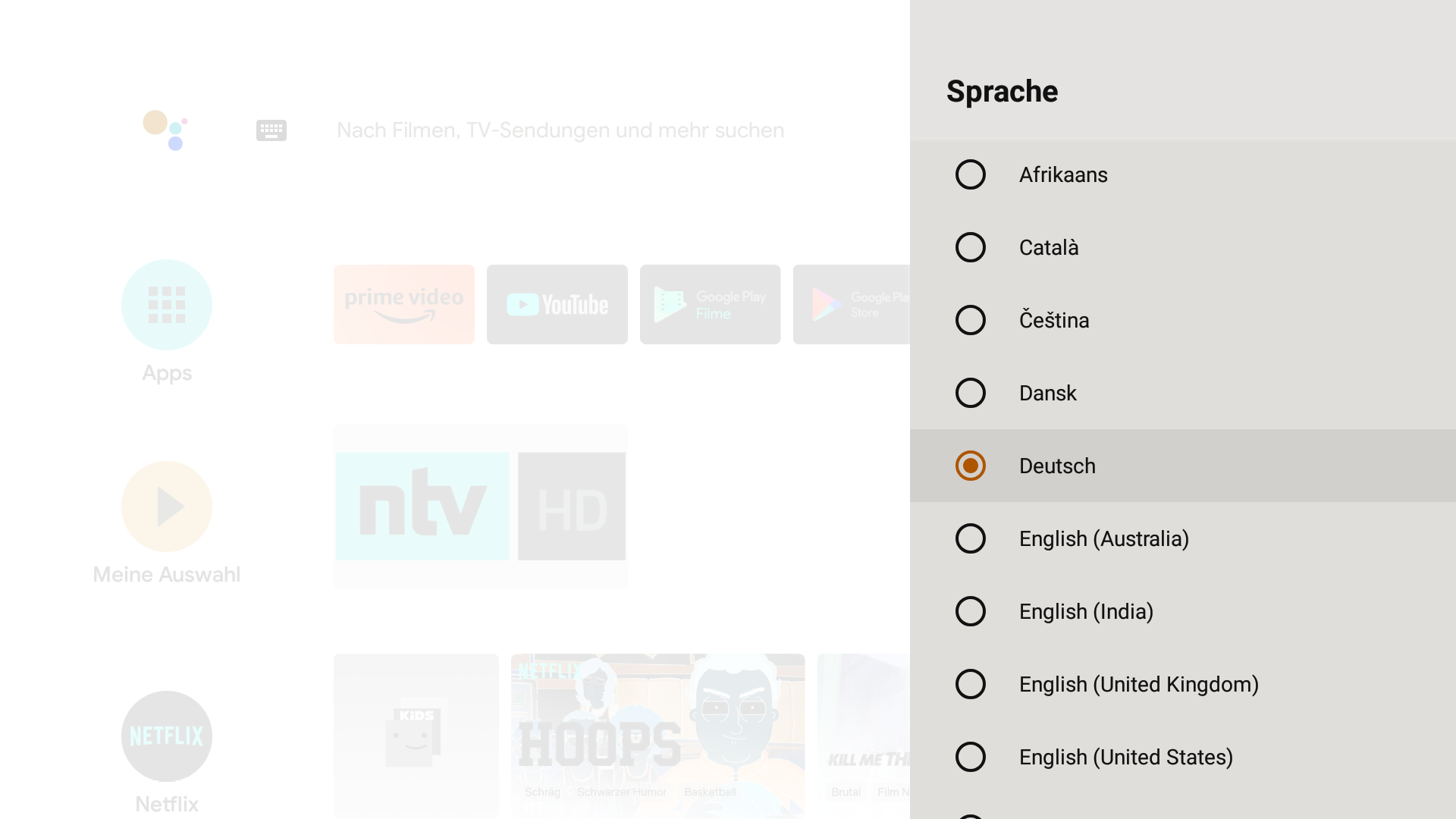
Tastatur
Unter Einstellungen > Geräteeinstellungen > Tastatur können nach Wunsch eine Bluetooth-Tastatur verbinden oder die Sprache der Gboard-Tastatur ändern.
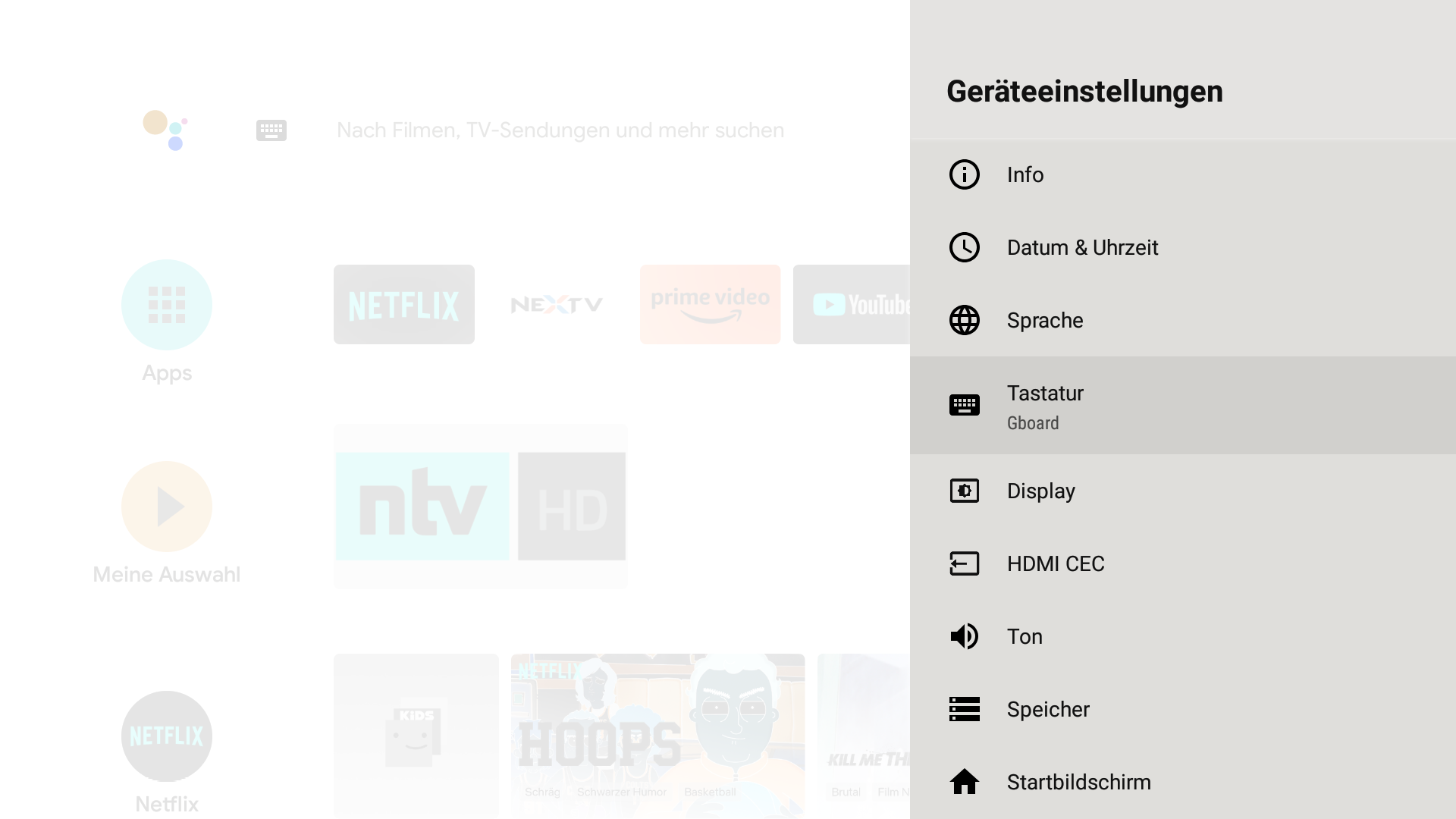
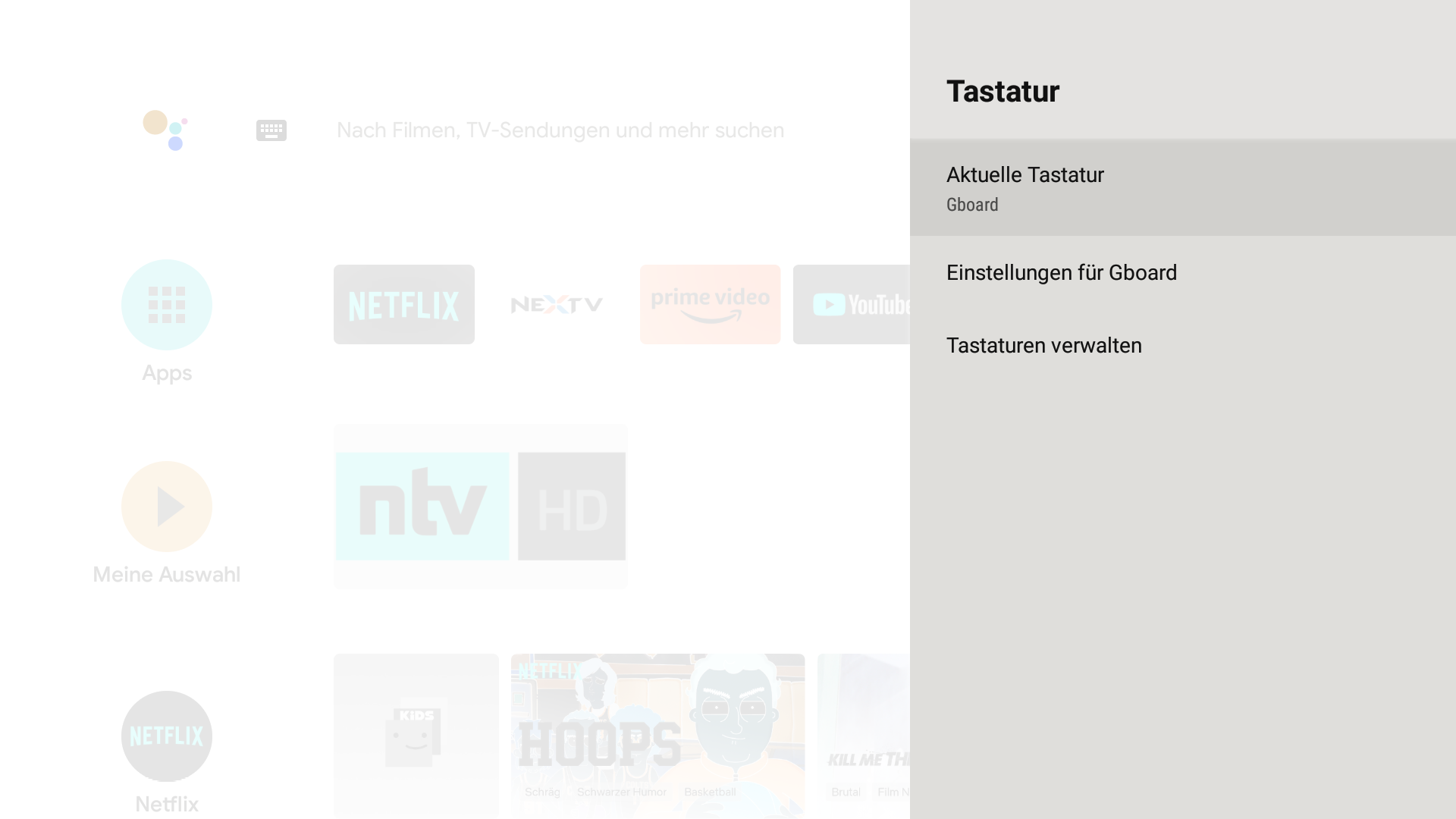
Ton
Unter Einstellungen > Geräteeinstellungen > Ton können Sie Systemtöne deaktivieren und Surround-Sound Einstellungen vornehmen.
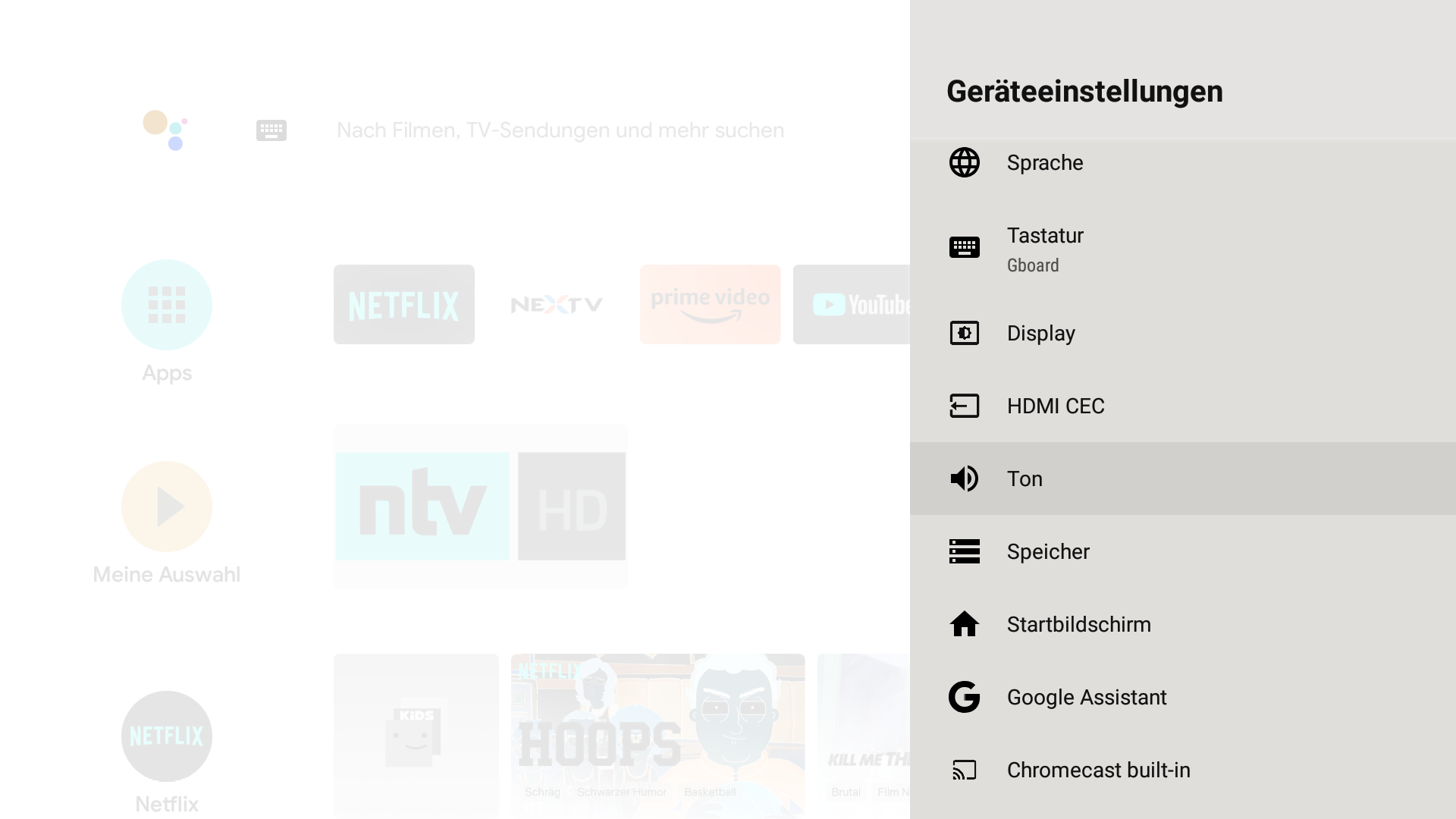
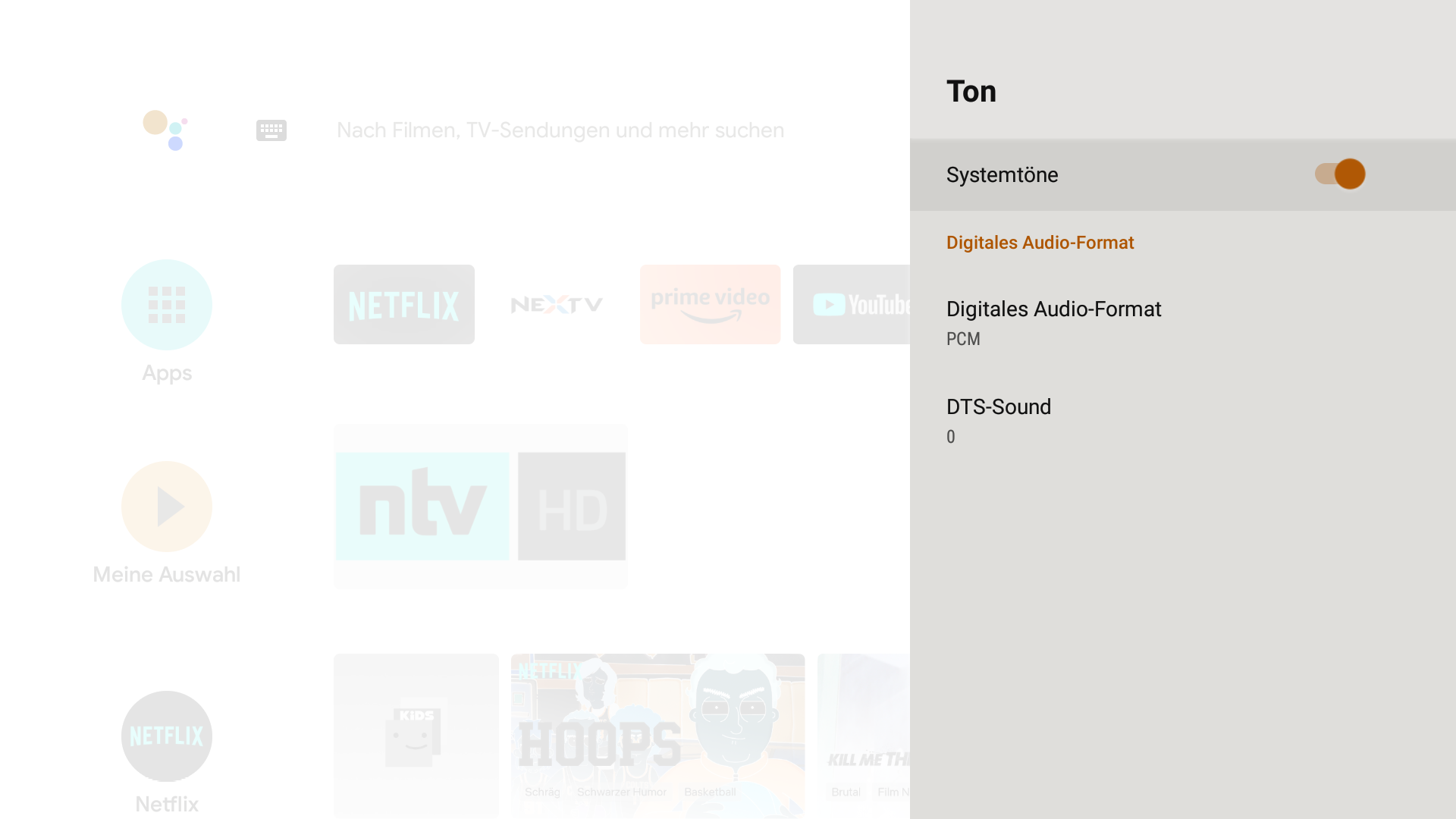
Speicher
Unter Einstellungen > Geräteeinstellungen > Speicher wird der Gesamtspeicher der Box angezeigt.
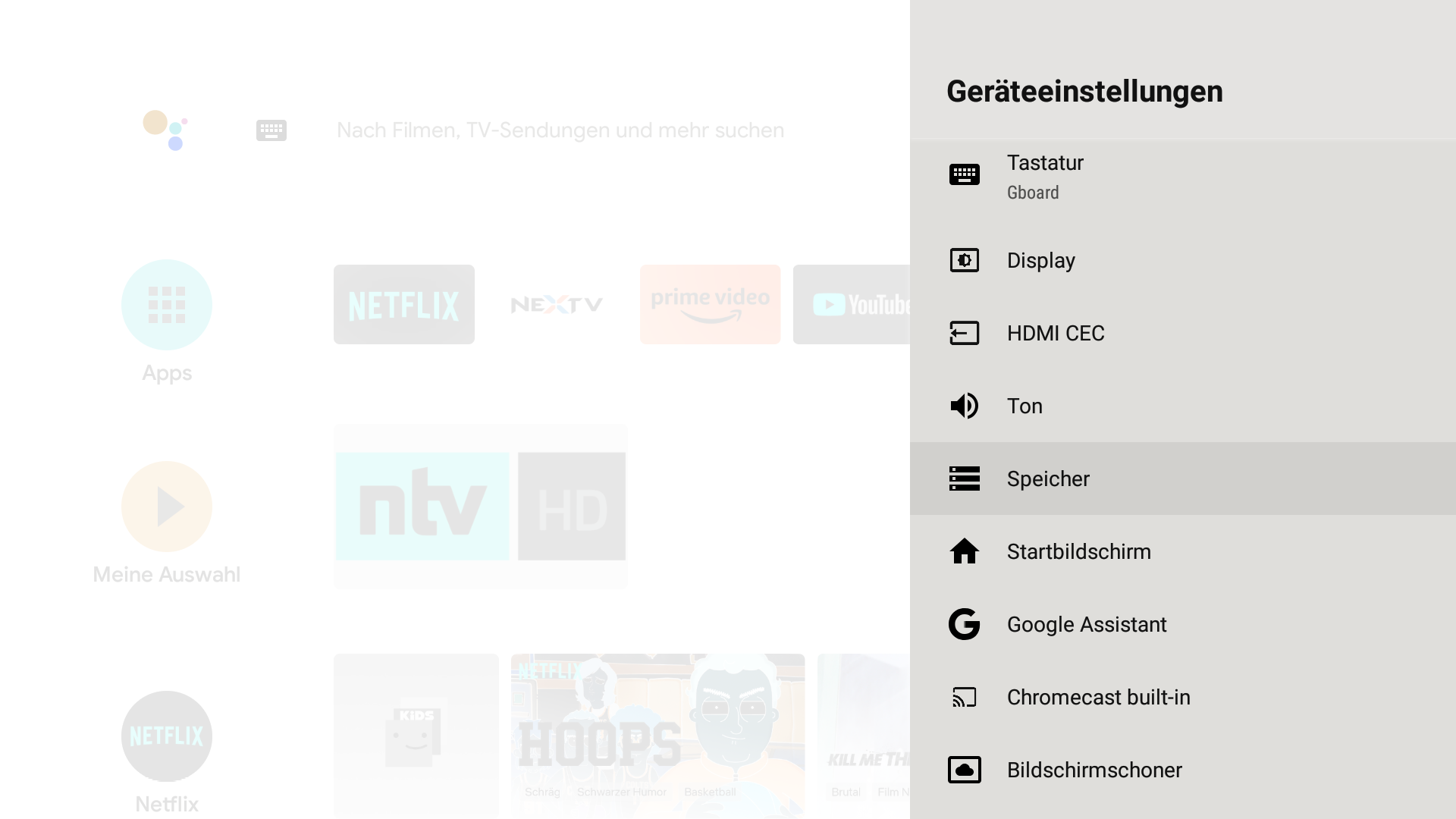
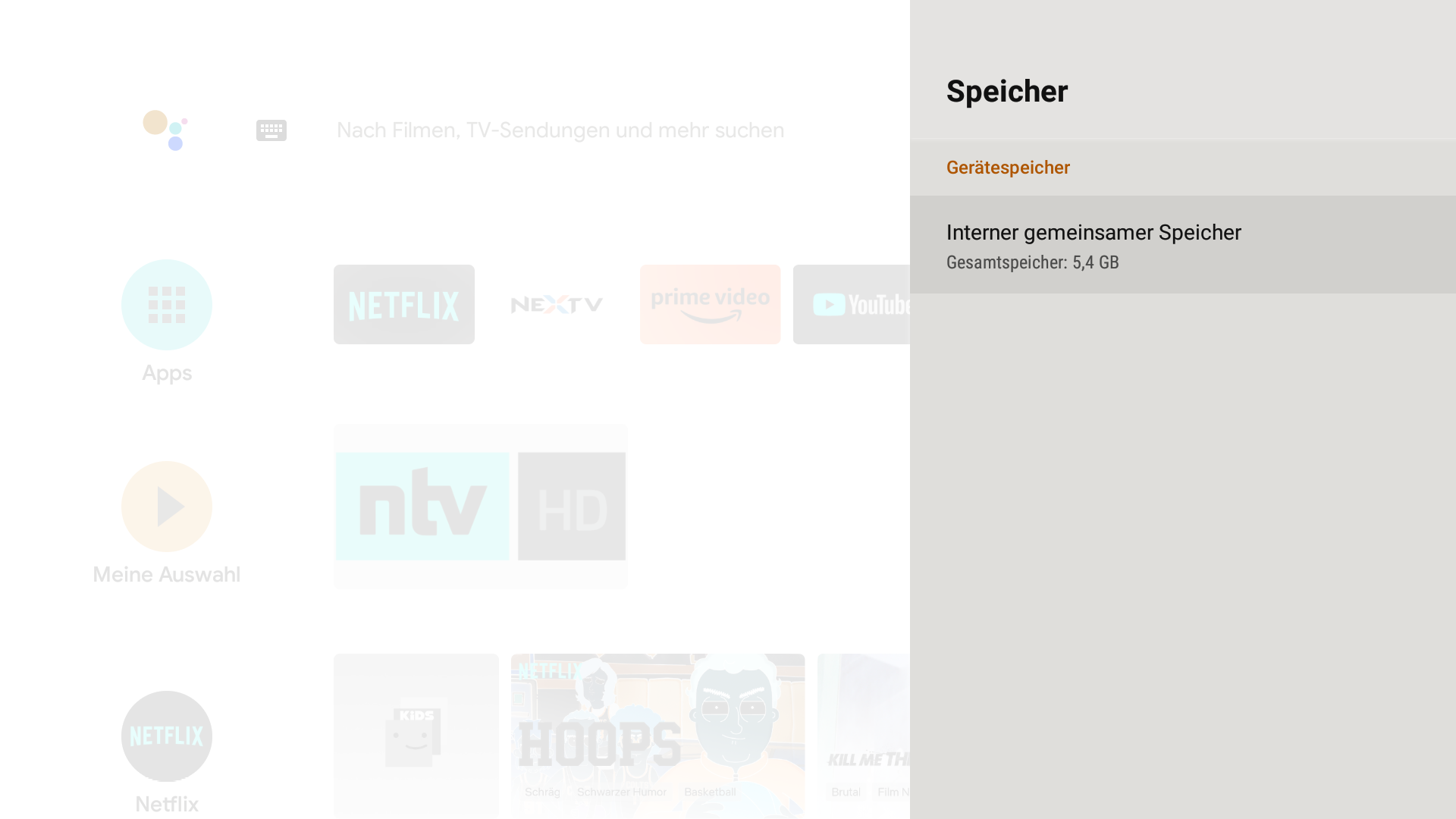
Google Assistant
Unter Einstellungen > Geräteeinstellungen > Google Assistant können Sie den SafeSearch-Filter aktivieren und anstössige Wörter sperren.
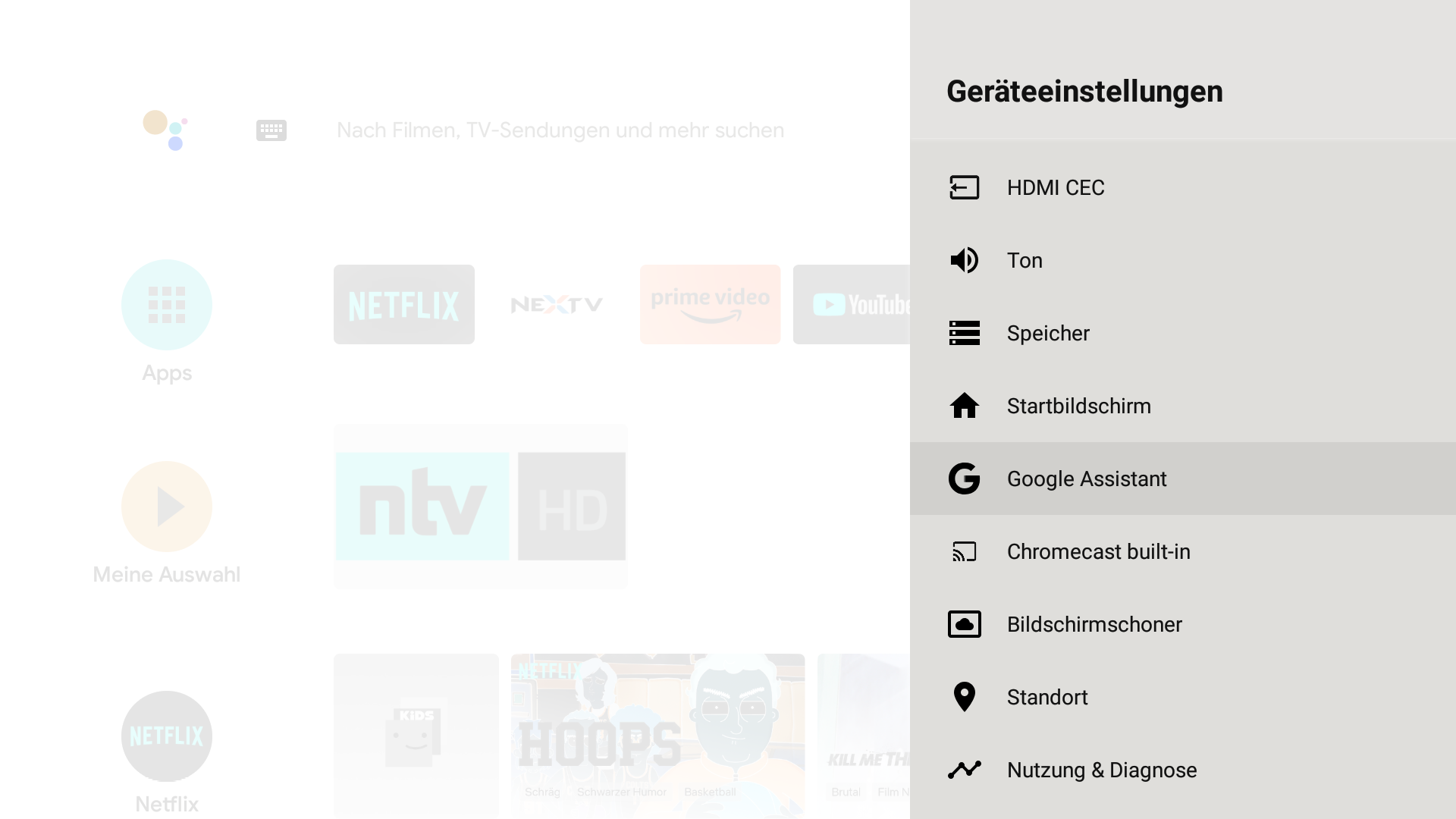
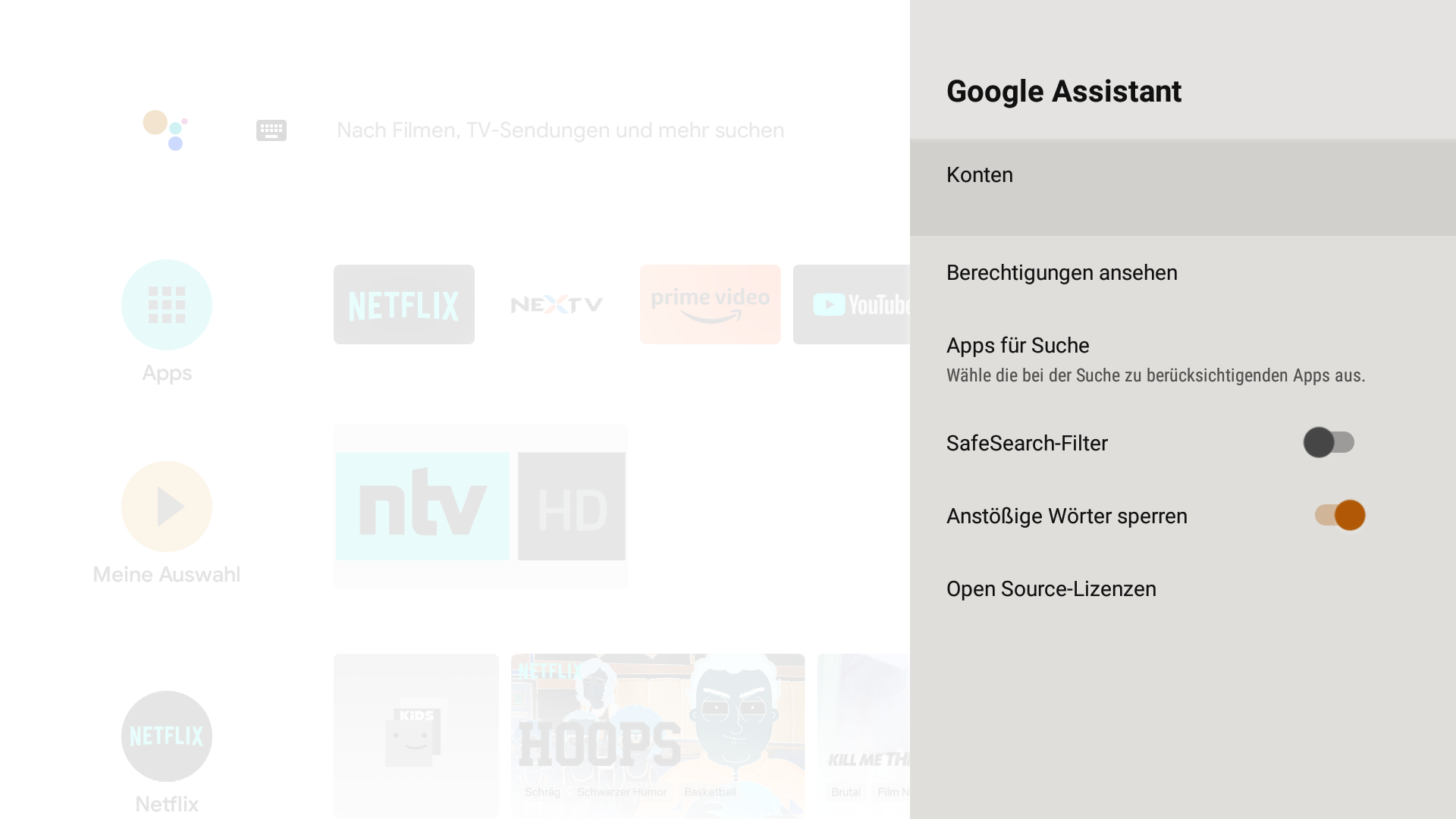
Chromecast built-in
Unter Einstellungen > Geräteeinstellungen > Chromecast built-in
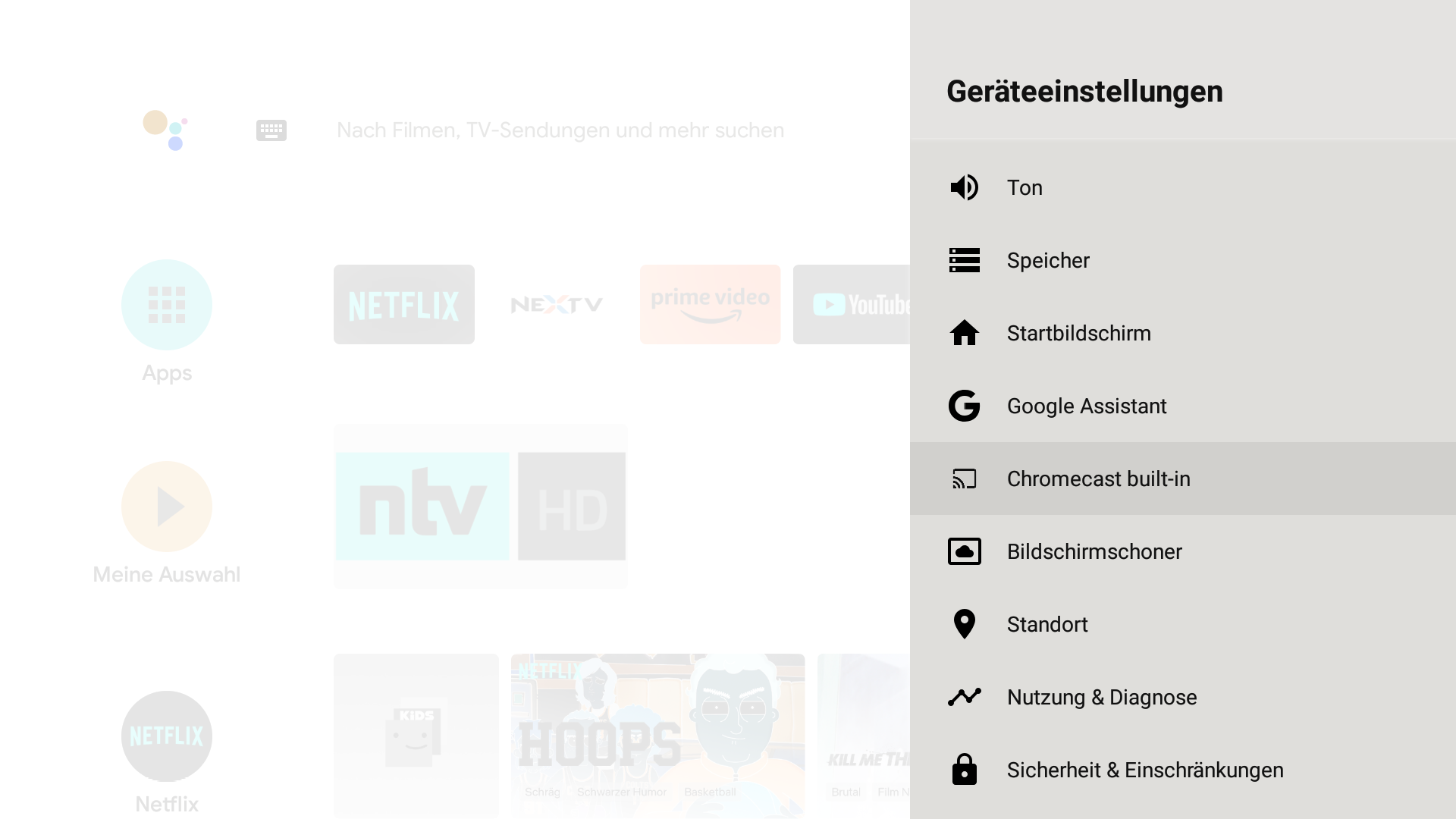
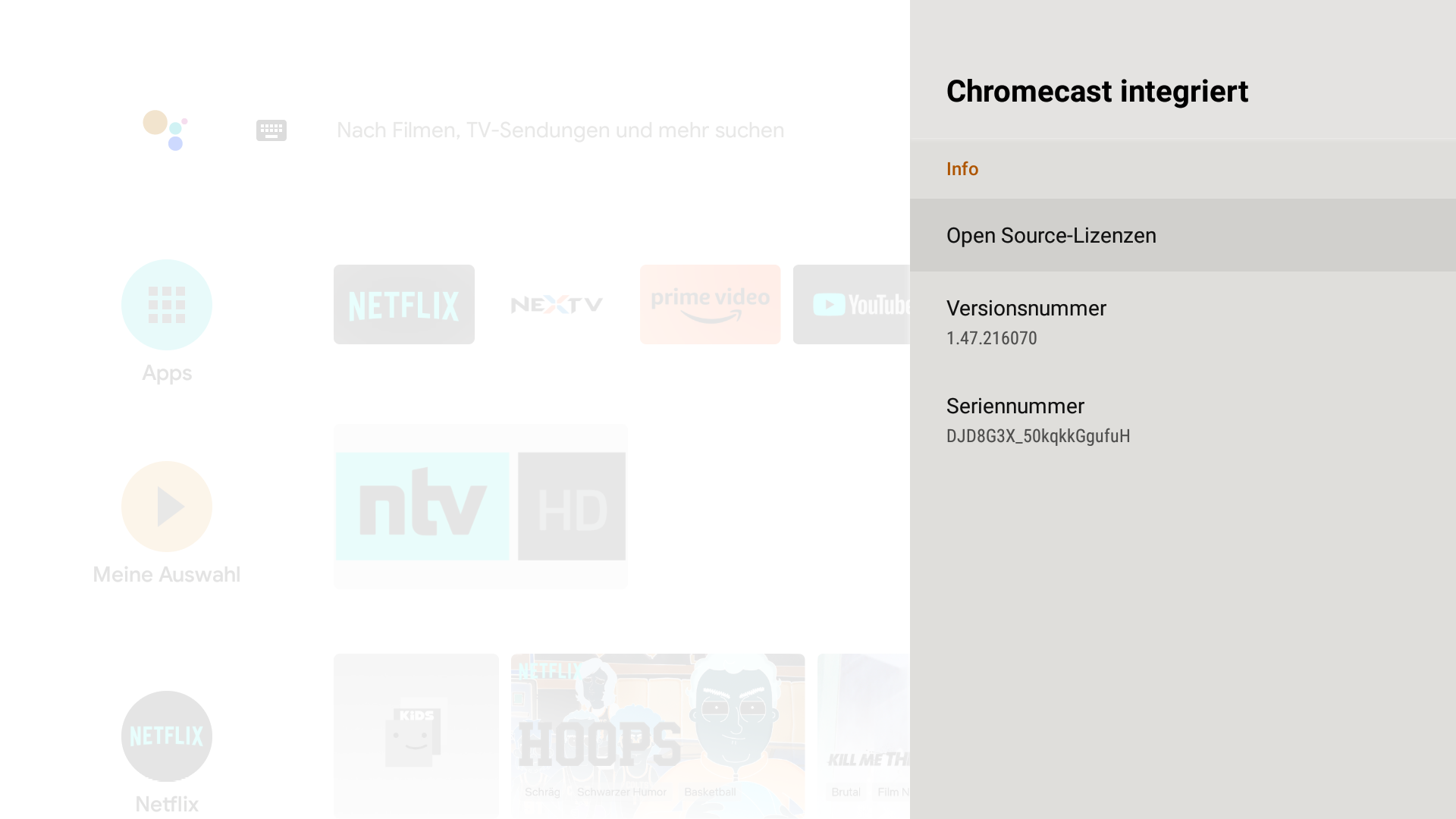
Zeigt die Lizenzen, Versionnummer und Seriennummer.
Bildschirmschoner
Unter Einstellungen > Geräteeinstellungen > Bildschirmschoner
Bildschirmschoner
Zur Auswahl stehen:
- Bildschirmschoner deaktivieren
- Bilderrahmen
- Farben
Zeitpunkt festlegen
Nach 5 Minuten oder bis zu 2 Stunden ohne Aktivität
Ruhemodus aktivieren
Nach 30 Minuten oder bis zu 12 Stunden geht die Box automatisch in den Standby.
Jetzt starten
Zeigt den eingestellten Bildschirmschoner
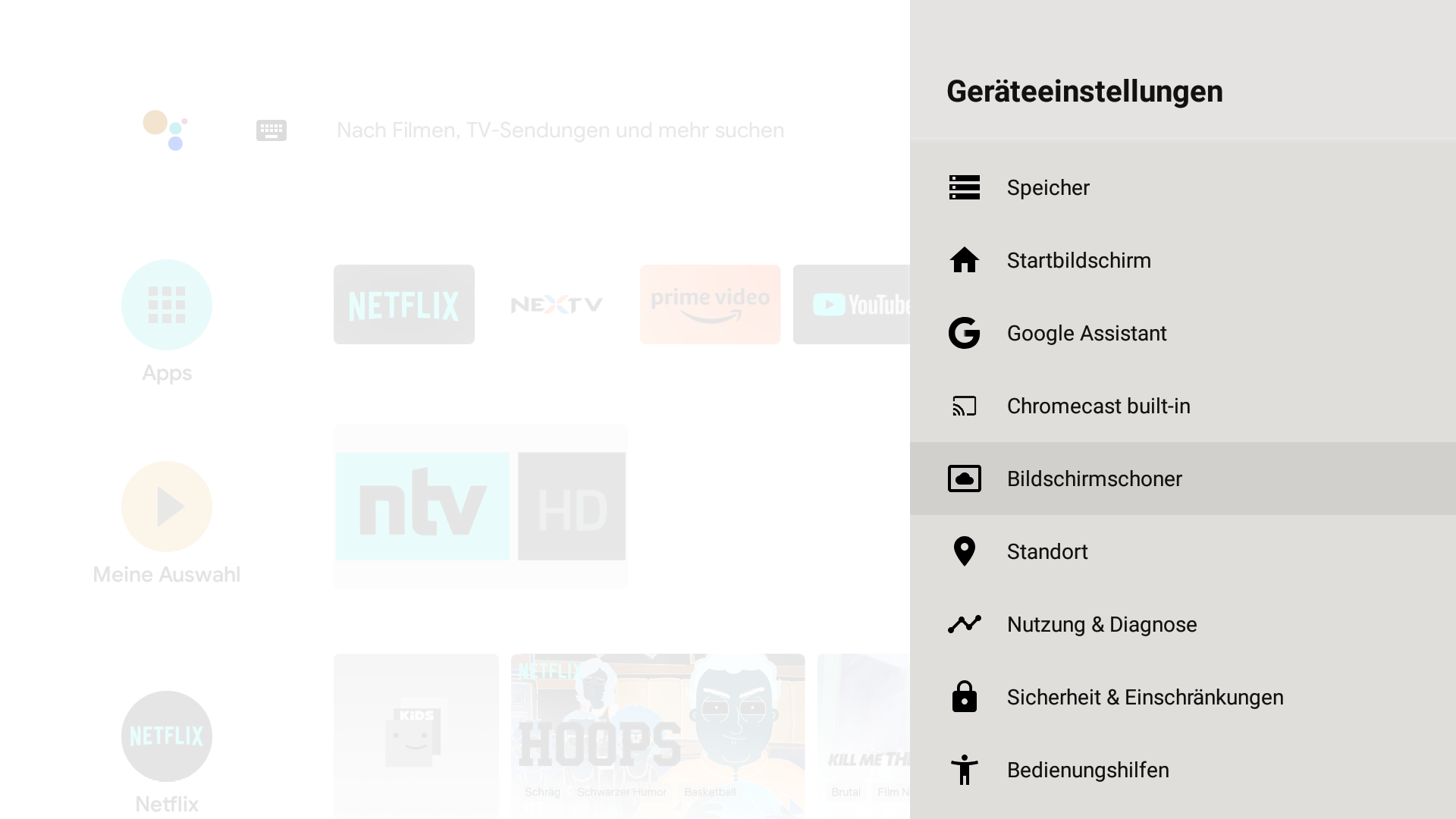
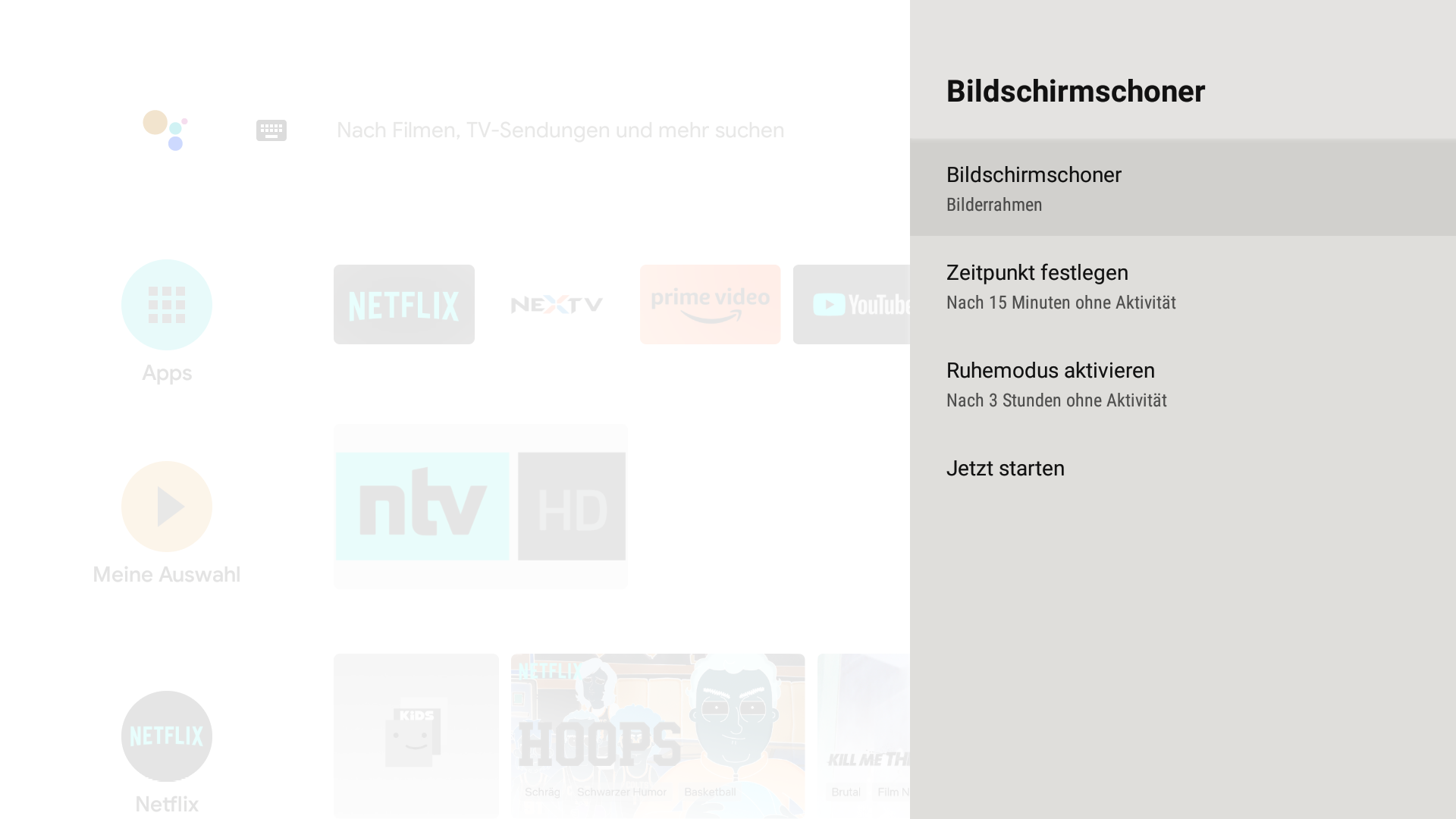
Standby-Einstellungen
Einstellungen > Geräteeinstellungen > Standby-Einstellungen
Standby-Einstellungen
Zur Auswahl stehen:
- Standby (Beim Ausschalten leuchtet die LED Rot, 10% Stormverbrauch, kurzer Startvorgang, im Standby Strom 3-5 Watt
- Aktiv (Active Stand-By, hat keine Funktion in der Schweiz)
- Ausschalten (Beim Ausschalten fährt das System herunter. LED leuchtet Rot, Startvorgang 60 Sek., im Standby Storm 0.8 Watt )
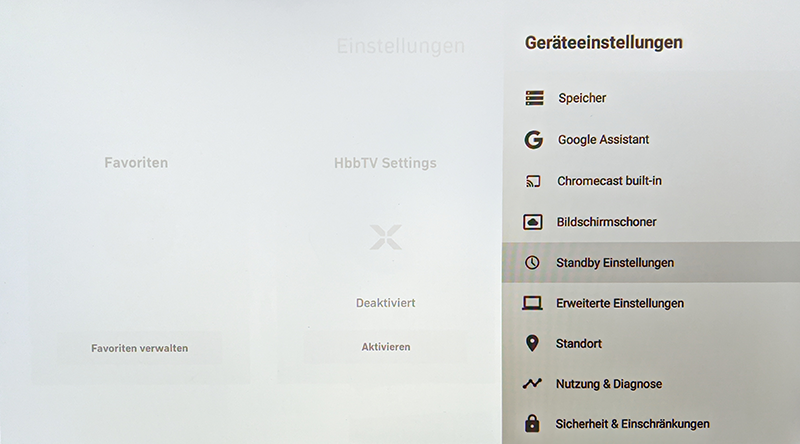
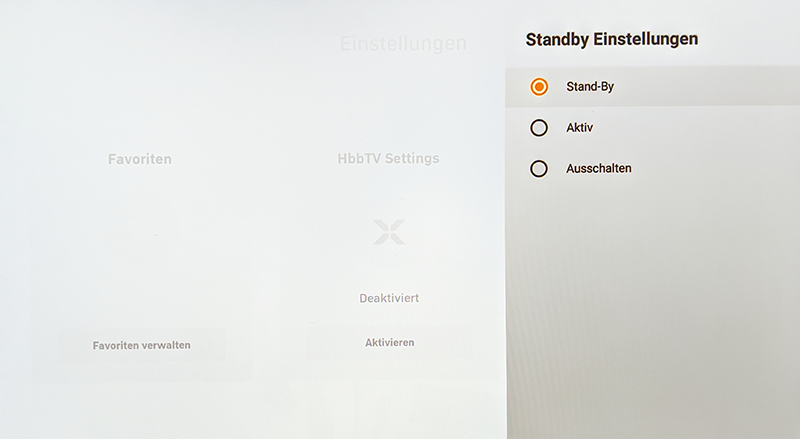
Erweiterte Einstellungen
Einstellungen > Geräteeinstellungen > Erweiterte Einstellungen
Anzeige
- Auflösung: Automatisch beste Auflösung wählen (empfohlen)
- Skalierung: 100% (empfohlen)
- HDR zu SDR: Sollten Sie Bildstörung oder Farbfehler haben schalten Sie die Option auf An oder Aus
Audio Output
- Dolby Audio: Automatisch beste Auflösung wählen (empfohlen)
- Digitales Audioformat: Auto (empfohlen), PCM, SP/DIF, Manual
- DTS Audio: Dynamic Range Control Skalierung 0-100%
HDMI CEC
- CEC Switch: ein (empfohlen), schaltet Box und TV gleichzeitig an/aus
- One Touch Play: Schaltet Box und TV ein
- One Touch Standby: Schaltet Box und TV aus
Wiedergabeeinstellungen
HDMI Bildwiederholfrequenz
- Aus (empfohlen)
- Partial Mode
- Full Mode
Upgrade Bluetooth Remote
Nicht nötig. Auch nicht, wenn das System meldet es sei ein Update für die Remote da ist.
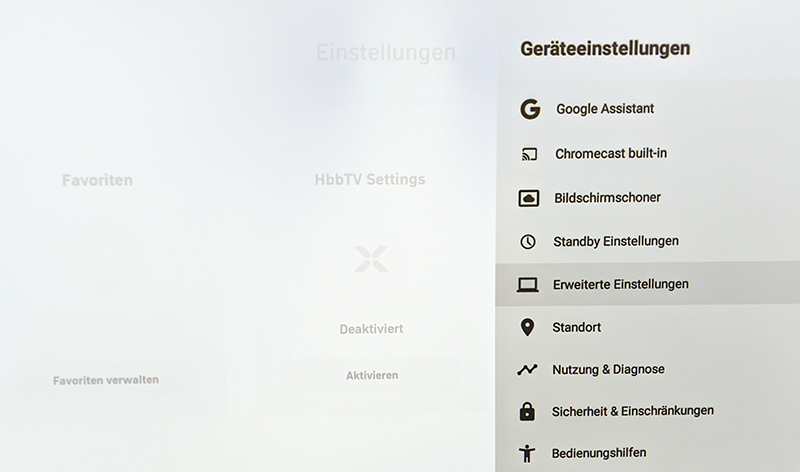
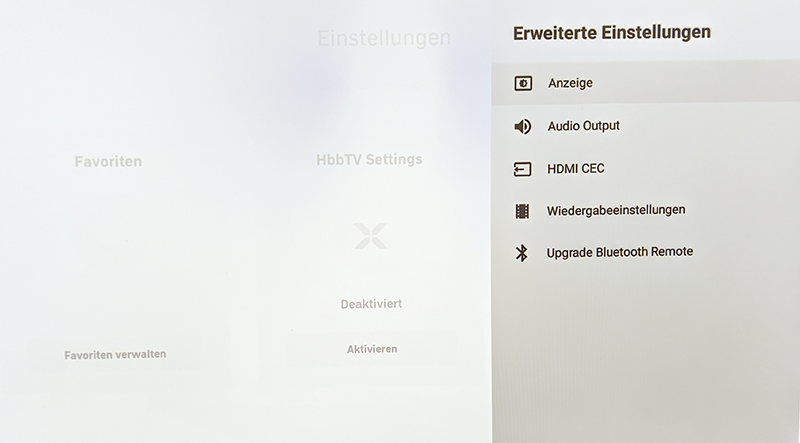
Standort
Einstellungen > Geräteeinstellungen > Standort
Hier stellen Sie ein ob Google Ihren Standort nutzen darf oder nicht.
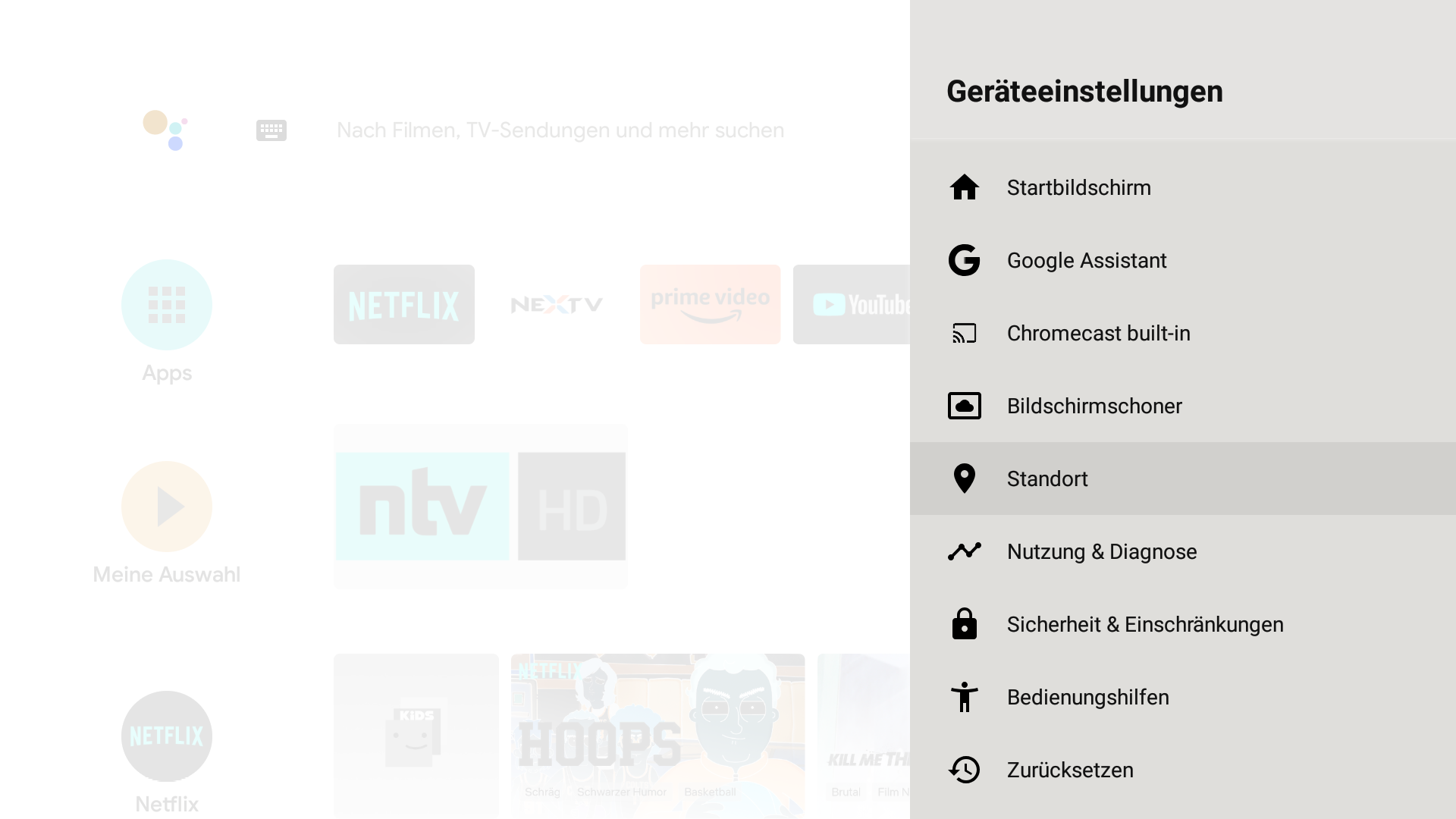
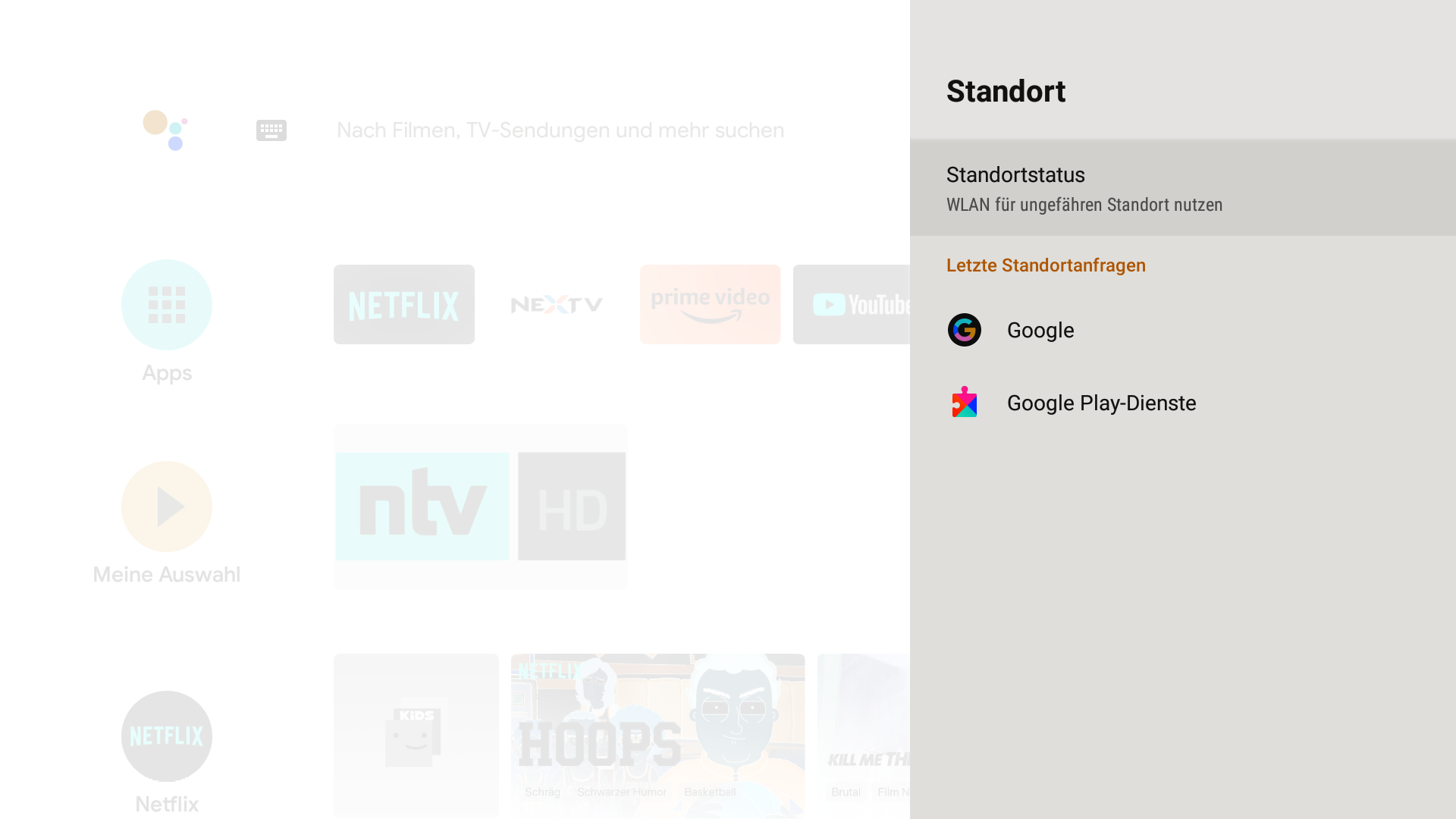
Nutzung & Diagnose
Einstellungen > Geräteeinstellungen > Nutzung & Diagnose
Hier stellen Sie ein ob Google Diagnosedaten verwenden darf oder nicht.
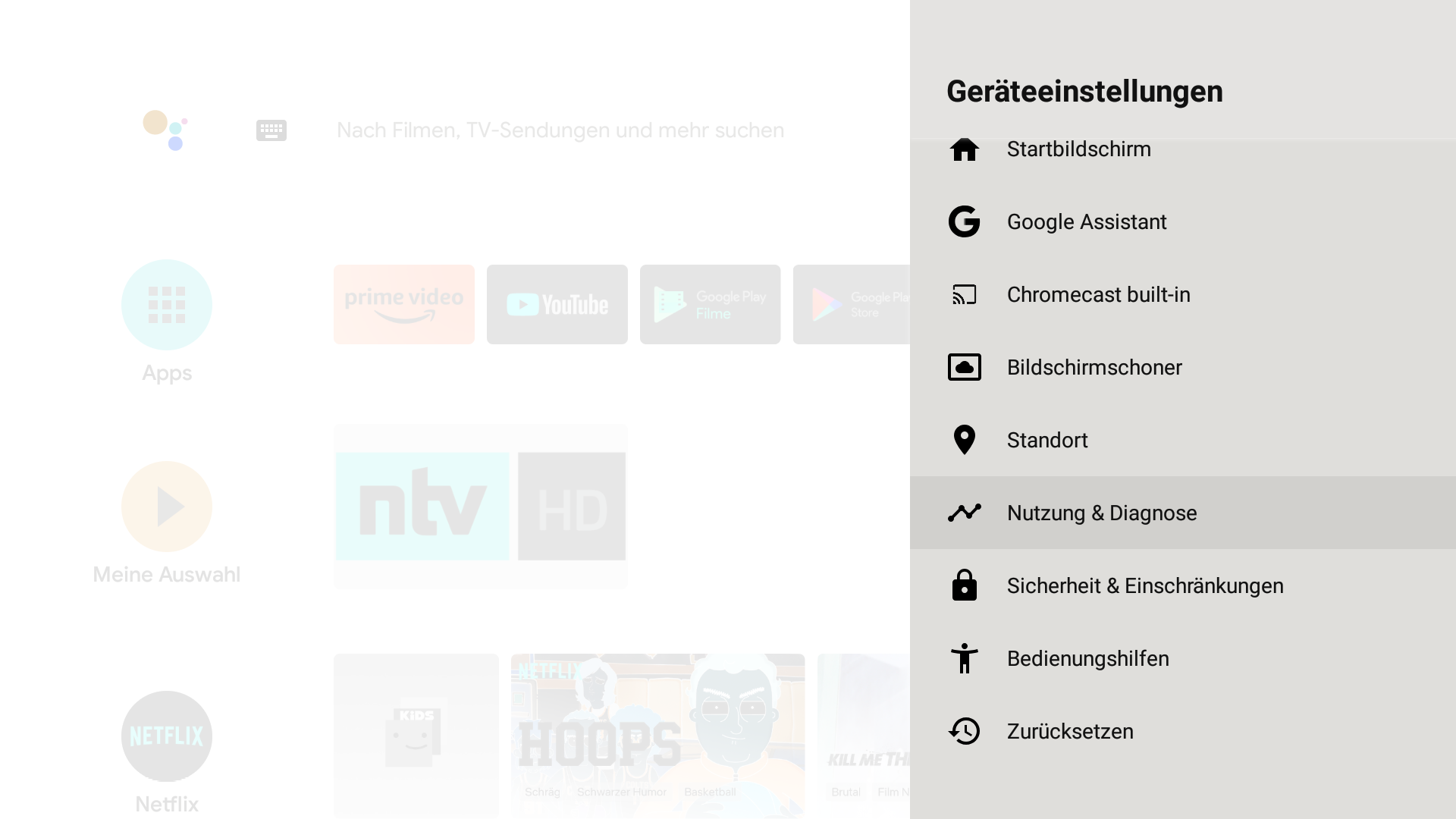
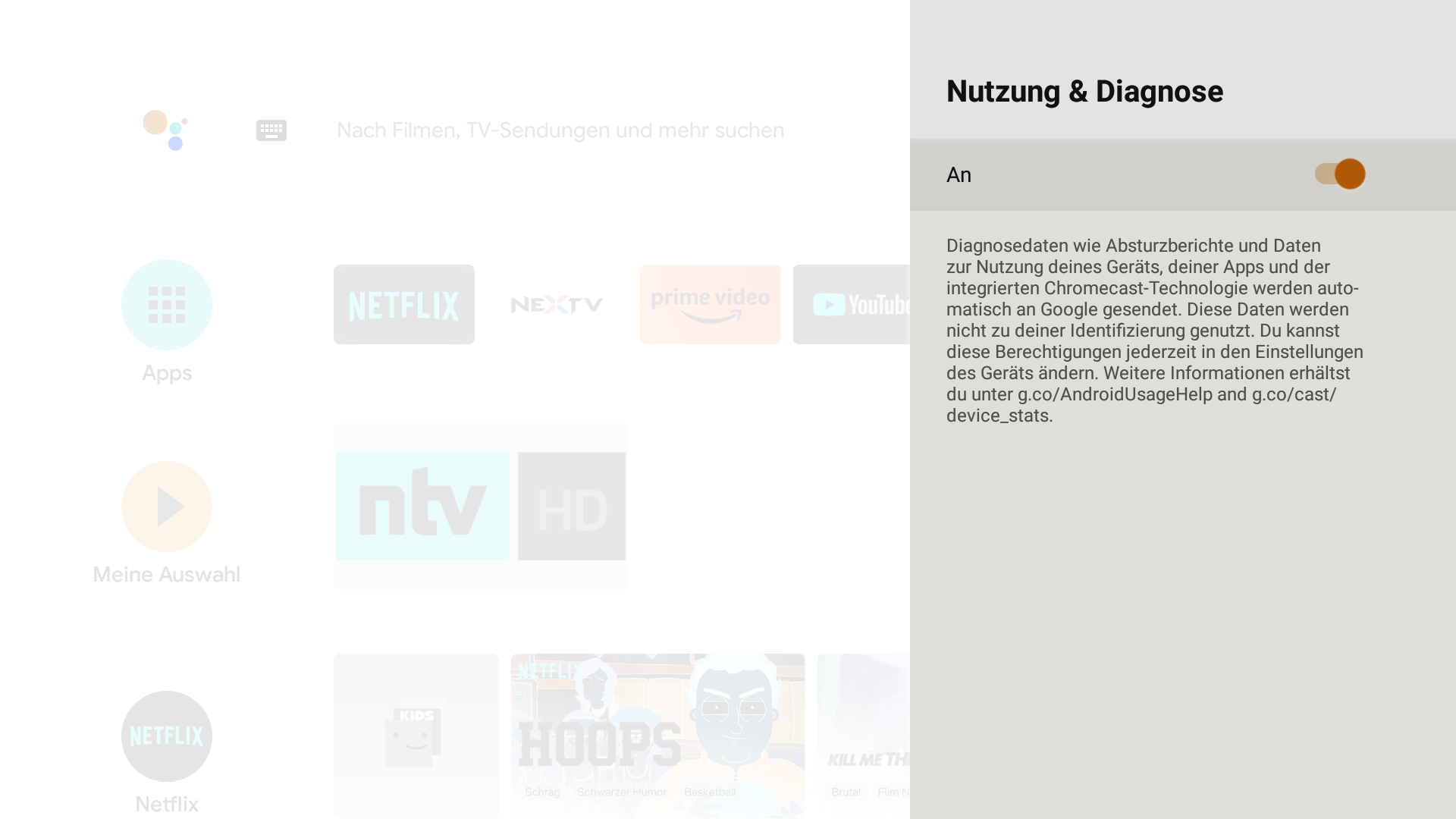
Sicherheit & Einschränkungen
Einstellungen > Geräteeinstellungen > Sicherheit & Einschränkungen
Hier können Sie Apps mit unbekannter Herkunft einsehen und potenziell schädliche App blockieren.
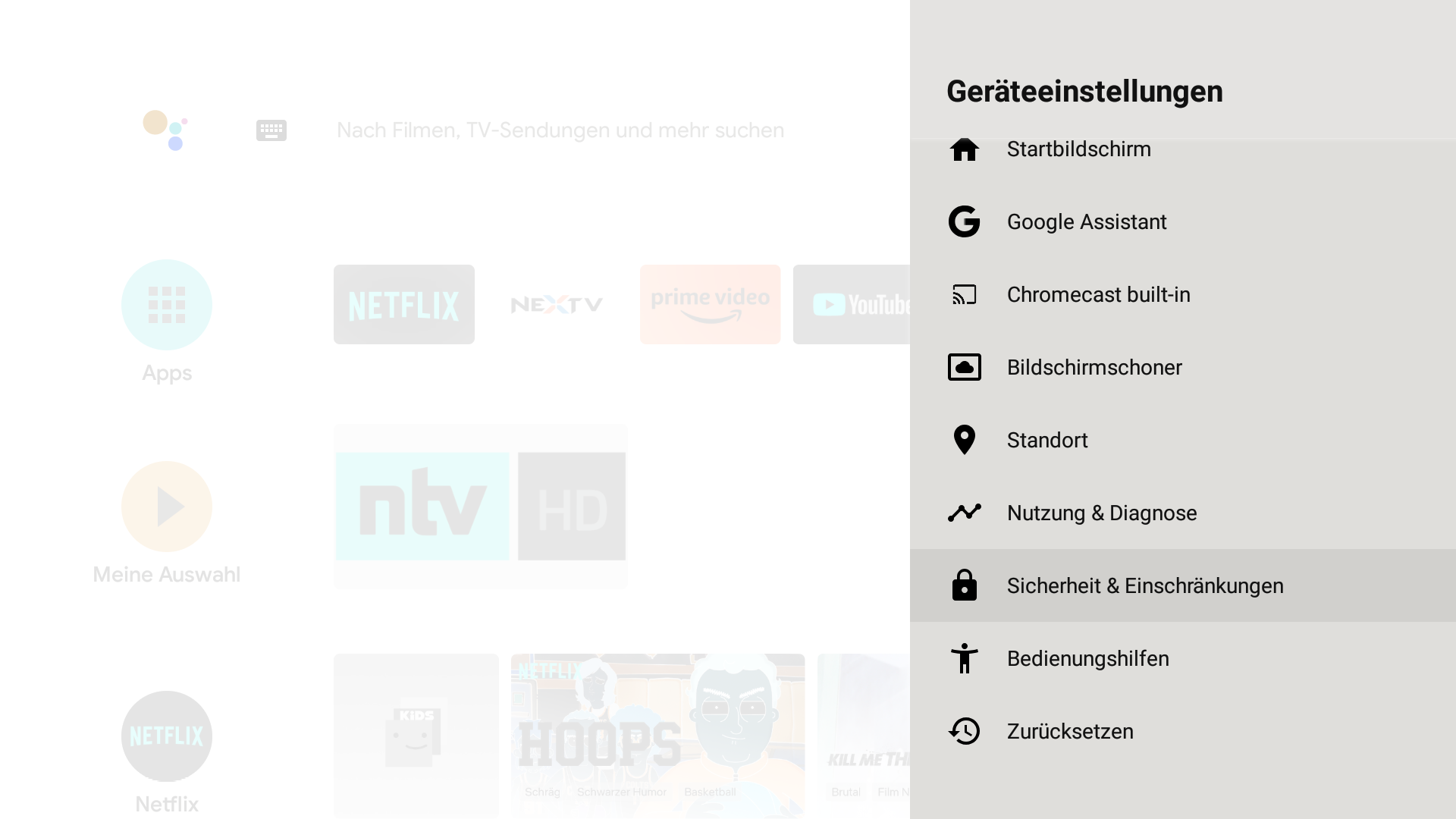
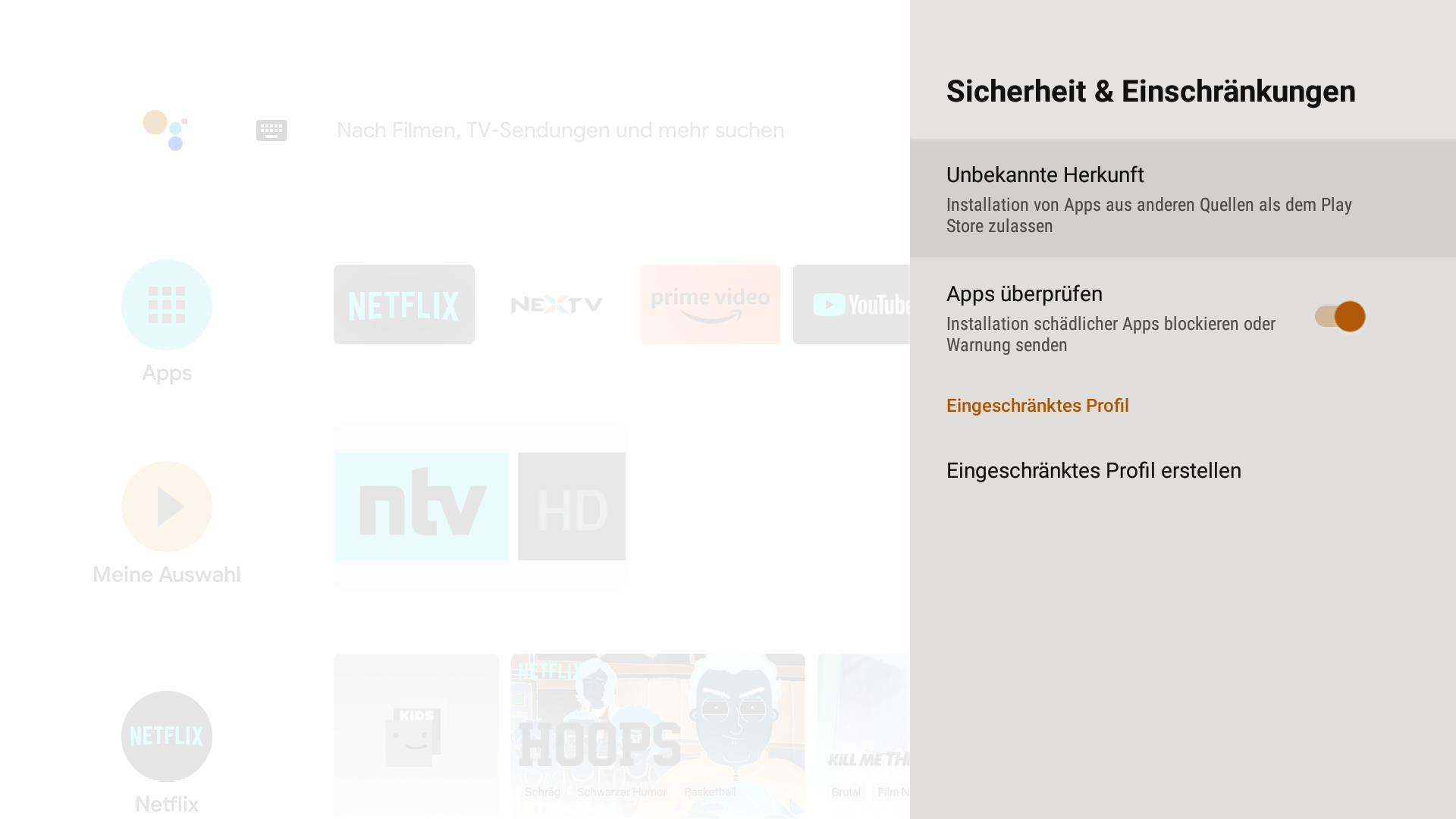
Bedienungshilfen
Einstellungen > Geräteeinstellungen > Bedienungshilfen
Hier können Sie Untertitel, Text mit hohem Kontrast oder eine Sprachausgabe aktivieren.
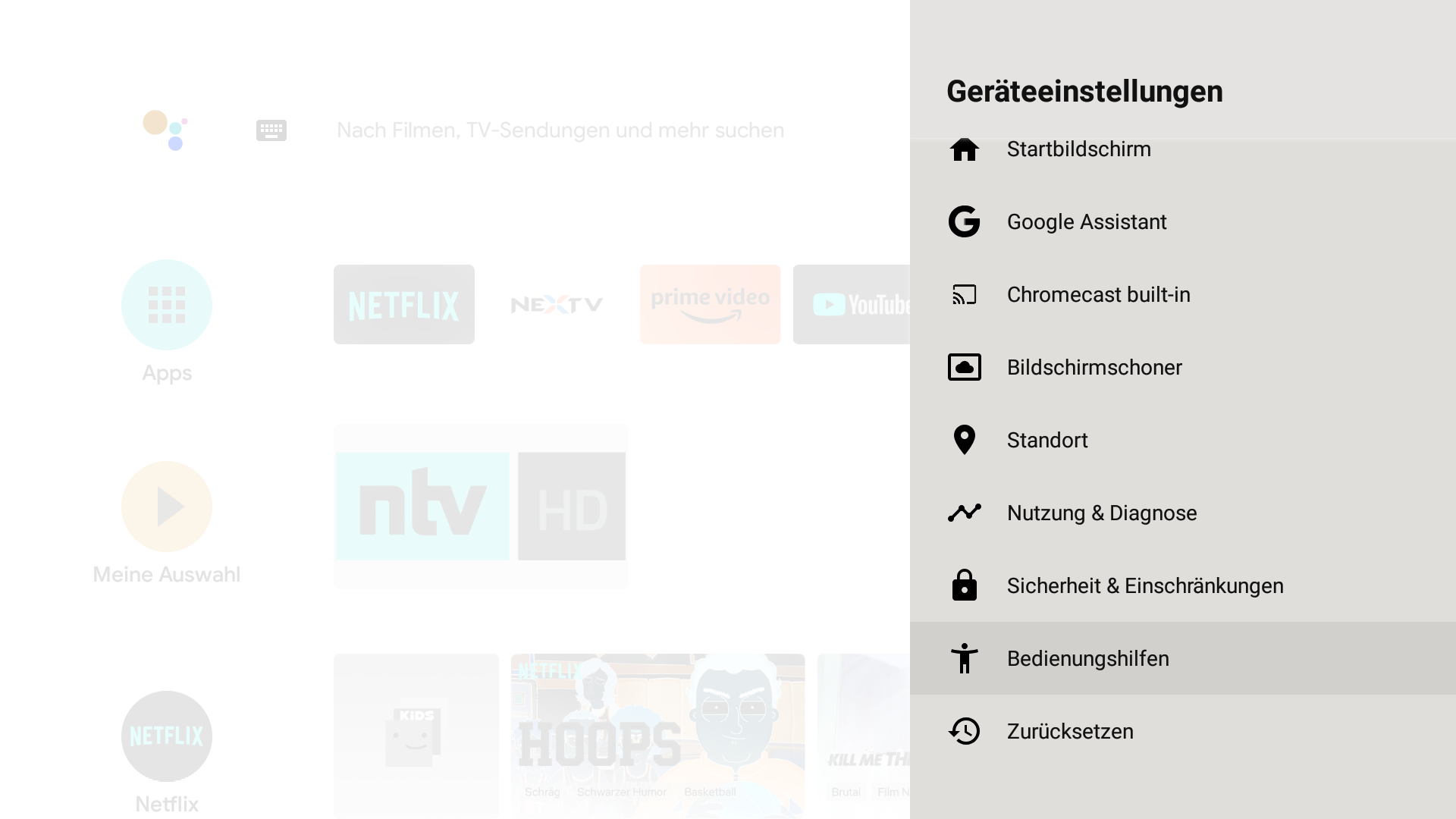
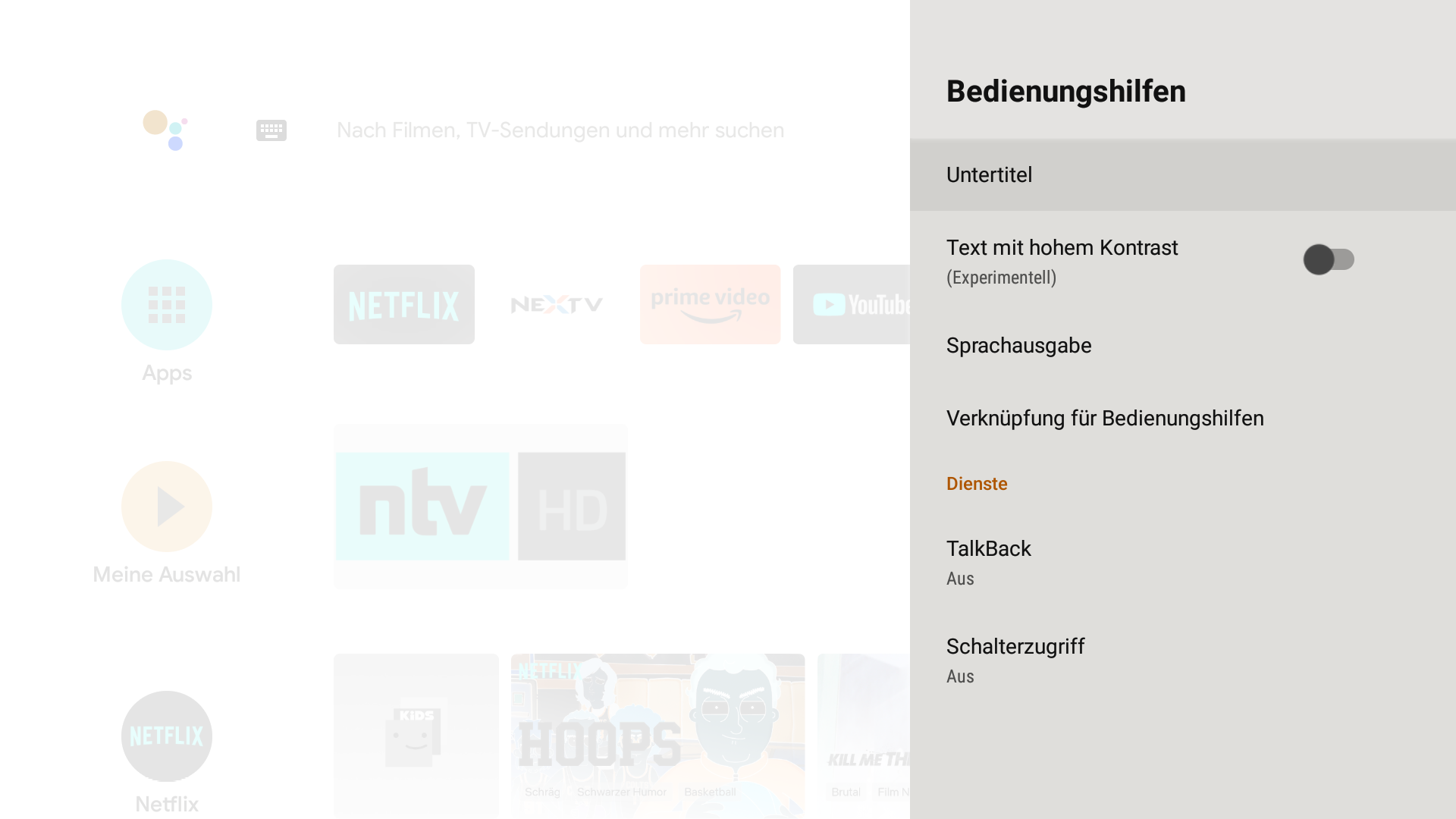
Zurücksetzen
Einstellungen > Geräteeinstellungen > Zurücksetzen
Hiermit werden alle Daten, einschliesslich Google-Konto, Einstellungen, System- und App-Daten sowie die heruntergeladenen Apps aus dem internen Speicher des Geräts gelöscht.
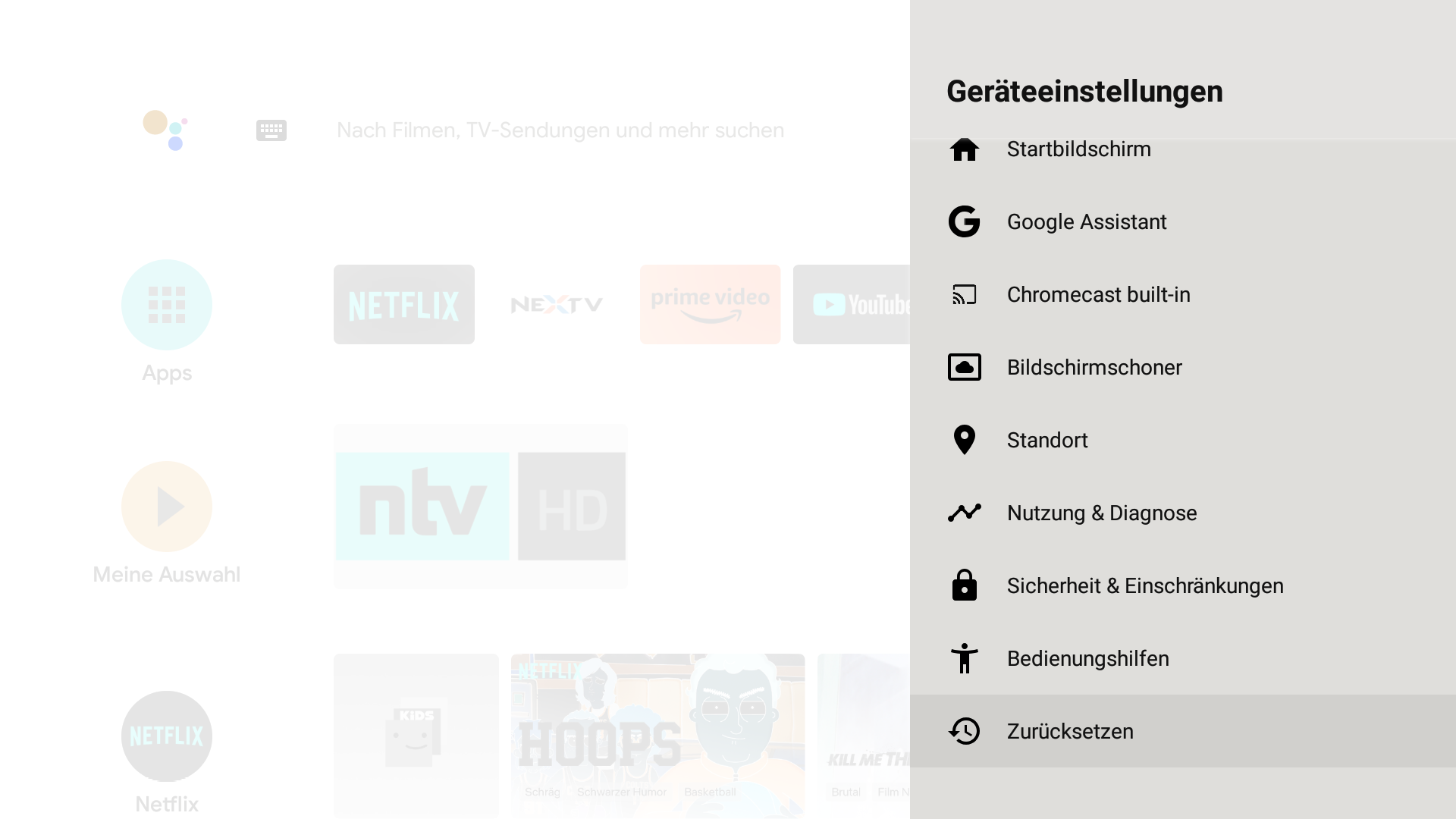
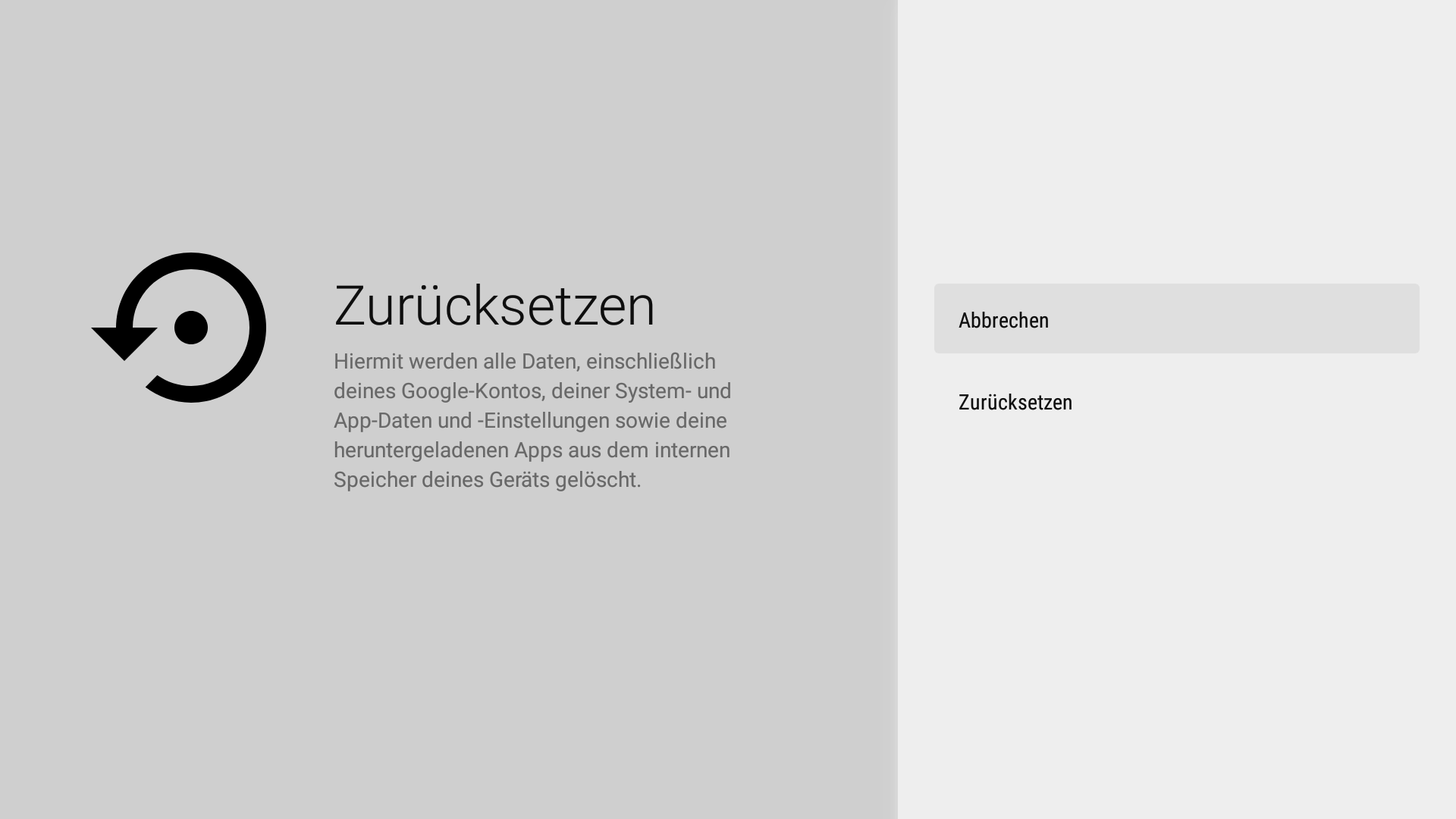
Fernbedienung & Zubehör
Einstellungen > Fernbedienung & Zubehör
Hier können Sie eine Bluetooth-Fernbedienung oder -Tastatur verbinden.
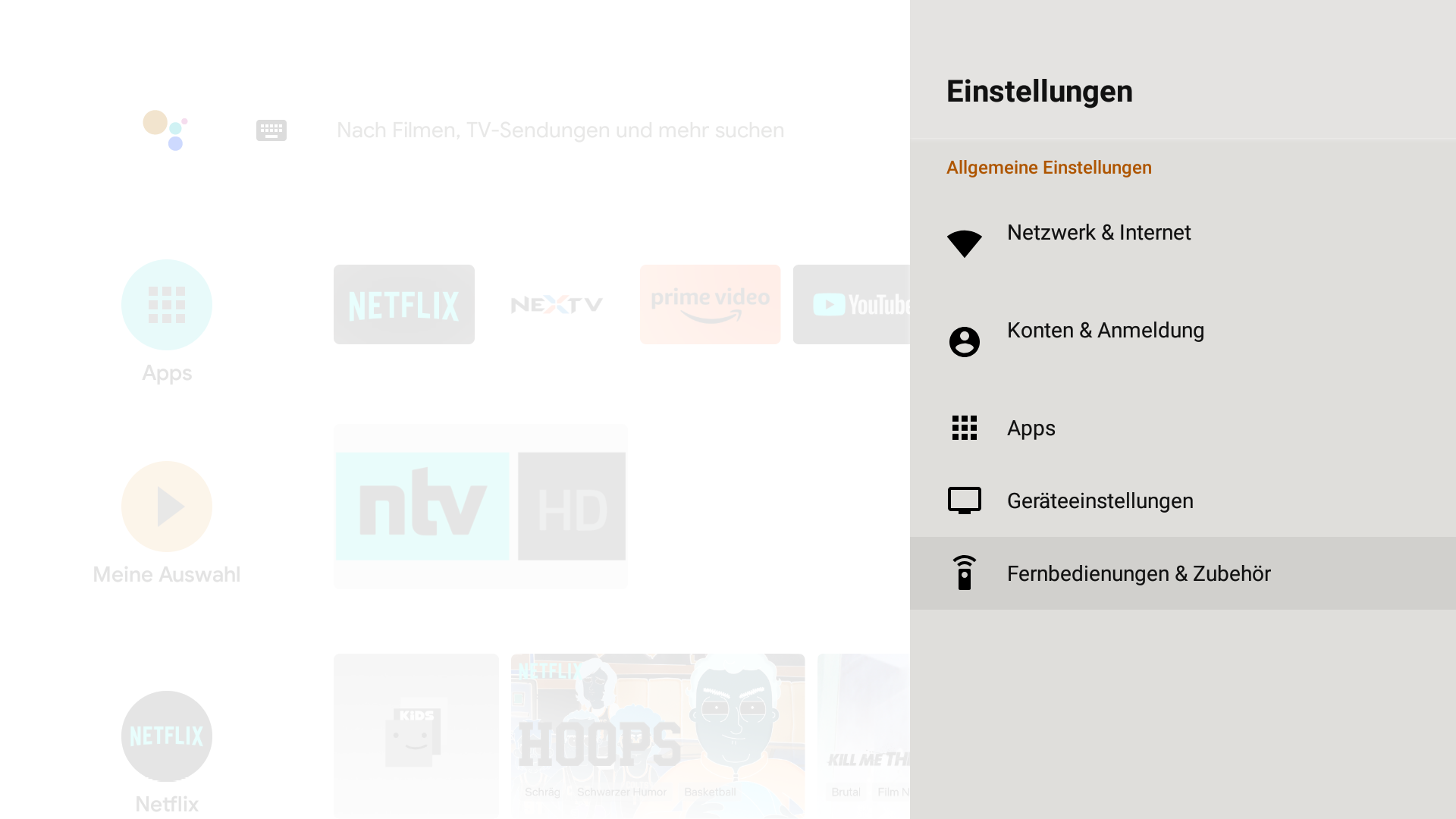
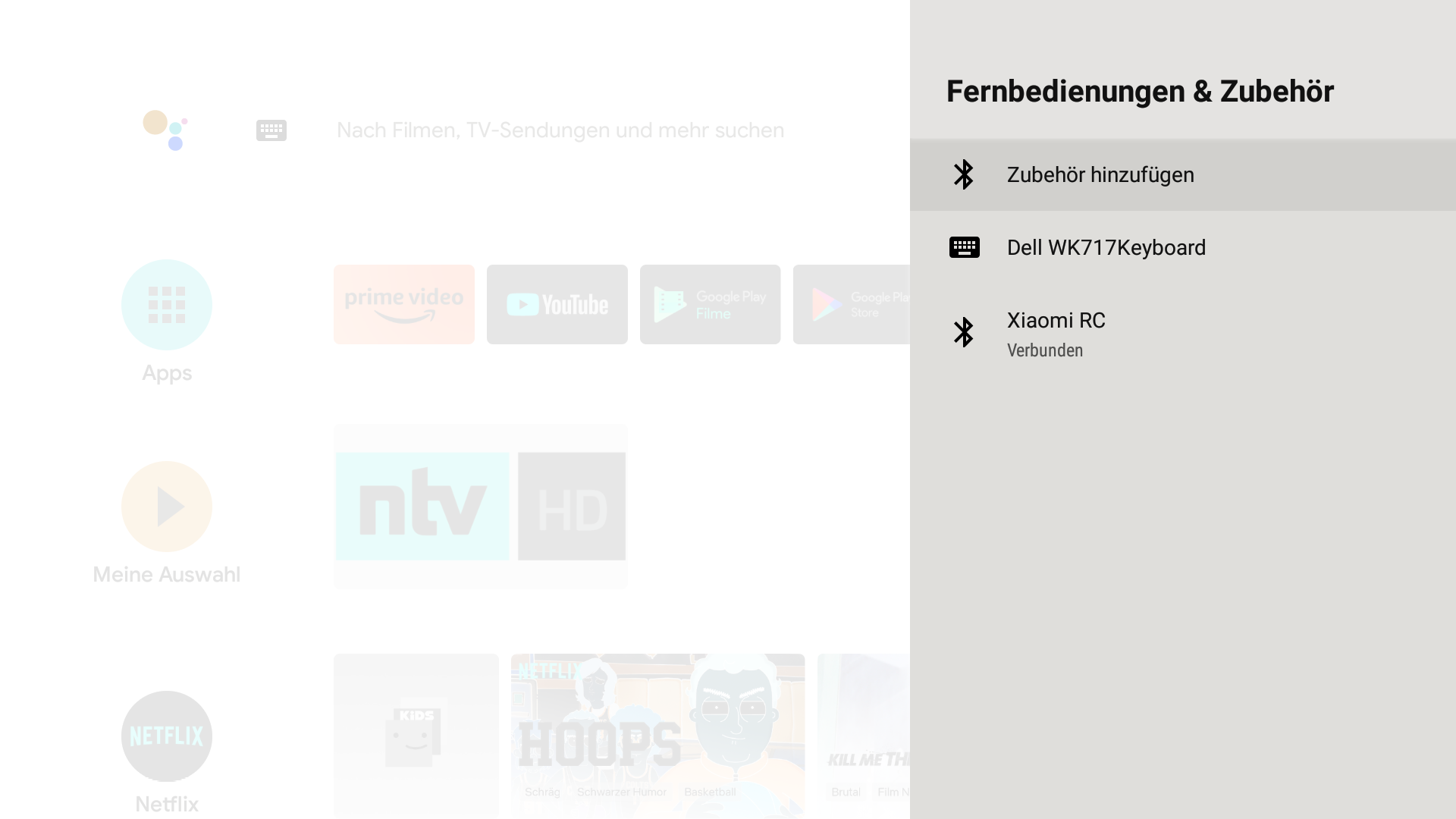
NexTV App
Die brandneue App installieren Sie ganz einfach auf Ihrem Apple TV, Android TV, Tablet, Smartphone, PC und Mac.
- 7 Tage Replay, 250 TV-Sender und 500 Aufnahmen
- Empfehlungen und Highlights der Woche
- Eishockey von MySports Pro (29.90/Mt)
- Favoritenliste und Senderlisten nach Themen
- Werbung überspringen durch einfaches Vorspulen
- Schweizweit auf 5 Geräten gleichzeitig schauen
- Vom Smartphone auf den Fernseher streamen (Google Cast)
- Zusätzliche Senderpakete erhältlich
NexTV auf Ihrem Apple TV
Schauen Sie Ihre Lieblingssendungen im Live-Stream mit der NexTV App für Apple TV 4.0. Einfaches Zappen wird durch die beiliegende Fernbedienung ermöglicht. Die NexTV App für Apple TV holen Sie sich direkt über den iTunes-Store auf Ihrem Apple TV.
NexTV mit Android TV
Die NexTV App gibt es auch auf Geräten mit Android TV. So sparen Sie sich eine zusätzliche Box und Kabel, denn der TV-Empfang kommt direkt über das Internet.
Einmal die NexTV App installieren, anmelden und los streamen. So geht modernes Fernsehen heute!
NexTV auf dem PC & Mac
Auf play.nextv.ch streamen Sie das TV-Programm live im Browser von Ihrem Macbook, Laptop oder Windows PC. Läuft bei Google Chrome, Safari, oder Mozilla Firefox (Edge wird nicht unterstützt).
Webplayer starten
NexTV auf Ihrem Tablet & Smartphone
Die NexTV App gibt es für iOS und Android. So streamen Sie Ihr TV-Programm direkt auf deinem Smartphone oder Tablet, überall wo Sie online sind. Einfach die kostenlose NexTV App aus den App Stores holen, einmalig anmelden und los streamen.
NexTV auf Chromecast
Über Chromecast können Sie die NexTV App vom Smartphone oder Tablet direkt auf den grossen Bildschirm streamen. Starten Sie den Stream auf Ihrer App, und klicken Sie auf das Chromecast Symbol und suchen Sie den verbundenen Bildschirm bzw. das Streaminggerät aus.
Über den Google Chrome Browser auf Ihrem Laptop oder PC können Sie zudem auch streamen. Im Browser oben rechts das Chromecast-Symbol anwählen und los geht's. So wird aus jedem HDMI-fähigen Bildschirm ganz einfach ein Smart-TV!
Die NexTV App funktioniert mit den Versionen von Chromecast der 2. Generation und höher.
Zurücksetzen
Bei Problemen mit der NexTV Box können Sie die Box jederzeit zurücksetzen. Gespeicherte Aufnahmen oder Favoriten gehen nicht verloren aber
Achtung: Apps die Sie heruntergeladen haben wie z.B. Sky muss man neu einstellen. Machen Sie für den Reset der Box folgendes:
- Gehen Sie auf Einstellungen > Systemeinstellungen (mehr) > Geräteeinstellungen > Info > Zurücksetzen > Auf Werkseinstellungen zurücksetzen > Alles löschen
- Nach ca. 5 Minuten startet die Box neu und der Assistent erscheint wieder zur Einrichtung
- Wenn Sie eine Favoritenliste eingerichtet haben, muss man diese unter Guide (Fernbedienung) - oben links auf Alle Sender gehen und dort auf OK drücken und Sie sind wieder in Ihrer Favoritenliste. Starten Sie eine beliebige Sendung um die Favoritenliste zu speichern.
Sollte danach die Box nicht einwandfrei funktionieren, nehmen Sie mit uns Kontakt auf.
Fernbedienung neu koppeln
Auf dem Steuerkreuz (die 4 Pfeiltasten; oben, unten, links, rechts) drücken Sie die linke Pfeiltaste und dann gehen Sie unten auf das Zahnrad-Symbol (Einstellungen) – danach auf Systemeinstellungen (Mehr) – Fernbedienung & Zübehör – ZWL STB Remote – Entkoppeln – OK
(Wenn Sie etwas falsches ausgewählt haben dann müssen Sie die NexTV-Box neustarten da die Zurück-Taste oder auch die Exit-Taste nicht funktionieren wenn die Fernbedienung noch nicht gekoppelt ist.)
Nach ca. 5 Sekunden erscheint auf dem Fernseher das Bild mit der Fernbedienung zu koppeln. Drücken Sie die OK-Taste und das - (Minus vom Volumen) gleichzeitig solange bis das Gut-Zeichen oben auf dem Bildschirm erscheint. Danach ist die Fernbedienung mit der NexTV-Box gekoppelt.
Bild schwarz
Wenn Sie NexTV einschalten und die Box leuchtet grün aber das Bild ist schwarz machen Sie folgendes:
- Drücken Sie den "Youtube"-Taste auf der Fernbedienung und Youtube sollte erscheinen
- Drücken Sie die "Mikrofon"-Taste, damit die Sprachsteuerung aktiviert wird
- Sprechen Sie das Wort "Einstellungen" aus und es sollte die Systemeinstellungen öffnen
- Gehen Sie auf Apps > ZWL TV > Updates deinstallieren
- Das Update ist danach entfernt und Sie können die Box nach 5 Minuten vom Storm nehmen und wieder starten. Danach sollte alles wieder funktionieren
Kein Signal
Steht am Fernseher "Kein Signal", erkennt der Fernseher die NexTV Box nicht. Prüfen Sie folgendes:
- Prüfen Sie ob die NexTV Box grün leuchtet
- Prüfen Sie beim Fernseher, bei welchem HDMI Steckplatz die NexTV Box angeschlossen ist
- Schalten Sie auf der Fernbedienung vom Fernseher auf den entsprechenden HDMI Eingang (Input)
- Steht trotzdem "Kein Signal", welchen Sie auf dem Fernseher den HDMI Eingang
- Wenn das Problem nicht behoben wurde, nehmen Sie den Fernseher und die TV Box für 2 Minuten komplett vom Stromnetz
- Schalten Sie danach alles wieder ein, wenn vorhanden, tauschen Sie das HDMI Kabel aus
Sollten die Schritte nicht geholfen haben so wenden Sie sich direkt an uns.
Bilder stocken
Sollte Ihr Bild nicht flüssig wirken, empfehlen wir die Bildwiederholungsrate auf 50hz einzustellen. Sie finden diese Einstellung unter:
- Einstellungen > Systemeinstellungen > Geräteeinstellungen > Erweiterte Einstellungen > Anzeige > Auflösung
- Zu oberst bei Automatisch beste Auflösung wählen schalten Sie dies aus (klicken Sie auf die OK-Taste der Fernbedienung) und dann steht unten geschrieben Aus und der Punkt rechts ist grau/abgeschlten.
- Dann gehen Sie auf Display-Mode und drücken OK und dort wählen Sie die gleiche Auflösung wie vorgeschlagen, jedoch die 50hz Variante. Wenn zum Beispiel 1080p-60hz eingestellt ist dann schalten Sie es um auf 1080p-50hz und bestätigen Sie die Änderung mit OK (aktive Auflösung wird mit blauem Punkt angezeigt).
- Danach schalten Sie bitte noch bei HDR Einstellung auf Adaptiv um.
- Testen Sie nun mit dieser Umstellung ob das Bild nicht mehr stockt.
LED bleibt nach Ausschalten grün
Dies passiert wenn die Standby Einstellung auf
Aktiv ist
Diese Einstellung finden Sie unter:
- Einstellungen - Geräteeinstellungen - Standby Einstellungen
- Stand-By(Standard): Box schaltet in den Standby-Modus
- Aktiv: Box schaltet in den Standby-Modus aber das LED bleibt grün
- Ausschalten:Box fährt komplett herunter
Verwaschenes Bild / HDR Probleme
Bei Problemen mit verwaschenem Bild / HDR finden Sie die Einstellungen unter:
- Einstellungen > Geräteeinstellungen > Erweiterte Einstellungen > Anzeige > Auflösung
- Stellen Sie dann unter HDR Einstellung auf Adaptiv um
Anmeldefenster mit E-Mail und Passwort
Auf der NexTV Box müssen Sie nicht anmelden. Dies geschieht normalerweise automatisch. Das letzte Softwareudpate hat vermutlich nicht funktioniert.
Machen Sie folgendes:
- Die Einstellungen sind unterhalb vom Login-Fenster (das Zahnrad). Sollte die Tastatur dies verdecken, so drücken Sie die EXIT Taste auf der Fernbedienung.
- Gehen Sie auf Einstellungen > Geräteeinstellungen > Info > Systemupdate
- Ist die Box auf dem neusten Stand gehen Sie zum nächsten Schritt
- Gehen Sie auf Einstellungen > Apps > ZWL TV > Daten löschen
- Nach 30 Sekunden sollte die Box neustarten, ansonsten die Box vom Strom und wieder dran
Netflix, Disney, Prime Video und Sky Sport
Auf der NexTV II Box haben Sie Zugriff auf den Google Play Store. Das Angebot an Apps ist jedoch etwas eingeschränkt. Sky, Prime Video und Disney+ sind beispielsweise verfügbar.
Wenn Sie NexTV und Netflix auf einem Gerät schauen möchten, können Sie dies mit Apple TV oder der Xiaomi MI Box S lösen. Diese funktionieren für jeden Fernseher. Auf den neueren Fernsehern von Sony und Philips können Sie ebenfalls beide Apps installieren.
Android TV ist auf ausgewählten Fernsehern (Versions abhängig) von Sony, Sharp und Philips vorinstalliert. Fragen Sie sicherheitshalber im TV Fachgeschäft nach, bevor Sie einen neuen Fernseher kaufen.
Die NexTV App funktioniert auf folgenden Betriebssystemen:
- Apple TV 4K (ab tvOS 13.0)
- iPhone/iPad (ab iOS 11)
- Android Geräte (ab Version 8.x)
- Tablets/Smartphones mit Windows 10
- Chromecast 2. Generation und höher